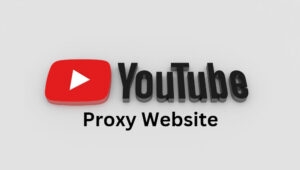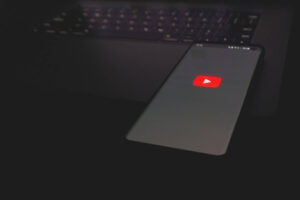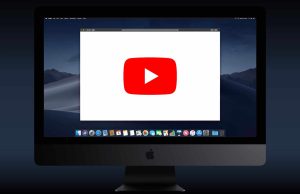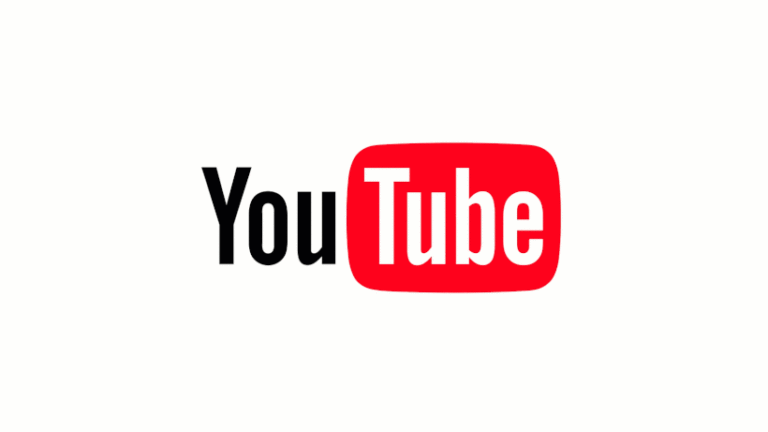
Today we will discuss the methods to create GIFs from YouTube videos. We all surf over the Internet throughout the day, most of us pass our time in scrolling the Facebook or Instagram newsfeed, watching YouTube videos, chatting on WhatsApp and so many activities over social networking sites. GIFs are the most used and popular files consumed over the Internet especially during WhatsApp or Facebook chats.
Many time we watch any video and we like some part of it, we want to make it as a meme or GIFs, but don’t know-how, so we let go our creative thoughts, that could be a very popular and entertaining meme material if created, as everyone is familiar with the fact that social networking sites especially Facebook and Instagram are being the center for memes, millions of memes are shared over these sites every day.
So here, in this article, we are going to discuss the methods by using them you can create GIFs from YouTube videos. Don’t need to negotiate your creative thinking, you can create your own GIFs from the YouTube videos and even you can use your own videos. To know how? Read the complete article and all methods.
How to create GIFs from YouTube Videos?
Usually, we share the complete video or video URL if we find some part funny from the whole video, so to avoid sharing the complete video instead of that funny part we can make its GIF and share them, it will not take that much storage, also light-weight, easy to share, and a GIF uploaded and downloaded much faster than the complete video.
So, let’s go ahead and start discussing how you can create GIFs from YouTube Videos.
Kapwing Studio
Kapwing studio is a simple yet enormously powerful tool for creating GIFs, videos, engaging images. Here, with Kapwing Studio you can not only create GIFs, but also add several filters into it, you can induce some effects into your GIF, and also you can add music into it but then it will be no more GIF you have to make it mp4 file.
Kapwing Studio is designed in 2018 but in just two years it has become popular content creator website, you don’t need to install any bulky software into your desktop or laptop to modify any video, you can visit their website and use it for free, they offer premium version too at a very low cost. If you want to use the Studio you can simply visit their site and use it, no need to sign in too.
Kapwing Studio provides a quite easy peasy method to create GIFs from YouTube Videos, let’s know how
- Open the website in your web browser.
- In the home page, you can see the Start editing button, Click on that.
- Now you are in the studio, here you will see numerous options to edit various kinds of content.
- Open YouTube in a new tab.
- Search for the video, from which you want to create GIFs.
- After opening that video, copy its link from the address bar.
- Now come back to the Kapwing Studio,
- Paste the URL into the “Paste an Image or video URL” block.
- This will take a second to fetch the video content.
- Now, a new screen will be opened, here in this window, you can make all the editing.
- Trim the part of the video of which you want to make GIF, you can trim the video easily by clicking the Trim button at the top right corner.
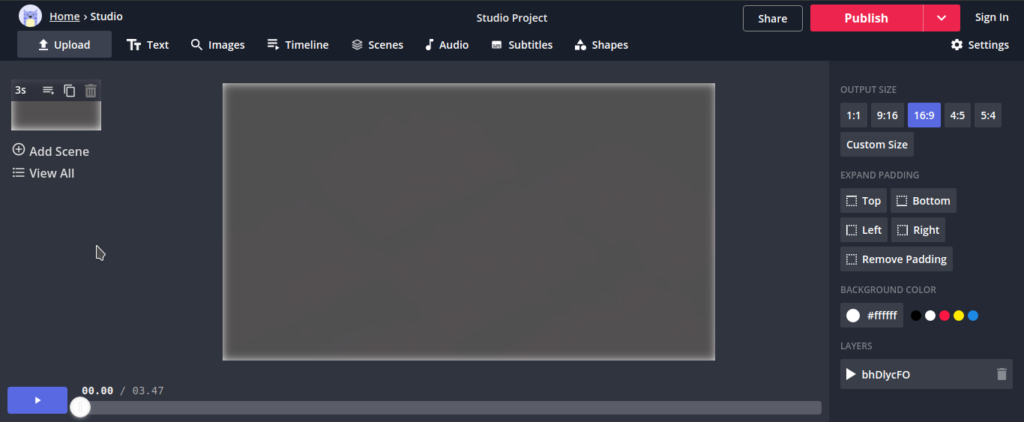
- Adjust the video according to the timing and Click on Done.
- Try to keep your trimmed video of 1sec-5sec, because it’s tough to create a long GIF, and if the length increase from 5sec they no more look like a GIF.
- You can add audio into it, you can mute the original sound, adjust the colors, crop the video, insert some funny quotes into it, and many more things, according to your need.
- Edit your video according to your choice and after completing all changes. Click on the Publish button.
- Download your video into internal storage or you can share the video by using the Copy URL option.
That’s it. you are done here.
GIFs.com
It is another best method to convert video into URL, gifs.com is a platform, where you can easily create the stickers, GIFs, and other content and can share with your friends. The best thing about this website is that it automatically detects the curated part from the video and highlights it, and mostly the highlighted part is the only part we want to convert, so this makes our work much easy.
Let’s get started how to use gifs.com to create GIFs from YouTube Videos.
- For getting started with this site you have two options, either you can open the web browser and directly visit the site or you can open YouTube and search for the video you want to create and add “gif” in the video link to redirect the page to the gif.com.
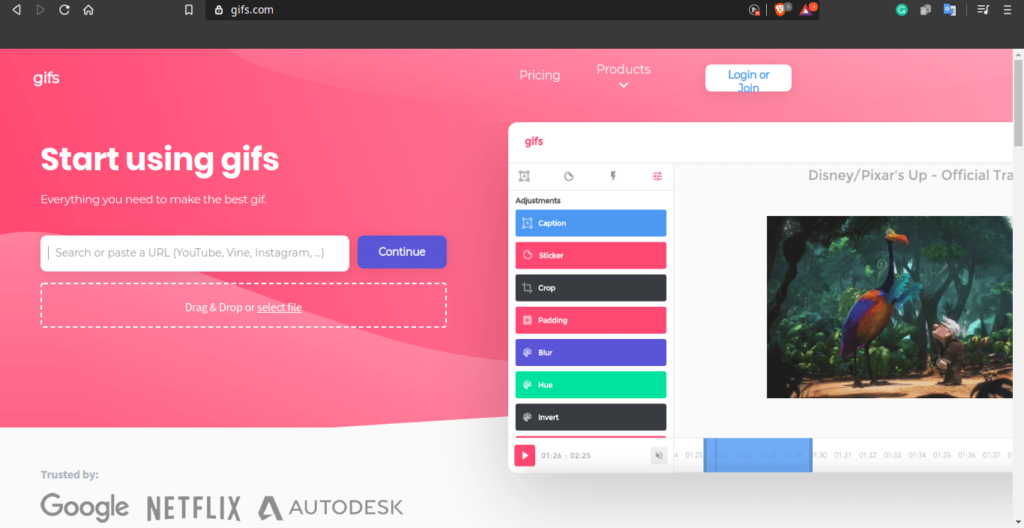
- Now make all the necessary editing, cut, trim, crop, adjust, add filters, etc.
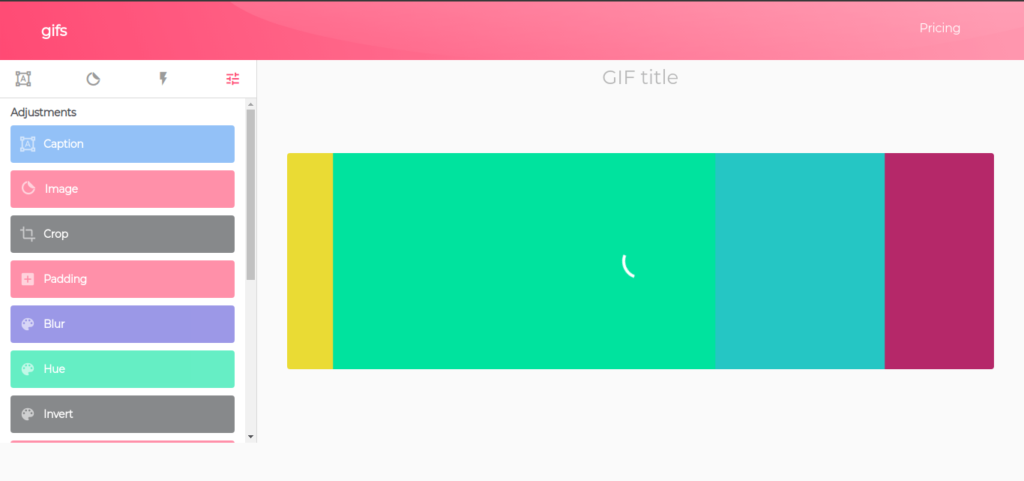
- After trimming, editing the video. Click on Create Gif.
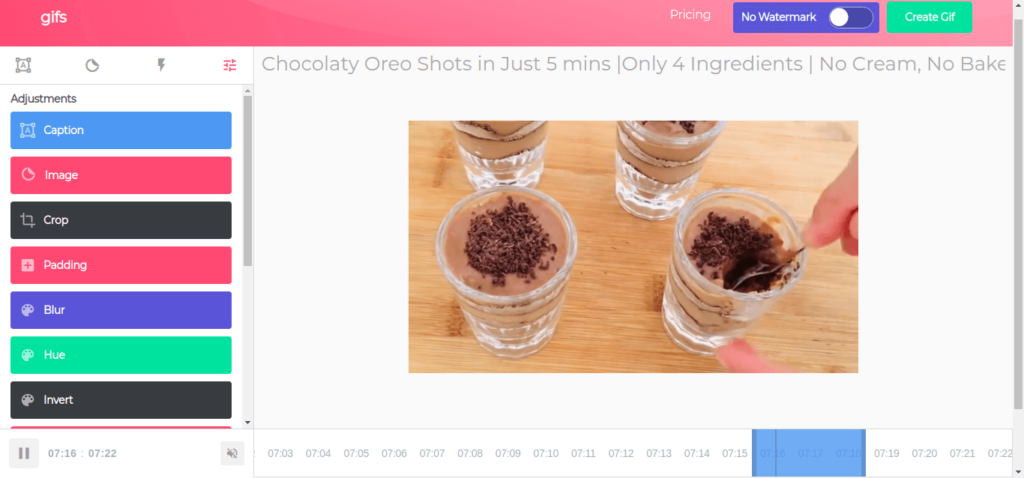
- Next page, will ask you about GIF title, also select any tag if you want to, Click on Next.
- It will take a few seconds, a new window will be open where you can download the video, share the direct link or optimized link
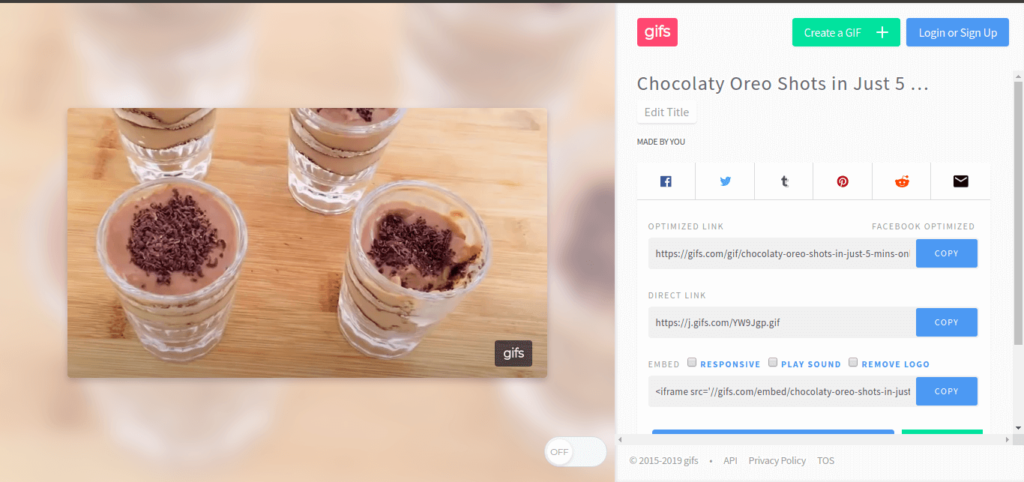
And here yo go, you have successfully created GIF by your own.
GIPHY
Another most popular, online service for creating GIFs. You can make GIFs from YouTube videos as well as you can create your own GIF with your photos. It is an exceedingly popular platform for GIF creation. So, let’s get started with GIPHY.
- Open the GIPHY from here.
- Open the YouTube search for the video you want to convert, copy its URL.
- Again, back to the giphy.com, click on the create button at the top of the page.
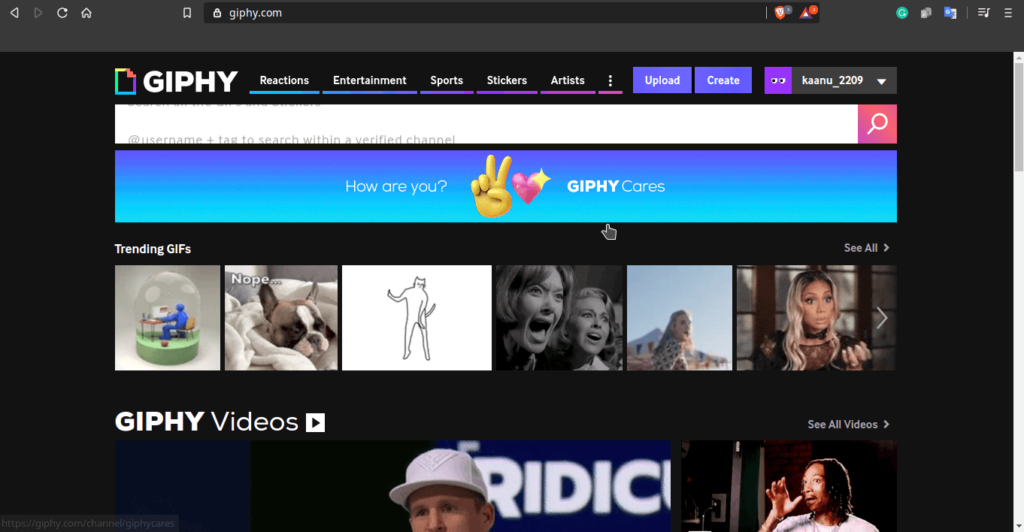
- Enter your copied URL, into Add Any URL section.
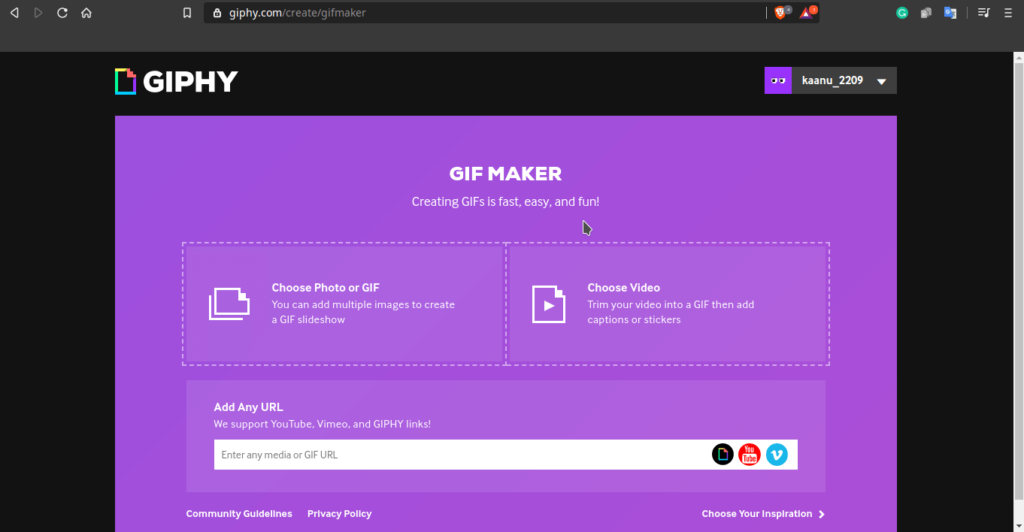
- Here, it will ask you to login or Create Account if you haven’t created one.
- Now trim the video according to your choice and click Continue to Decorate.
- Do suitable editing, add a caption, stickers, and other things to your GIF and after finishing editing, Click on Continue to Upload button.
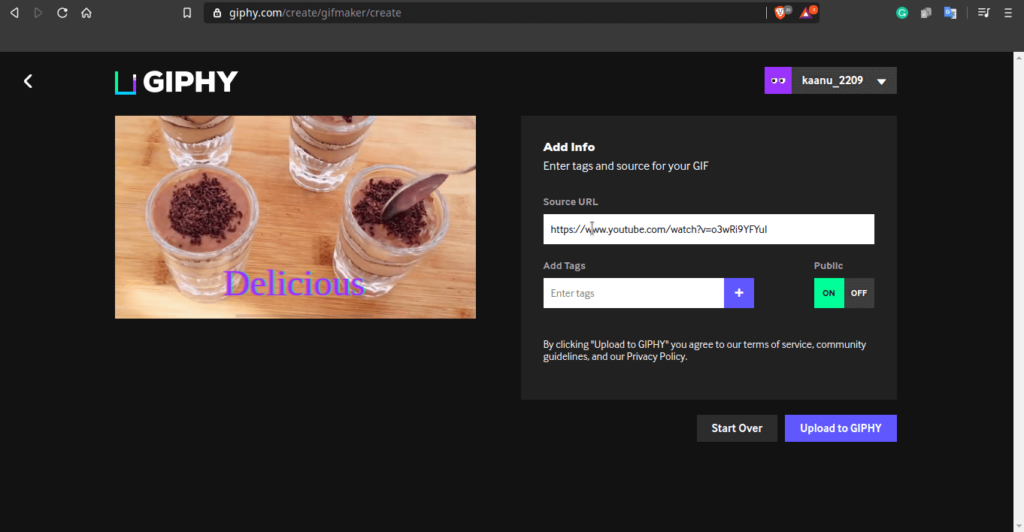
- Wait for a few seconds, it will create your GIF. When GIF will be created, Upload to GIPHY button will be activated, click on that.
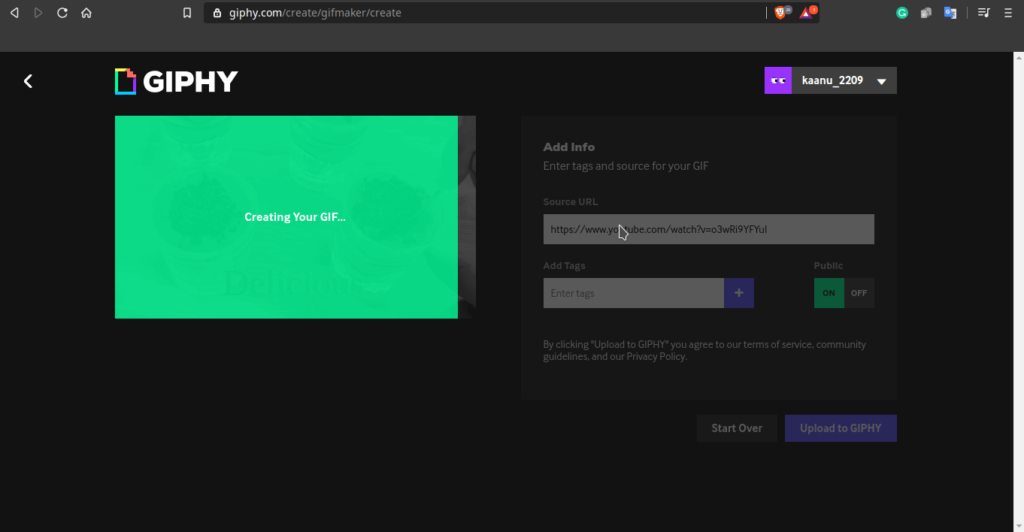
- On the next page, you can download and share your GIF.
Bonus [Video to GIF converter]
This is a quite simple and easy method to convert video into the GIF. EZGIF.COM provides a super simple and interactive user interface, after getting into it you can easily convert video into GIF.
- Open the website from here.
- Copy a YouTube video URL or upload a video from your computer.
- Click on Upload Video!
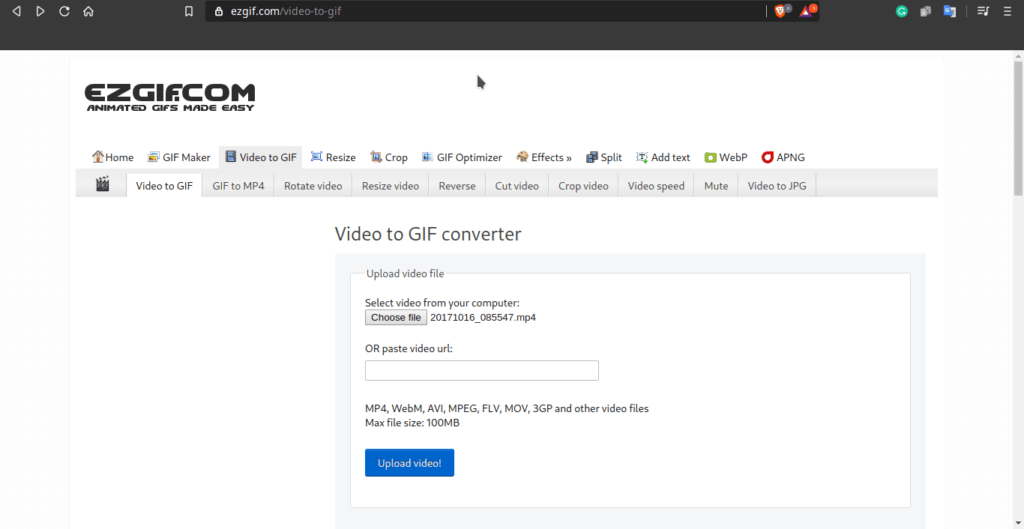
- After uploading, finish, you will be redirected to a new page, where you can make suitable editing into your video and at the same time you can see the output GIF, all the changes can be seen into Output GIF window. This is interesting to view your GIF before downloading it.
- And finally, after all the editing, you can save your video.
Wrapping Up
Now you can easily create GIFs from YouTube Videos, and share it with your friends. This is an interesting way to convey your imagination or thoughts. I hope you enjoyed reading all the methods and you find all these methods useful, so you are promptly going to making your GIF with one of your funniest videos or with the funniest video you watched over YouTube.
Read More
Directly in Your Inbox