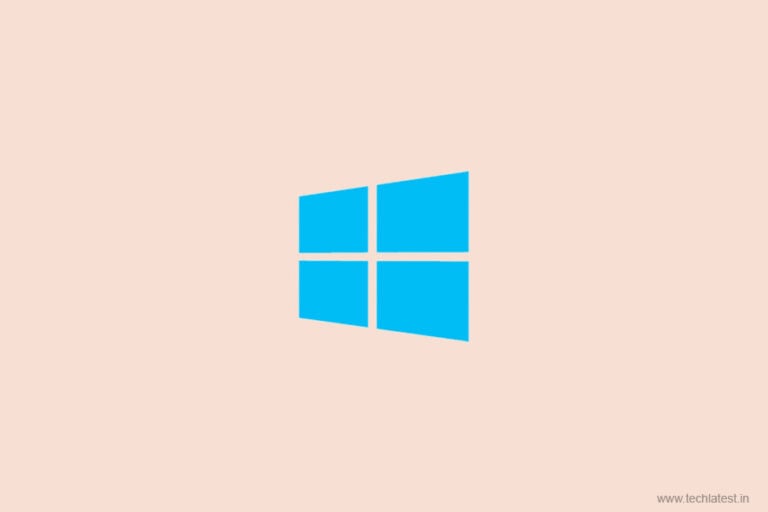
Yes, you and I, both are fed up with the low-quality VGA webcam on our laptops and PCs. Follow the below simple guide in which we have discussed a few options to use Android Phone as Webcam in Windows 10.
Why use the SD 0.3 MP or 1.3 MP webcam in from laptop when you are having a high-quality webcam in your pocket? Yes, you are right I am talking about your Android smartphone. Android Smartphone cameras can be used as a webcam in Windows. To get rid of the same you will need an Android smartphone and you are good to go.

Steps to Use Android Phone as Webcam in Windows 10
Using DroidCam Wireless Webcam
DroidCam turns your Android device into a wireless webcam for your PC.
You can use it with chat programs like Skype, with live streaming programs like OBS or XSplit, or anywhere else you would normally use a webcam.
- Down both software in your Android smartphone as well as your laptop.
- Setup your phone in debugging mode (Settings -> Applications -> Development -> USB debugging).
- Connect the phone to your computer via USB (don’t select storage mode if the phone asks while connecting USB).
- Open the app on your phone. It will show a “Starting server” message.
- Now, start the DroidCam client on your laptop and choose the “USB” option or button.
- That’s it. DroidCam will now open the camera on your phone and you can use it as a webcam on your PC.
Using IP Webcam
- Connect both your phone and computer to the Internet using a wireless router.
- Now, download the apps in your Android smartphone from Play Store.
- Open the app and you will get the configuration screen where you can set the options for the port, sound, video quality, and username/password.
- The default options are good enough, so scroll down and click on the “Start server” option.
- IP Webcam will now open your camera and start streaming the video to a particular IP address and port.
- Click on the “How do I connect” button appearing on the top left and choose “I’m using Wi-fi router” to get this IP address and port.
- You will get something like “http://10.42.43.89:8080“.
- Note this address down and type it in your PC web browser. You will get a page with links for various ways in which you can use your new webcam.
- Now, you can connect to PC for use with Skype and other video chats on Windows 10.
That was it we have successfully configured your Android Phone as Webcam in Windows 10. Now you can use an HD webcam for all your work-related stuff.
More Like This
Directly in Your Inbox









