Advertisement
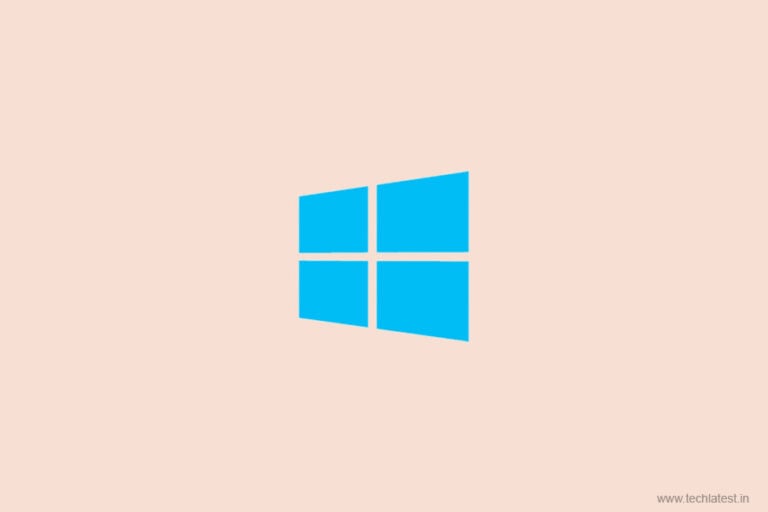
TechLatest is supported by readers. We may earn a commission for purchases using our links. Learn more.
Microsoft’s Windows is the best Operating System out there as it provides its users many features than any other desktop operating system. We are going to use one of the features to help you Schedule Windows 10 for Automatic Shutdown at a particular time.
Advertisement
Schedule Windows 10 for Automatic Shutdown
Method 1: Using Task Scheduler to Schedule Shut down/Restart
- On pressing CTRL+R in windows the run box will popup. Then open taskschd.msc as shown below.

- The Task Scheduler will open after this. Click on “Create Basic Task” which is present in the rightmost side.

- Give the name of the task in the ‘Name’ box and write a description if you want to. Click on next after that.
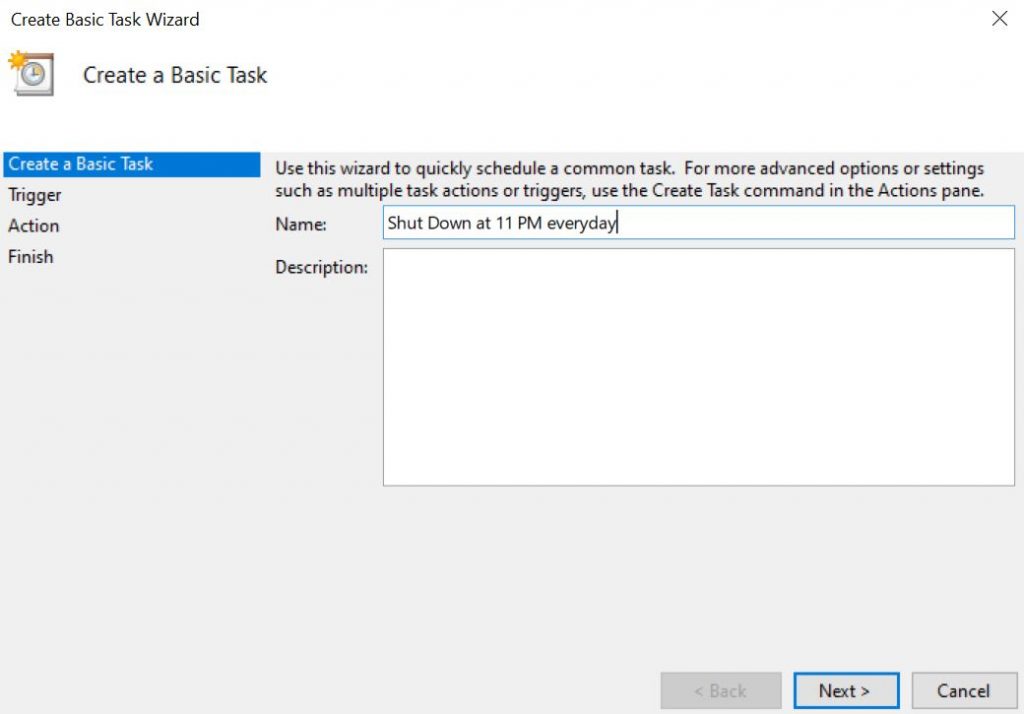
- Now you’ll be asked when you would want to schedule this task. Select ‘Daily’ to shut down at 11 PM every day. Then click on Next.

- You will be asked to set the start date and time on the next page. Set it according to your requirements.

- Choose the Start a program option on the next page.

- Then on the next page, you need to add the script -s -f -t 0 in the Add Arguments box as shown below. If you’d want the shut down to commence after 60 seconds then replace 0 by 60 in the arguments section.

- Finally, on the last page click on finish and you are done. Your PC will shut down at 11 PM every day.
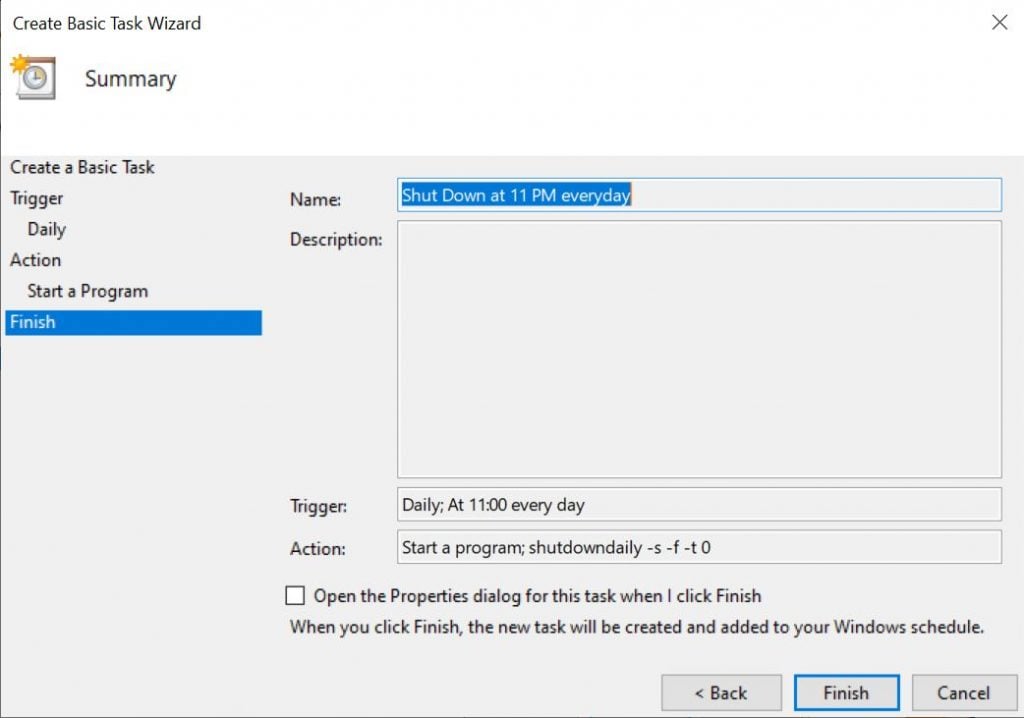
Method 2: Create a Shutdown Timer using Notepad
- Open the Notepad so that we can paste the code that we require to create the Shutdown timer.
- Now paste the code that is given below in Notepad.
@echo off :Start title Shutdown timer color 07 echo Type in an amount of time (Seconds) set /p time= color 07 :loop cls ping localhost -n 2 >nul set /a time=%time%-1 echo %time% if %time% EQU 0 goto Timesup goto loop :Timesup title Time Is Up! ping localhost -n 2 >nul ping localhost -n 2 >nul color 07 echo You have only 20 seconds before Windows Will shut down! ping localhost -n 20 >nul ping localhost -n 2 >nul ping localhost -n 2 >nul ping localhost -n 1 >nul ping localhost -n 1 >nul ping localhost -n 1 >nul goto Shutdown :Shutdown color 70 echo Your Windows is now shutting down! ping localhost -n 1 >nul start C:\Windows\System32\Shutdown.exe -s

- Save the file in .bat mode. We have saved as TechLatest.bat. You can name the file the way you want.

- A command line will open up on double-clicking the .bat file we just saved. Now enter the time of amount in seconds and hit enter.

There you go! Now you have your own shutdown timer!
Read more articles here:
Get Weekly Updates
Directly in Your Inbox
Directly in Your Inbox
Advertisement



![[Solved] Windows Update Error Code 0xc1900223 Windows 10 Update Featured](https://tech-latest.com/wp-content/uploads/2021/12/Windows-10-Update-Featured-300x225.jpeg)





