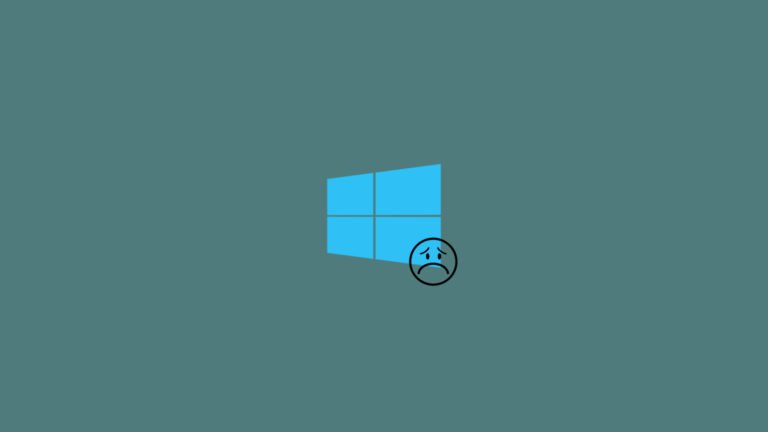
‘Your PC Ran Into a Problem and Needs to Restart’ this can be an abominable error seen in the Windows operating system. If you also face such an issue and want to get rid of “Your PC Ran Into a Problem and Needs to Restart”, read this article. Usually, the error will disappear after a restart, but the root cause persists which tends to occur the message “Your PC Ran Into a Problem and Needs to Restart ” frequently. So we need to have a permanent fix that solves the root problem.
This article is all about error “Your PC Ran Into a Problem and Needs to Restart”, the primary reason behind the error, and all possible fixes which you can try to get rid of this disgusting issue.

Reasons for ‘Your PC Ran into a Problem and Needs to Restart’ error in Windows 10
The error ‘Your PC Ran Into a Problem and Needs to Restart’ is quite common in Windows 10 that gives a blue screen, generally, a blue screen appears on the computer when the operating system is not working properly due to some reason or other. Some prevailing reasons that generate the error message Your PC Ran into a Problem and Needs to Restart are mentioned below:
- Outdated drivers.
- You haven’t updated Windows to recent updates.
- Some issues with external hardware that averts the operating system to work systematically.
- Some issue with any software program.
- Overheated computer.
How to Fix ‘Your PC Ran into a Problem and Needs to Restart’ in Windows 10
Here are some reasons due to which you are facing the error Your PC Ran Into a Problem and Needs to Restart, but disregarding the cause we need to fix the error permanently for that you have to read the further article, and you can try any of the below mentioned method to resolve the issue.
Before applying any fix, try to operate your PC in safe mode, to get into safe mode in Windows, follow the following steps:
- Press the hotkey combo Win Key+R.
- Type msconfig, in the search bar.
- Hit Enter.
- Go to the Boot menu.
- Choose Safe Boot + Network.
- Press Apply, then OK.
- Now, Restart your computer.
Method 1 – Identify the Cause of Blue Screen
If you think that the primary reason behind the issue is faulty external devices, so try removing them. External hard drive. USB flash drives, etc. can cause this issue, remove them from the computer’s port and restart the PC to check if the problem gets solved. If you did not find the error so well and good, and if after inserting an external device the same error message prompted again so follow this article to resolve Blue Screen error in Windows 10.
Method 2 – Disable auto-restart.
If you are operating in safe mode, so prevent your PC to restart automatically, you need to take the permission of the system to do so, follow the following steps:
- Press the hotkey combo Win Key+R simultaneously.
- Type sysdm.cpl in the search bar, and press Enter.
- Now a new window will be open showing System properties. Navigate to the Advanced tab.
- Here, go to Startup & recovery Settings.
- Now, uncheck the option “Automatically restart” under System Failure.
- Click OK, to save the changes.
Also read: How to Fix 0x800705b4 Error in Windows 10 Easily
This may resolve your problem if you found the solution so that’s great otherwise try the next method to fix Your PC Ran Into a Problem and Needs to Restart error.
Method 3- Update Drivers.
If you haven’t updated your drivers so try updating your drivers, many times small issues could be the reason to prompt the error message saying Your PC Ran Into a Problem and Needs to Restart error. However, many users don’t know which driver to update, and sometimes they install wrong drivers which cause more problem.
To resolve this issue, you can install Drive Easy, it is a professional tool specifically designed to update the drivers, it will choose an accurate driver according to your system. It will never redirect you to malicious websites, and you can save a lot of your time which would be wasted in searching and selecting the exact driver.
Also read: How to Fix 0x80070032 Error in Windows 10 Easily
How to Update with Drive Easy?
- Download and Install Drive Easy as you install other software.
- Launch the app and click on Scan Now. [The Drive Easy will search for the outdated drivers]
- After scanning is done, there will be an option of Update All, click on it.

Also read: How to Fix Slow Windows 10 Performance Issues
Method 4 – Update Windows
if you haven’t updated windows for a while, so outdated Windows can also cause Your PC Ran Into a Problem and Needs to Restart error. Update your Windows to the latest version, for that follow the following steps:
- Go to the Start menu.
- Open Settings.
- Navigate to Update & security.
- Go to Windows Update.
- Click on Check for Updates.,
If updates are available update it, otherwise follow the next tip to resolve the error message Your PC Ran Into a Problem and Needs to Restart.
Method 5 – Try Uninstalling Software Program
If you experience the error Your PC Ran Into a Problem and Needs to Restart just after installing any new software program, so that software might causing the issue, try uninstalling that software. It may resolve the error message Your PC Ran Into a Problem and Needs to Restart and you can get rid of the problem.
Also read: How to Fix ‘File Too Large for Destination File System’ Error in Windows 10
Method 6- Prevent Computer from Overheating
Sometime overheated system causes the error Your PC Ran Into a Problem and Needs to Restart and in such situation, you need to fix the overheating your system, you need to shut down your system at least for 30 mins or more, if your system generates excessive heat frequently then you need to use a permanent fix, you can read this article to know how to Cool Your System by Undervolting. If the CPU temperature rises more than 90 degrees Celcius than the CPU needs to be cool down and it asks you to close the system.
Also Read: How to Undervolt CPU Using These 2 Methods
Method 7- Run System File Checker
You can also try a system file checker to resolve Your PC Ran Into a Problem and Needs to Restart error. To do so, follow the following steps:
- Go to the start menu.
- Search Command prompt.
- Right-click on it and select Run as Administrator.
- In the command prompt type sfc /scannow. The process would take time, so wait until the processing finish.
- Once finished, check if the problem persists.
Also read: 3+ Methods to Take Screenshot in Windows 10
Method 8 – Run DISM
You can try running DISM scan, it may fix the issue Your PC Ran Into a Problem and Needs to Restart. To do so, follow the following steps:
- Go to the start menu.
- Search Command prompt.
- Right-click on it and select Run as Administrator.
- In the command prompt type DISM /Online /Cleanup-Image /RestoreHealth. The process would take the time up to 15-20 mins, so wait until the processing finish.
- After the scan finishes, again run the SFC scan.
- Once finished, check if the problem persists.
Also read: How to Setup Parental Controls in Windows 10
So here are some methodologies to resolve the issue Your PC Ran Into a Problem and Needs to Restart in Windows 10. I hope after applying any of the above-mentioned methods you found the possible fix to the error Your PC Ran Into a Problem and Needs to Restart, if not, try to write your problem at Windows Feedback Hub to file a bug.
If you found this content helpful, or you have some more method to resolve the issue Your PC Ran Into a Problem and Needs to Restart in Windows 10, please share it with us in the comment section.
Directly in Your Inbox









