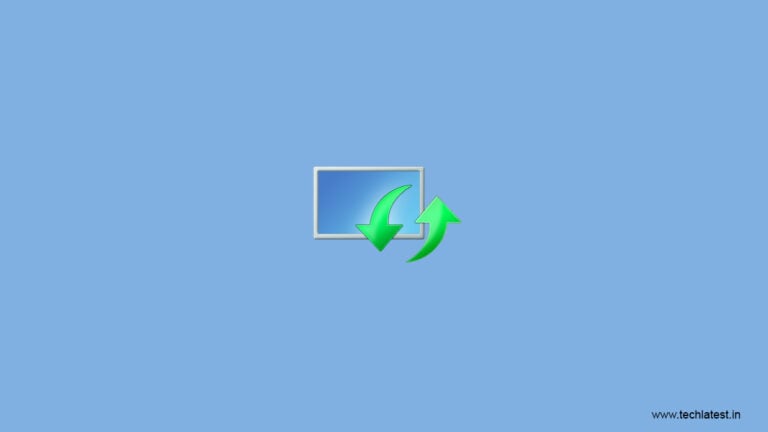
Updates are crucial for any operating system. With every update, there are new advancements and features introduced, and most of the potential bugs are fixed. Also, every OS update strengthens the overall security of the environment. Microsoft Windows offers frequent updates to assure a better user experience. In general, most of the Windows updates go smoothly. But some users say that they experience Windows update 0x800705b4 error when they opt to get this update.
We will learn 6 easy methods to resolve the 0x800705b4 error in this guide. Follow any of the methods that you find easy if one of it doesn’t work try the other.
Method #1 Use Windows Update Troubleshooter
For Windows update, 0x800705b4 error, think of the Windows Update Troubleshooter. It is a built-in tool that comes with your Windows 10 system so there shouldn’t be any doubt. Troubleshooters can identify the issue automatically and treat it accordingly.
- Go to Settings > Update and Security > Troubleshoot > Windows Update.
- Click on Run as troubleshooter

- Click on ‘Next,’ and the troubleshooter will detect the issue as well as the solution.
- Now, you should go back to Windows Update and see if the respective error is resolved.
Method #2 Reconfigure the updating settings of Windows to fix Windows Update 0x800705b4 Error
Windows update 0x800705b4 error may appear if there is something wrong with Windows Update. In that case, the solution would be to change the update settings and make it work. Here’s how to do it.
- Go to Cortana once again and type the text ‘Windows Update‘. From the options it brings up, you should select the option called ‘Check for Updates.’
- You will see another panel in this. You should find the option called ‘Advanced Options‘ in it and click on it.
- Now, you should uncheck the option called “Receive for other Microsoft products when I update Windows.”

- Now, you will see that the computer is prompting you to restart it. Just restart to apply these changes.
- Now, you should go to Windows Update Settings for one last time and click on ‘Check for Updates.’ However, sometimes, you may have to do the same a couple of times. This process is required to get the updates done completely. After the computer gets all the updates installed, you will get a notification telling that the system is up to date.
- Now, check the box that says, ‘Give me updates for other Microsoft products when I update Windows.’
- Go to the option ‘Check for Updates’ once more. This time, the updates should be installed smoothly.
Method #3 Get rid of corrupted files to fix Windows Update 0x800705b4 error
Another option you can try is to delete the related files that are corrupted. Therefore, deleting these files might be the solution to fix Windows update 0x800705b4 error. Mentioned below are the steps to do so.
- Go to the ‘Services‘ by searching for it in the search box.
- Check for the Background Intelligent Transfer Service. Then, you should right-click on the same and choose ‘Stop.’

- Thereafter, right-click on the option called ‘Windows Update‘ and select ‘Stop.’
- Now, you should open Windows Explorer and navigate to C:\Windows\SoftwareDistribution.
- Now, you will see several files within the folder. You will have to delete all of them.
- That’s it. You may check if the update works now.
Method #4 Perform SFC and DISM Scans to Fix Windows Update 0x800705b4 Error
Windows update 0x800705b4 error can also appear due to corrupted files. To fix this issue, you will have to perform an SFC and DISM scans. Let’s see how to do it.
- Press Windows key and X key at once on your keyboard. You should then choose the Command Prompt (Admin) option.
- Many of the individuals are not that familiar with CMD (command prompt), however. But you can simply type the text ‘sfc/scannow‘ (without inverted commas).
- Then, hit the Enter key on the keyboard so the computer will run it.
- You should allow your computer to perform the scan and it will take some time. You will see a notification once the issue is resolved.
- If the SFC scan doesn’t fix the issue, you should try the option DISM scan. In order to get it done, open the CMD once again. Then, type the path DISM /Online /Cleanup-Image /RestoreHealth. Hit enter to make the computer to run the command.
Method #5 Activate Windows Defender Service
There are some services that help to download the updates. Windows Defender Service is such a service. If such service doesn’t run, Windows update 0x800705b4 error will occur. The solution for that is to enable the same.
- Open run command by hitting the Windows key and R key on the keyboard at once. Then, you should type services.msc and hit enter.
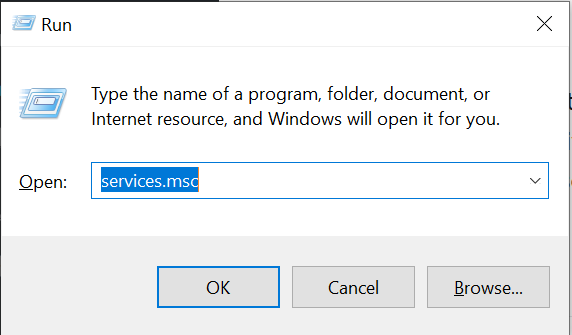
- It will open up the ‘Services‘ window. Search for the option called ‘Windows Defender Antivirus Service‘ and ‘Windows Defender Firewall.’ Double-click on each of these options and check if they run currently.

- If you don’t see those services are running, you should click on the ‘Start‘ button. Select ‘Automatic‘ from the ‘Startup Type.’
- Click on ‘OK‘ to apply the settings.

Method #6 Perform a Windows Update components reset to fix Windows Update 0x800705b4 Error
Windows update 0x800705b4 Error can also occur due to a corrupted update as well. So, you may give it a try to reset the update components and see if the issue is resolved.
- Go to the start menu and choose the command prompt as admin.
- You should type the following commands in Command Prompt and hit enter.
onet stop bits onet stop wuauserv onet stop appidsvc onet stop cryptsvc.
- This process will stop their respective services. Then, you will have to erase some files once it is done.
- To do that you should enter the following command.
Del “%ALLUSERSPROFILE%\ApplicationData\Microsoft\Network\Downloader\qmgr*.dat”
- Then, type in the following command as well.
cd /d %windir%\system32
- You should now restart BITS files by entering the commands we have mentioned below.
oregsvr32.exe oleaut32.dll oregsvr32.exe ole32.dll oregsvr32.exe shell32.dll oregsvr32.exe initpki.dll oregsvr32.exe wuapi.dll oregsvr32.exe wuaueng.dll oregsvr32.exe wuaueng1.dll oregsvr32.exe wucltui.dll oregsvr32.exe wups.dll oregsvr32.exe wups2.dll oregsvr32.exe wuweb.dll oregsvr32.exe qmgr.dll oregsvr32.exe qmgrprxy.dll oregsvr32.exe wucltux.dll oregsvr32.exe muweb.dll oregsvr32.exe wuwebv.dll oregsvr32.exe atl.dll oregsvr32.exe urlmon.dll oregsvr32.exe mshtml.dll oregsvr32.exe shdocvw.dll oregsvr32.exe browseui.dll oregsvr32.exe jscript.dll oregsvr32.exe vbscript.dll oregsvr32.exe scrrun.dll oregsvr32.exe msxml.dll oregsvr32.exe msxml3.dll oregsvr32.exe msxml6.dll oregsvr32.exe actxprxy.dll oregsvr32.exe softpub.dll oregsvr32.exe wintrust.dll oregsvr32.exe dssenh.dll oregsvr32.exe rsaenh.dll oregsvr32.exe gpkcsp.dll oregsvr32.exe sccbase.dll oregsvr32.exe slbcsp.dll oregsvr32.exe cryptdlg.dll
- Now, restart Winsock by entering netsh Winsock
- Enter the following commands and start the commands that are stopped.
onet start bits onet start wuauserv onet start appidsvc onet start cryptsvc
- Exit the command prompt and restart the computer.
Directly in Your Inbox




![[Solved] Windows Update Error Code 0xc1900223 Windows 10 Update Featured](https://tech-latest.com/wp-content/uploads/2021/12/Windows-10-Update-Featured-300x225.jpeg)




