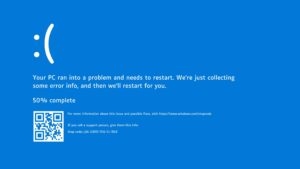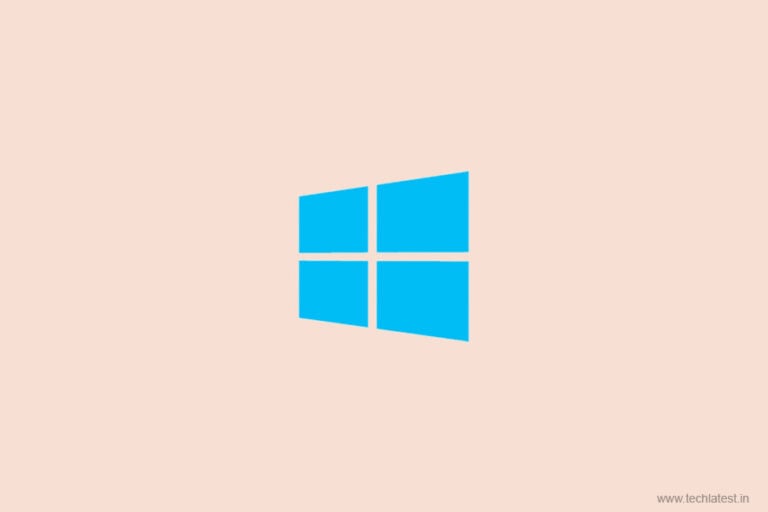
The majority of us now use a PC that has Windows 10 OS installed in it. Now the Windows 10 in itself is a very good operating system but chances are that you never had that seamless experience on Windows 10 and it was just slow Windows 10 performance that you are getting. And you want to fix slow Windows 10 performance.
It is just very irritating, to be honest. You get black screen sometimes, the blue screen that says that the system will restart and you lose your data(the most irritating thing ever), the PC takes forever to start sometimes, the whole UI behaves very slow, Chrome doesn’t start fast, the list goes on. Slow Windows 10 performance is a real issue and there are some reasons for that.
- How to Fix 0x0000007f Blue Screen Error in Windows 10
- How to Fix 0xC004f074 Error in Windows 10
- How to Fix 0xC1900101 Error in Windows 10
- How to Fix All Sound Issues in Windows 10?
- How to Fix Bluetooth Problems in Windows 10?
- How to Fix ‘File Too Large for Destination File System’ Error in Windows 10
In this article, we will try to know why we face a slow Windows 10 performance and what are the potential solutions for this problem.
Reasons and How to Fix Slow Windows 10 Performance
So there are a number of reasons why you face a very slow Windows 10 performance and we have listed them below and we have also listed how to fix slow Windows 10 performance issues.
Too Many Apps and Programs Launch at Startup
As soon as you open your PC and you see a welcome screen on Windows 10, too many apps just get triggered and launch automatically at the startup and they are just too many. So this huge load just at the very beginning is problematic.
Well, you can fix this issue with ease. Just press ‘Ctrl+Shift+Esc’ to go to ‘Task Manager’ and then navigate to ‘Startup’ and you can disable many non-necessary apps that launch at the startup by right-clicking and selecting the ‘Disable’ option.
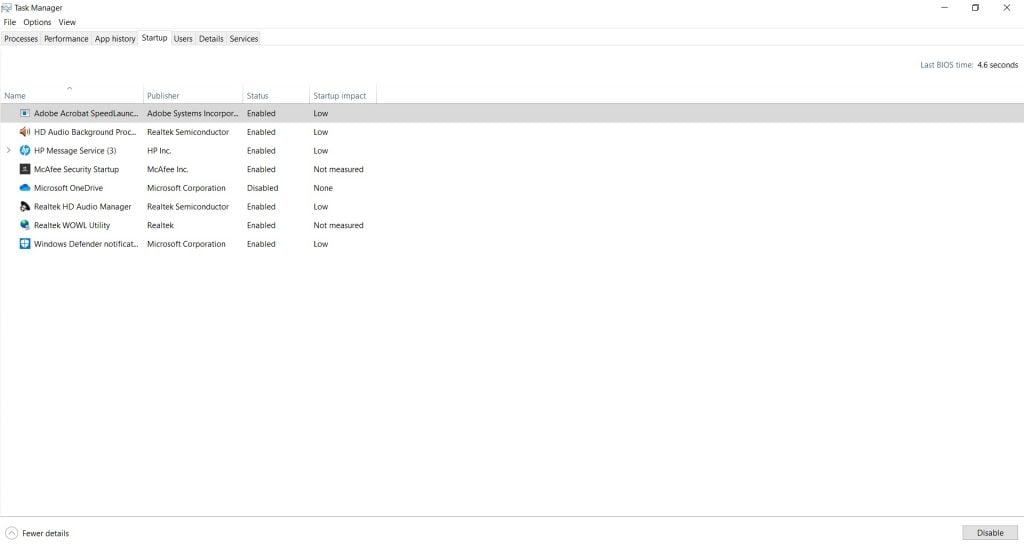
Corrupted Windows System Files
If you are facing a very slow performance and face driver errors, blue screen, black screen, and other stupid and irritating stuff, then chances are that you have some corrupted files on your system and these files are causing the system to be slow.
You can fix this issue very easily, just follow these steps:
Step 1: Go to Windows Search Bar and type ‘PowerShell’, right click on it and click on ‘Run as administrator’.
Step 2: You will see a command line where you have to type the code,

dism.exe/Online/Cleanup-image/Restorehealth
and press enter.

That is it the DISM tool will find the corrupted files and fix them for you.
You can also try the SFC tool, just open the PowerShell as you did in Step 1 above and then type
sfc/scannow
and press enter. The tool will find corrupted files and fix them and after the completion, you have to start your device again. And you are all set.

Opening Too Many Programs at Once
If you have opened too many programs and working on them simultaneously, chances are that you are stressing your RAM way too much causing slow performance. This is not a big issue.
Just press ‘Ctrl+Shift+Esc’ to go to ‘Task Manager’ and you will see various ‘Processes’ and their memory consumption. From here you can control which apps to run and the apps that you do not want, you can right-click on them and just click the ‘End task’. This shall fix the issue.
Less Space on Hard Disk
This is also one of the big reasons why your device might be working slow. There might be some huge amounts of temporary and junk files that are causing this problem. Well you can fix that too with ease.
Go to Windows Explorer and browse for folders that contain various type of data and clean those folders and this will do some good.
Your PC Power Plan
So, if you get a huge battery life from your device but it does not work as good then this method will help you.
Step 1: Type ‘Power Options’ in the Windows search bar and go to ‘Edit power plan’ in the control panel.
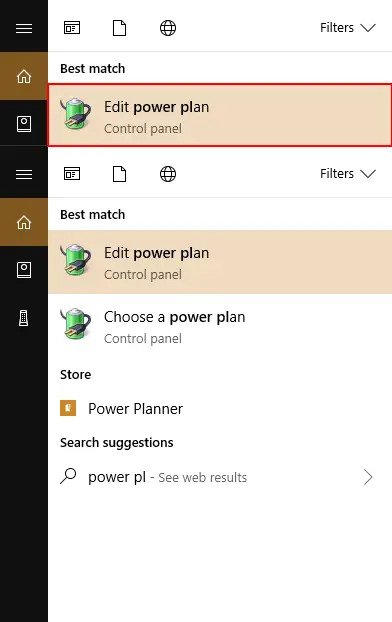
Step 2: Click on ‘Change advanced power settings’.

Step 3: Click on ‘High performance’ and click OK.

This will definitely boost the performance of your PC but it will consume high battery compared to the previous one.
So, these were some of the reasons why you face a slow Windows 10 performance and along with the reasons you also have the methods to fix slow Windows 10 performance.
Read More About
Directly in Your Inbox