Highlights
- Programming seems a cakewalk until errors like BSoD Driver Overran Stack Buffer Error strikes.
- The error means that any of your device drivers have overrun a Stack Buffer, causing your computer to freeze.
- Though the issue is linked to the driver, its solution extends beyond the scope of drivers; below, we have also covered its solutions.
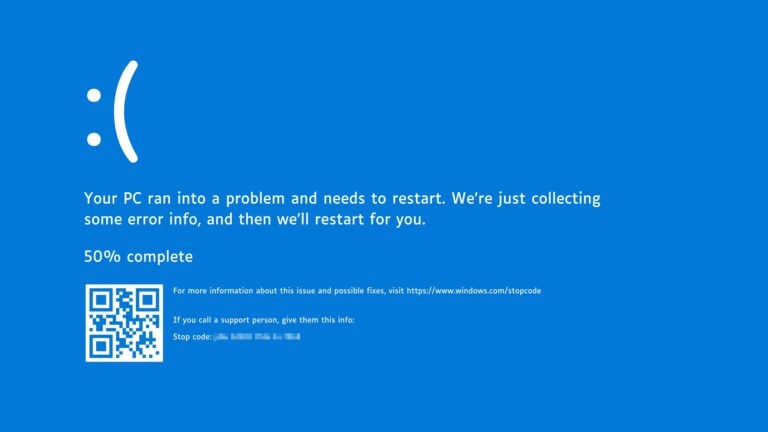
Have you ever experienced that frustrating moment when your computer suddenly freezes, displays an error message, and leaves you scratching your head? You’re not alone!
One common one behind this technical error is the infamous BSoD “Driver Overran Stack Buffer Error” message. But fear not, as we’re here to resolve this issue and guide you through the simple steps to resolve it.
In this article, we’ll explain this irritating error in a way everyone can understand and help you get your computer working perfectly again. Let’s get started!
How to Fix Driver Overran Stack Buffer Error?
You would find plenty of methods to fix the Driver Overran Stack Buffer error, yet not all legitimately solve the problem. But we have tested the ones that work for you!
1. Update Your Windows
The very first method is to Update Your Windows! Yes, you might be wondering, then what? This is so basic! But this little thing can save your device driver from malfunctioning.
Sometimes, your computer’s hardware and software can cause errors like “DRIVER_OVERRAN_STACK_BUFFER.” But the good news is that Windows updates can often fix these issues.
Normally, your Windows system will update itself, but sometimes it misses a few. It’s a good idea to check for updates manually. Here’s how:
- Press the Win+I keys to open Windows Settings.
- Go to Update & Security.
- In the Windows Update section, click the Check for Updates button.
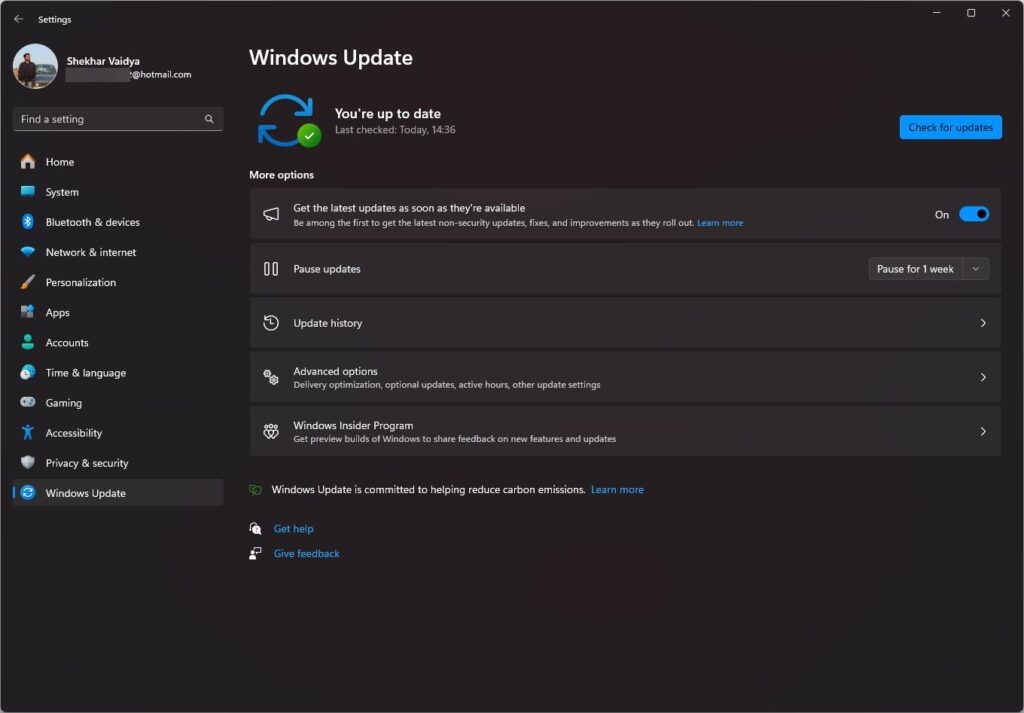
Your computer will now look for any updates that need to be installed. If it finds anything, it will install them automatically. After that, restart your computer and see if the error is gone. It’s a simple step that can make a big difference!
2. Update System Drivers
Keeping your computer’s drivers up-to-date is important because outdated or broken drivers often cause the “DRIVER OVERRAN STACK BUFFER” error.
Here’s how you can update your drivers:
- Press the Windows and ‘R’ key to open the Run dialog box and execute the devmgmt.msc command
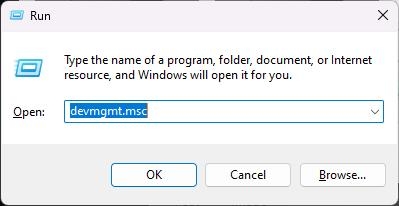
- You’ll see a list of different drivers. Here, we’re going to update the Display adapter driver. Similarly, click the one you want to update
- Right-click on the driver, and a menu will appear; in it, choose Update driver from the drop-down menu.
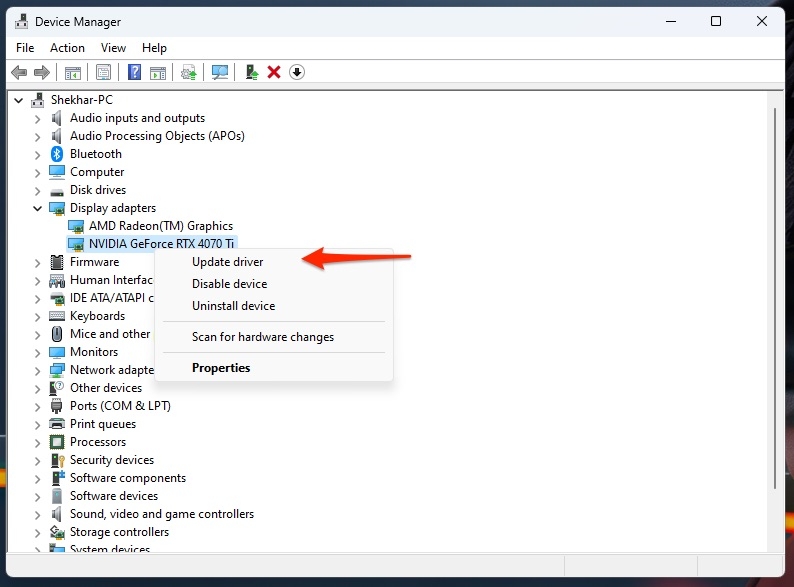
- A window will pop up, and you should select Search automatically for drivers.
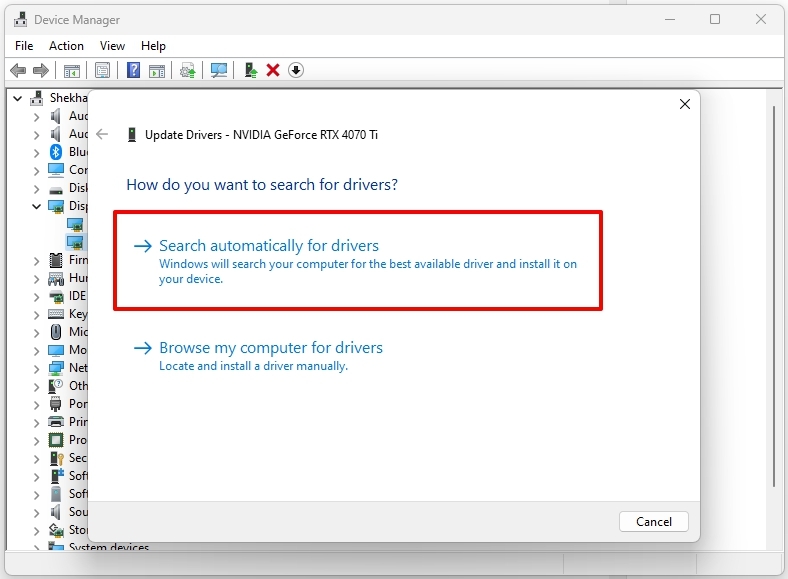
- Windows will search for the latest driver updates and install them. You’ll need to do this for all the obsolete drivers
After all the updates, restart your computer and see if the BSOD error is gone. It’s a simple process that can help your computer run smoothly!
3. Run Blue Screen Troubleshooter (Windows 10 Only)
There’s another easy solution in Windows called the Troubleshooter. It helps to resolve all sorts of problems, including those annoying blue screen errors like “DRIVER OVERRAN STACK BUFFER.”
Here’s how to use it:
- Open Windows Settings.
- In the Settings window, click the Update & Security button.
- Select Troubleshoot from the left pane.
- From the right pane, click Blue Screen and press Run the troubleshooter option.
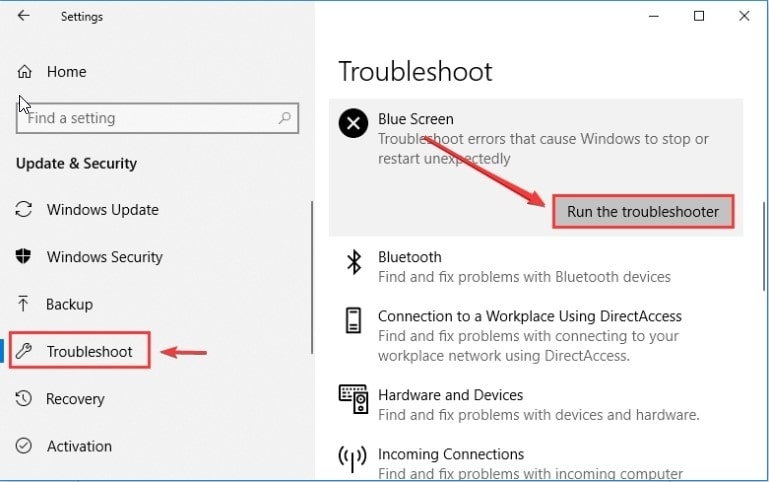
The tool will start checking for problems. If it finds anything, just follow the instructions on the screen to finish the troubleshooting. It’s a quick and easy way to tackle those blue-screen issues!
4. Disable Fast Startup
You know there is a feature called “fast startup” that can cause the “DRIVER OVERRAN STACK BUFFER” error. Here’s how to turn it off:
- Open the Control Panel.
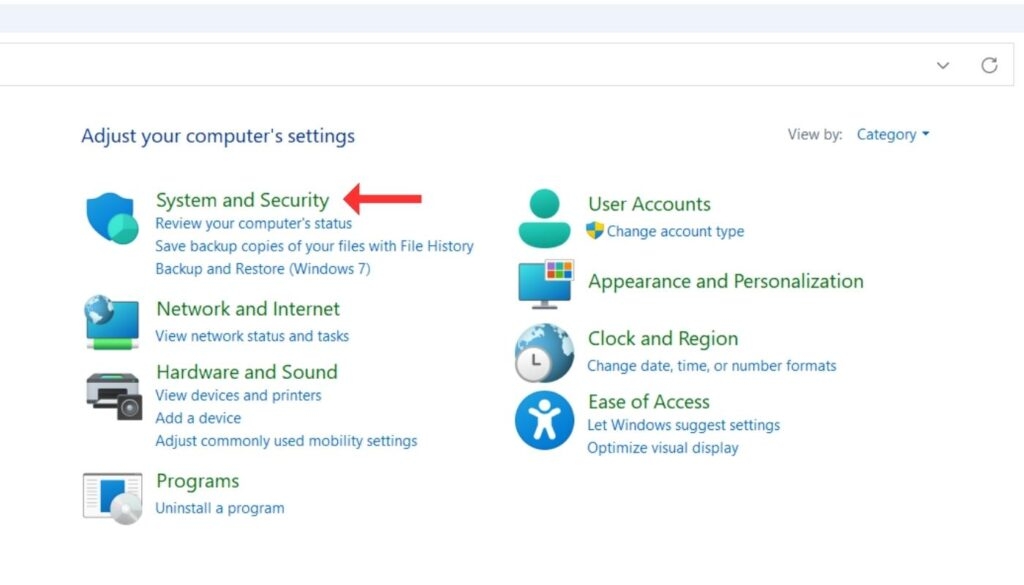
- Go to System and Security and then Power Options.
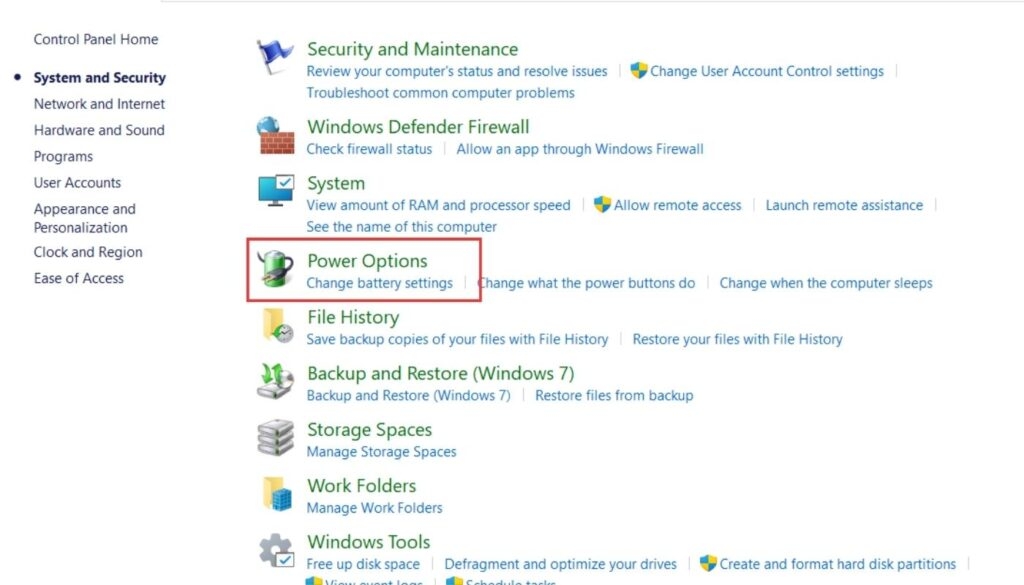
- Find Change what the power buttons do. Click Change settings that are currently unavailable. This allows you to change the fast startup setting.
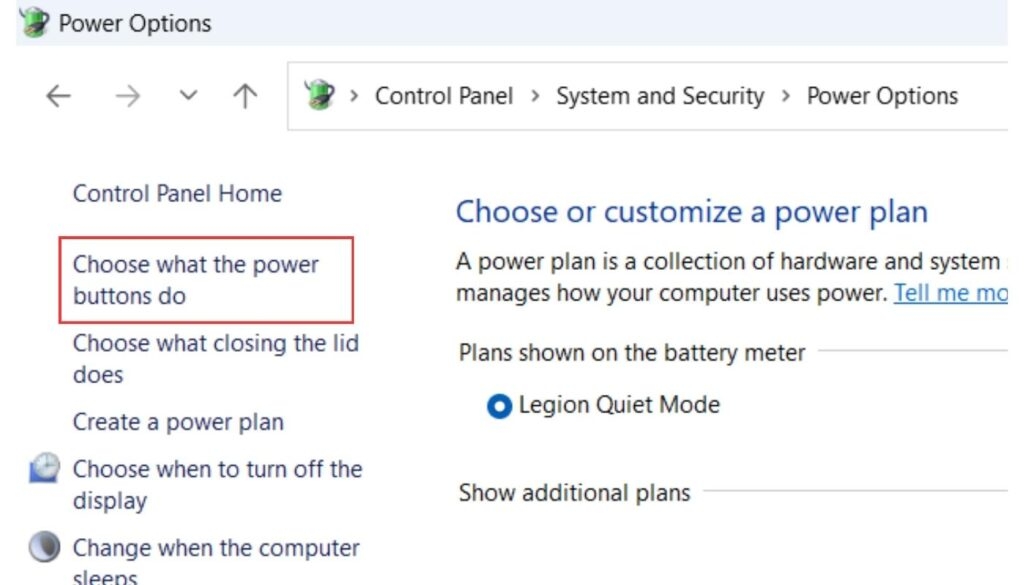
- Uncheck the box, Turn on fast startup (recommended), and click Save changes.
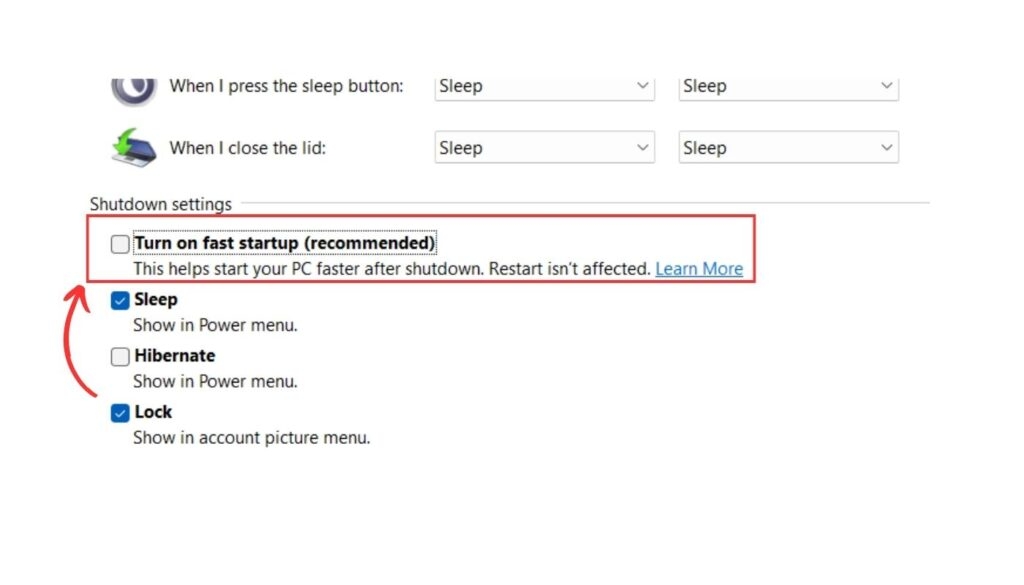
Restart your PC and see if the “DRIVER OVERRAN STACK BUFFER” error is gone. This change can help solve the problem!
5. Repair Damaged or Corrupted System Files
One big reason for those frustrating BSoD errors is messed up or missing system files. To fix this, you can use the System File Checker (SFC) tool.
Here’s how:
- Search for Command Prompt in Windows Search, right-click on it, and choose Run as administrator
- In the Command Prompt window that opens, type sfc /scannow and press Enter

- The tool will start checking the corrupt and missing files and will replace them with the correct ones
- Once done, you can close the Command Prompt window and restart your computer. If it tells you to do more steps, follow those, too
This can help eliminate those BSoD errors and make your computer run smoothly again!
6. Run the Check Disk Utility
If you’re facing the “Driver overran stack buffer” error because of issues with your hard drive. So the next solution here is a tool called Check Disk Utility (CHKDSK) to find and fix that problem of a blue screen.
We’ve got a detailed guide on how to do this to fix hard drive errors in Windows with CHKDSK. Just follow the steps in that guide, and it can help you to get rid of the “Driver Overran Stack Buffer” error if messed-up parts of your hard drive cause it.
- Go to the Search bar and type the Command Prompt. Open it as Run as Administrator
- In the next window, type chkdsk /x: and press Enter. Remember to replace X with the drive letter of the drive you want to check. For example, Type chkdsk /f: If you want to scan your F drive
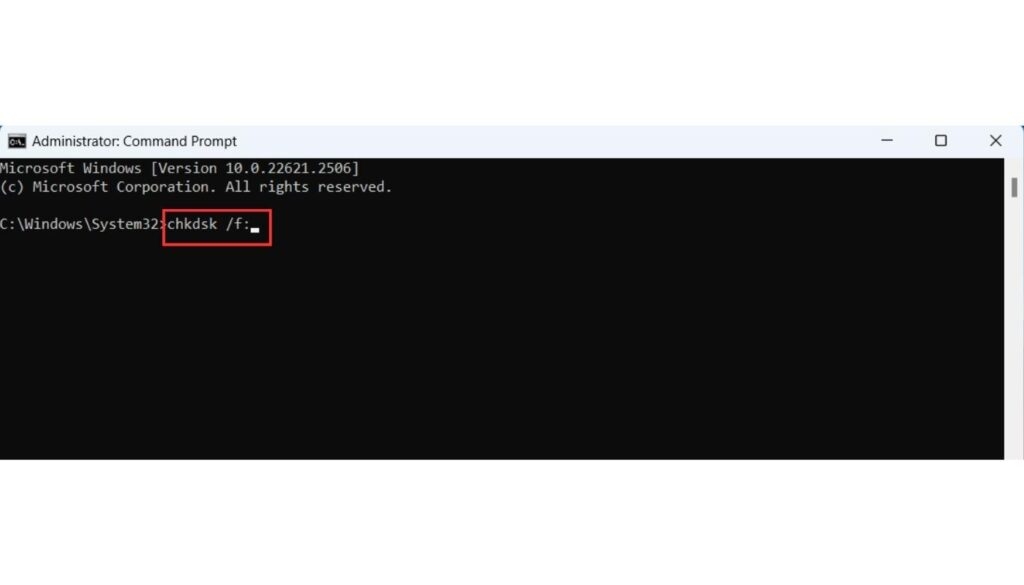
- You’ll be asked to confirm the changes. Type Y and press Enter
That’s it! The Check Disk Utility will scan and fix potential errors on your hard drive. Once it’s finished, just restart your computer! If this one causes the Driver Overran Stack buffer error, then your computer will be back on track!
7. Run an Antimalware Scan
Run an Antimalware Scan is also a good option to solve this BSoD issue, which causes your tasks to be interrupted.
Windows comes with its own security tool called Windows Security, which is great for finding and removing hidden viruses and malware that might be causing the “Driver Overran Stack Buffer” error. Here’s how to do it:
- Click the Windows Start button, and type Windows Security. Open the Windows Security app from the list of results
- In the security app, click on Virus & Threat Protection
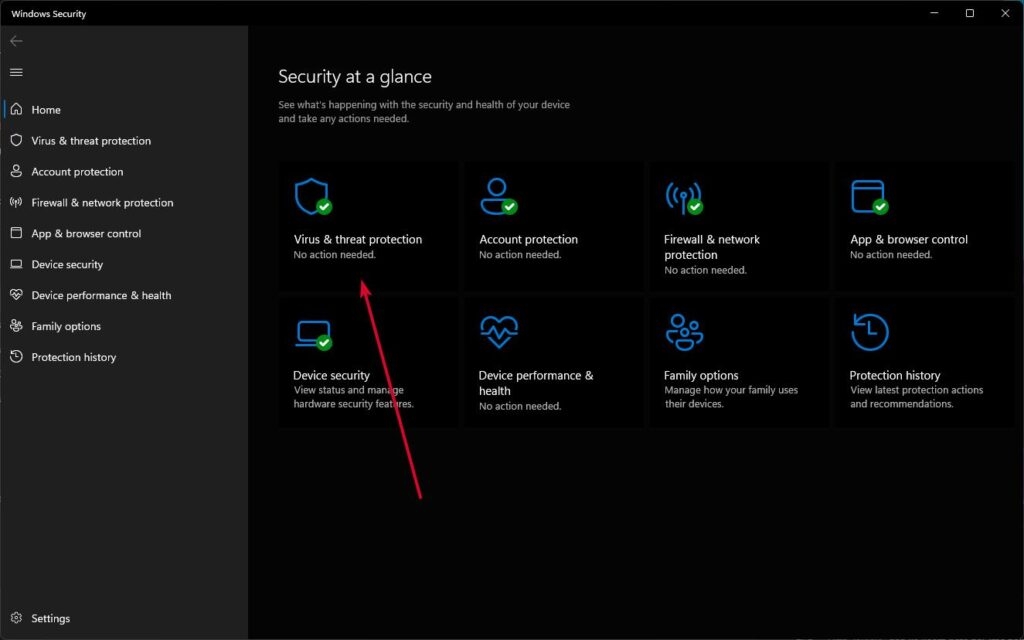
- On the Virus & threat protection screen, click on Scan options
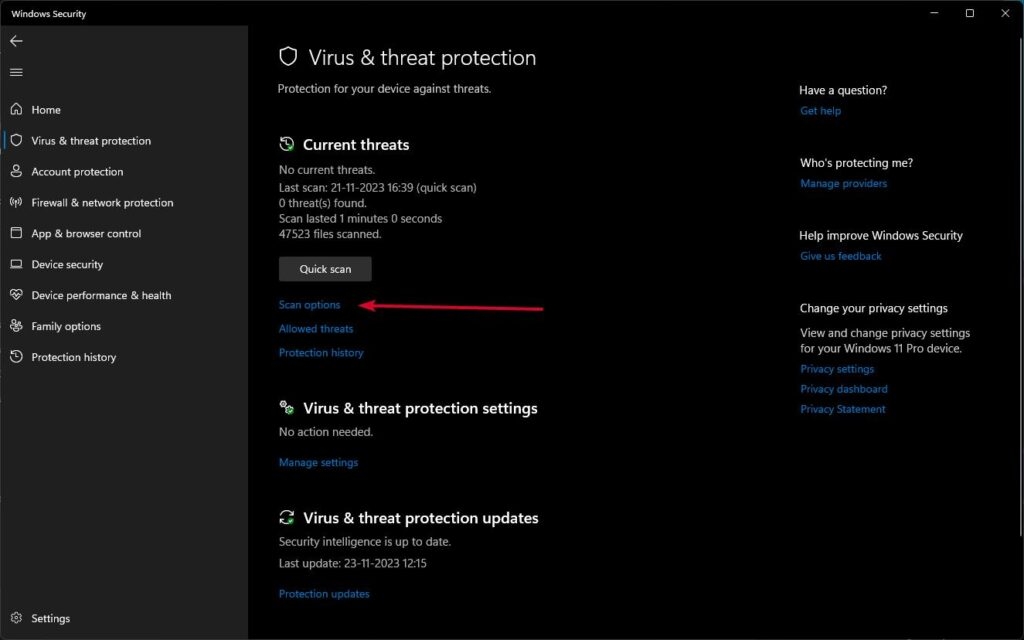
- Choose Full Scan, and then click the Scan Now button
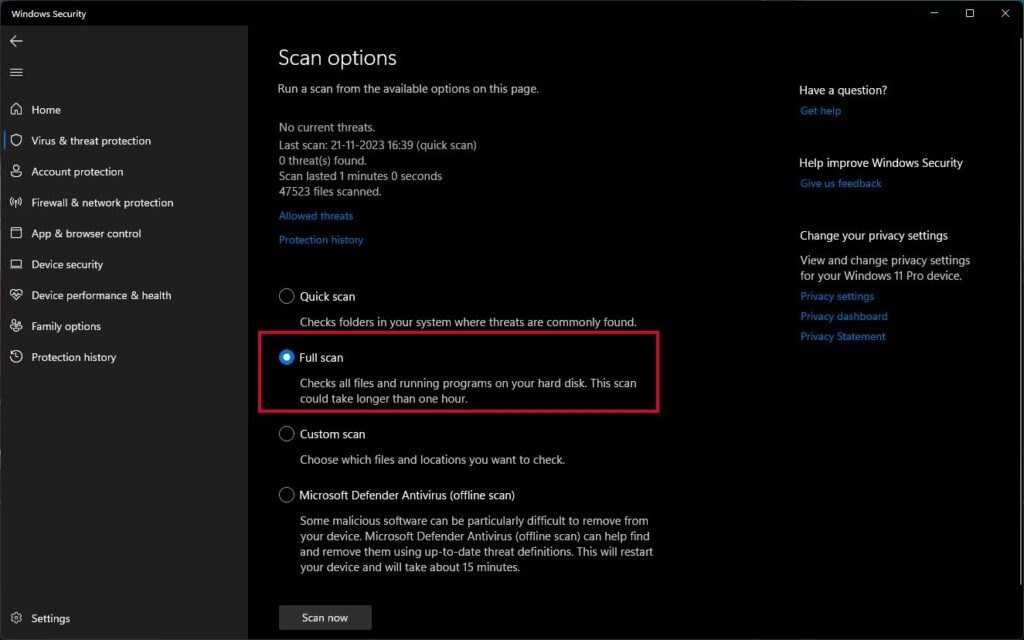
That’s all! This will run a thorough virus scan. After it’s done, don’t forget to restart your Windows computer.
This process can help keep your PC safe and free from malware-related issues like Driver Overran Stack Buffer Error.
8. Windows Reset From Startup Repair
If none of the previous methods worked for you, the last resort is to reset Windows. Be aware that this will erase your files and settings, so it’s crucial to back up your data before proceeding.
- To access the startup repair options, press the SHIFT key and click the Restart option simultaneously.
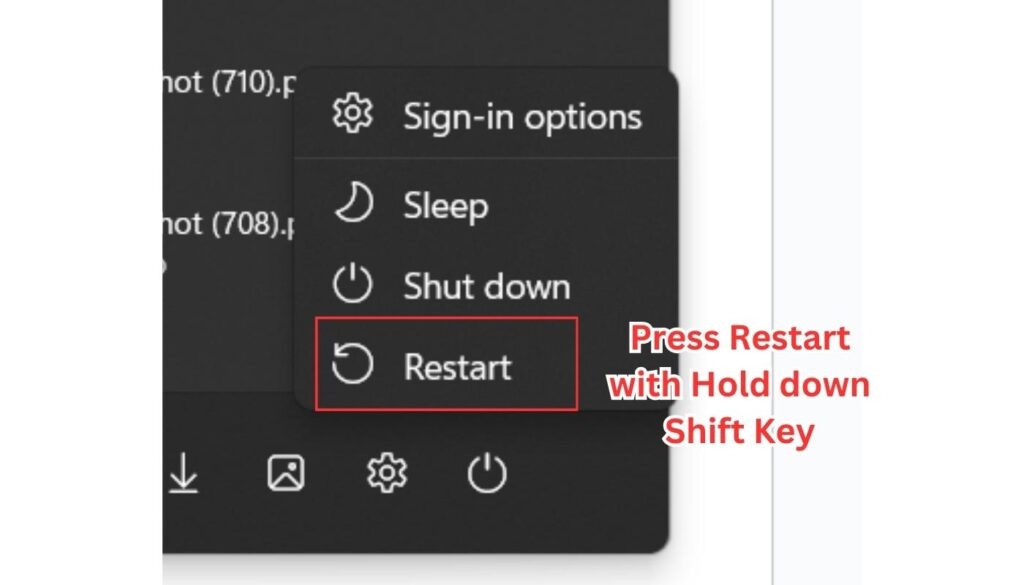
- Select Troubleshoot.
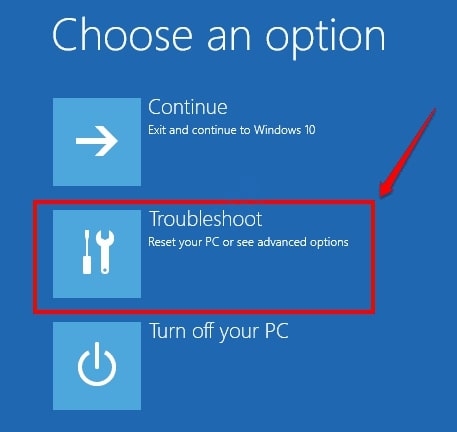
- Choose the Reset this PC option.
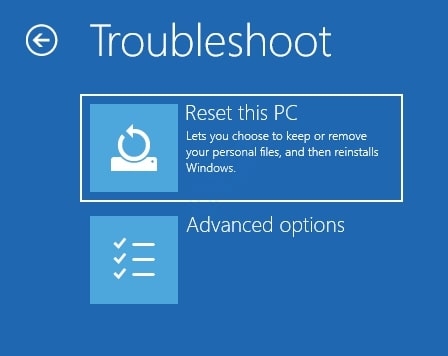
- Click on ‘Remove Everything‘.
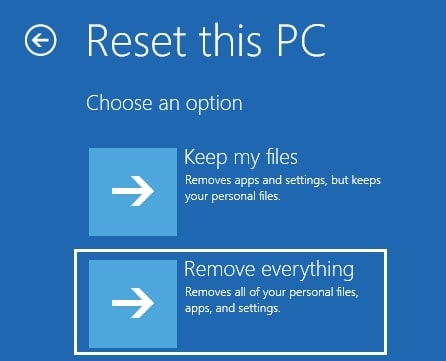
- Next, select “Only the drive where Windows is installed’. Then, choose “Just remove my files” and click the Reset button.
Follow the on-screen instructions to complete the reset.
Follow all the instructions above; this should help completely resolve the issue from that irritating blue screen message.
9. Uninstall incompatible or buggy software from your device
If you suspect that certain software is causing the “Driver Overran Stack Buffer” error, you can try removing it. Here’s how:
- Go to Windows Search or press Windows + S to open the search bar.
- Type Control Panel to open it.
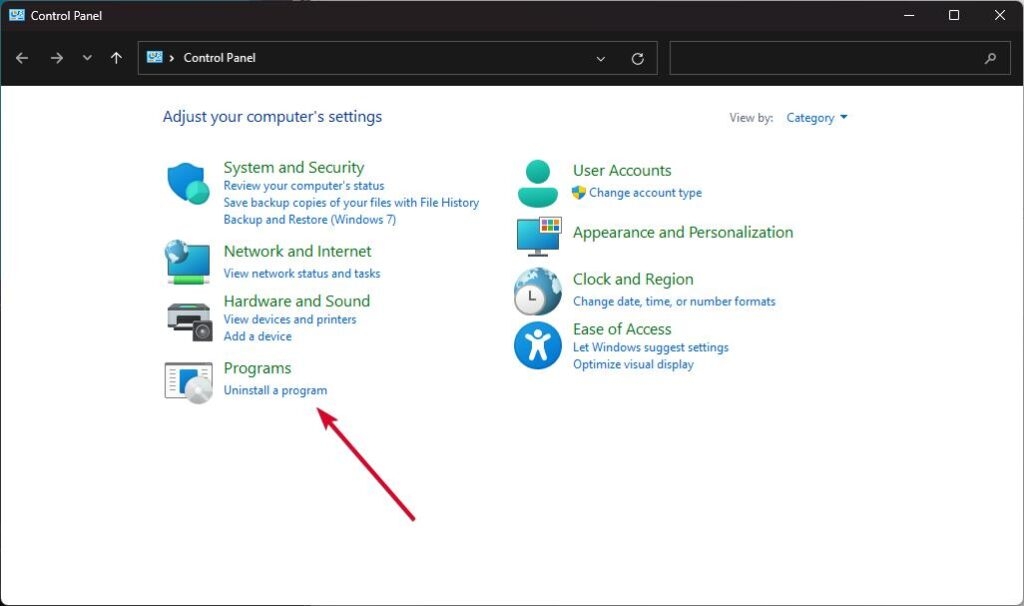
- Click on Programs and then choose Uninstall a program.
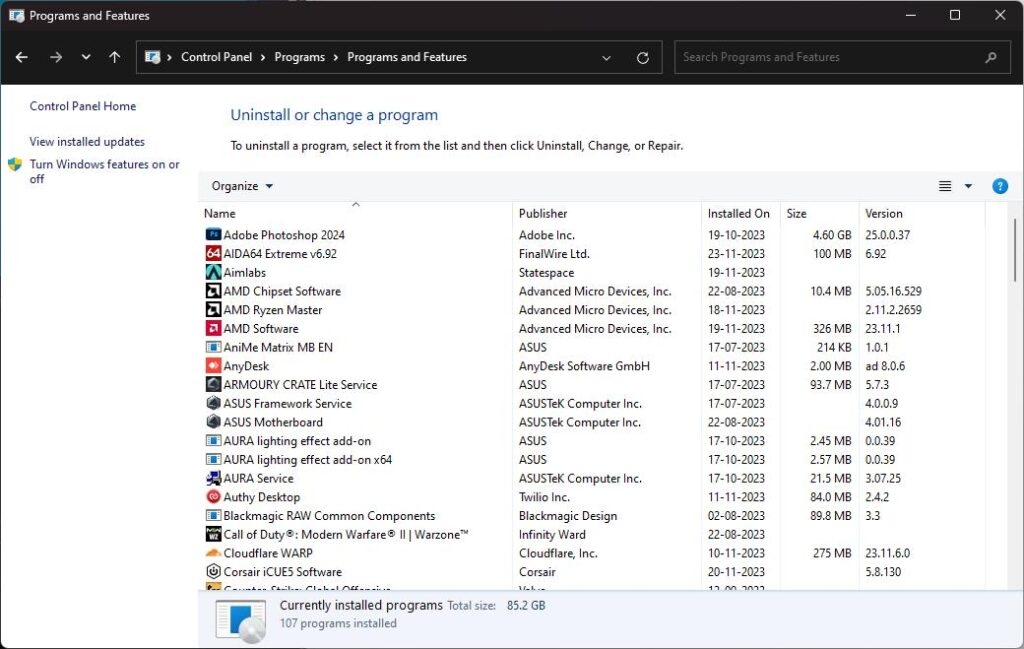
- Find the program you suspect is causing issues on your system, select it, and click Uninstall.
- Follow the instructions to complete the uninstallation process, then close the window.
Finally, restart your computer and check if the problem has been resolved. Removing the troublesome software can help fix the issue.
The Conclusion
As you see here, we’ve tackled the ‘Driver Overran Stack Buffer’ error with easy steps that anyone can follow. Updating stuff, running checks, and uninstalling bad software, these fixes are simple and can rescue your computer from those confusing blue screens.
Now, you’ve got the know-how to fix driver overran stack buffer errors and keep your computer running smoothly. Now you can do your computing tasks with so ease than ever, without worrying about these blue screen errors!
Further Reading:
Directly in Your Inbox









