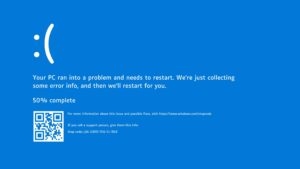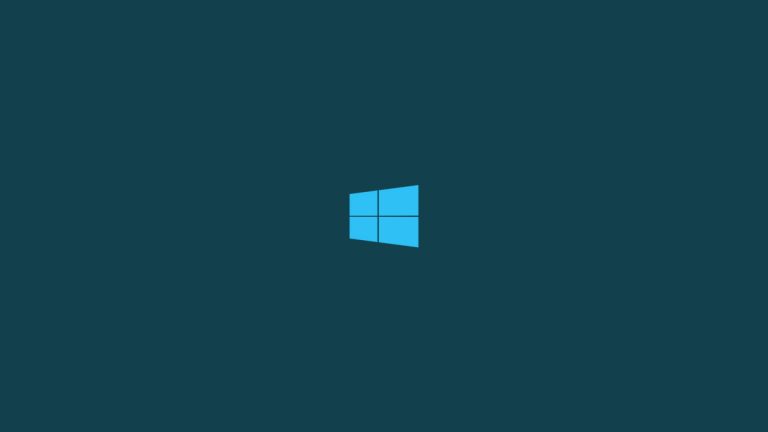
Video_Dxgkrnl_Fatal_Error is a BSOD (Blue screen of Death) error and it is inconsistent. We can’t predict anything in a computer, for a moment everything will seem fine and working smoothly and on another second a blue screen appears with a glaring face. When Video_Dxgkrnl_Fatal_Error error encounter in your system you will meet the blue screen of death, which is so annoying. BSOD can appear with various error codes like 0x680B871E, x05F6C614D, etc.
When this problem encounters so your system may start crash frequently, you are working with any program and suddenly the screen will freeze up and then BSOD, or in some cases, it happens that response time of program increases for any task. And Windows may restart with a blue screen error code 0x113.
If you are also facing Video_Dxgkrnl_Fatal_Error error on BSOD, so don’t worry we have some fixes, and some techniques to troubleshoot the problem. Read the complete article, and try to use each method one by one. We hope you will be able to fix the error Video_Dxgkrnl_Fatal_Error. So follow these methods and fix your problem
How to Fix Video_Dxgkrnl_Fatal_Error Easily in Windows

Reasons
- The main and foremost reason behind Video_Dxgkrnl_Fatal_Error error is related to drivers.
- Corrupted or incompatible graphics/ display drivers can also lead to generating such error.
- Upgradation from Windows 7/8.1 to Windows 10 (Majority victims of this error complain that they upgrade their system to Windows 10, and then got such error).
- Conflicting device drivers or windows system files can also be the cause of this error.
- Faulty Hardware drivers are another reason to cause Video_Dxgkrnl_Fatal_Error error.
- Directx Graphics Kernel Subsystem Violation
- Outdated BIOS
- Recently installed Third-party software.
Also Read: How to Enable Group Policy Editor (gpedit.msc) in Windows 10 Home
Before You Start
This error leads to frequently restart your Windows if this is happening with you too. So try to boot in Windows with Safe mode. Because the error will restart the system again and again, and you will be unable to perform the troubleshooting. so you have to boot into safe mode. To do so, follow the following steps:
- Go to start menu, and search Update & Security in the search bar.
- Now, navigate to the Recovery option.
- Select Restart Now, from Advance startup option.
If your Windows won’t let you do this thing also, so you have to try a different way. In windows after three consecutive restarts, Windows itself starts into Advance Startup Options. So try doing this.
- In Advance Startup options, select Startup Settings.
- Then Select restart.
- When your PC will restart, and after the restart, you will see some options.
- Select F4 to start the system in Safe Mode.
- Select F5 (if the Internet will be used) to start the system with Safe Mode in Networking.
- Select F6 to start the system with Command Prompt.
- When troubleshooting will be finished, restart your system to get into Normal Mode.
Also Read: How to Fix ‘Kmode_Exception_Not_Handled’ on Windows 10
Fixes
Update the Drivers
An outdated graphic driver or device driver can also cause the error Video_Dxgkrnl_Fatal_Error. To update the driver, follow the given steps:
- Press WinKey+X simultaneously, and choose Device manager at the same time.
- In the device manager window, expand the Display adapters.
- Right-click on Graphics Driver.
- Select Update Driver.
- On the next screen, select Search Automatically for updated Drivers.
- Follow all on-screen instructions, to complete the process.
Also Read: How to Fix Microsoft Compatibility Telemetry High Disk Usage in Windows 10
Uninstall Antivirus
Antivirus is used to save your system from malware but a lot of time they bring worst things into our system, so if you installed and Antivirus into your system, try uninstalling it to resolve the error Video_Dxgkrnl_Fatal_Error. To do so, follow the given steps:
- Press WinKey+ R simultaneously, to open the run dialog box.
- Type appwiz.cpl in the search bar.
- Press Enter.

- This will redirect you to the Antivirus Software in the Control Panel.
- Find the error causing software and Uninstall it.
- After a restart Windows defender will be your primary security software.
This may resolve the error Video_Dxgkrnl_Fatal_Error. If not, so proceed to the next instruction.
Also Read: How to Fix Confirm Form Resubmission ERR_CACHE_MISS Error
Reinstall Drivers
Corrupted, overdated device drivers may cause error Video_Dxgkrnl_Fatal_Error. So try reinstalling the drivers. To do so follow the following steps:
- Visit the manufactures site, and download the latest drivers for your system.
- Press WinKey+ R simultaneously, to open the run dialog box.
- Type devmgmt.msc in the search bar.
- Press Enter.

- This will open the device manager.
- Select the faulty driver, under Display adapters.
- Right-click on it, and click on Uninstall.
- If you have downloaded the latest drives, so after rebooting, Windows will install them automatically.
This may resolve the error Video_Dxgkrnl_Fatal_Error. If not, so proceed to the next instruction.
Also Read: How to Fix ‘No Audio Output Device is Installed’ Error in Windows
Disable Fast Start-up
Disabling fast Start-up also fixed the issue, To do so follow the given steps:
- Go to start, and open the control panel.
- Search for Power Options, and open it.
- Select Choose What the Power Buttons do.

- Tap onChange settings that are currently unavailable.
- Uncheck the boxes in front of the option saying Turn on fast startup (recommended).
- Now click the Save Changes button.

This will disable the fast startup of your system, so it may prevent your system from falling into frequent restarts, and resolve the Video_Dxgkrnl_Fatal_Error error on Windows.
Also Read: How to Restore Windows 10 PC Using Media Installation
Run the System File Checker Tool
Windows uses the SFC command to repair corrupted files. To do so, follow the following steps and resolve the error Video_Dxgkrnl_Fatal_Error on Windows.
- Go to Start, type cmd in the search bar.
- Right-click on Command Prompt.
- Select Run as Administrator.
- Type SFC/scannow, and hit enter.

- It will scan your PC for corrupt Windows Files.
- It will diagnose and repair corrupted files automatically.
- Restart your system, and check the error Video_Dxgkrnl_Fatal_Error appearing again or not.
This may resolve the error Video_Dxgkrnl_Fatal_Error. If not, so proceed to the next method.
Also Read: How to Reset Windows 10 To Factory Settings
Update BIOS
The Overdated BIOS version also leads to Video_Dxgkrnl_Fatal_Error error. So you should update your BIOS, before updating BIOS you need to have complete information about your BIOS including BIOS version, manufacturer of BIOS, and other information. Once you have all the detail of BIOS, now you can update your BIOS to the latest version easily.
- Visit your motherboard manufacturer’s website.
- Here, they have listed some guidelines regarding BIOS.
- Type the model name in the search bar and choose the model name of your motherboard.
- Then look for the proper drivers.
- Get the latest version of BIOS.
Updating BIOS will resolve most of the problems in your system. If still, you are facing the Video_Dxgkrnl_Fatal_Error issue again so it may be due to some other reason, try the next method, it may help you.
Also Read: How To Fix “USB Device Not Recognized” Error in Windows 10
Clean Boot
If nothing is working for you, we can understand that you get frustrated after applying so many methods and Nothing is working. Boom, here we have the last option, this will throw out the error Video_Dxgkrnl_Fatal_Error from your system forever. This will clean boot all the non-Microsoft apps, by disabling them, and once every third-party app get to disable the error will resolve itself. To perform clean Boot follow the given steps:
- Open Run Dialog Box, by pressing WinKey+R simultaneously.
- Type MSConfig in the search bar.
- Click on Ok.

- Here, you can disable all apps which don’t belong to Microsoft, you can disable them and this will also resolve the error Video_Dxgkrnl_Fatal_Error from your system because Third-party apps are also a reason for this error.
So that’s it, guys, from our side, these were some fixes to resolve the error Video_Dxgkrnl_Fatal_Error easily on Windows. I hope you would like the method and also your problem has been solved, if still, the problem persists, please write your issue at Microsoft Support to file a bug. If you found something missing from the above content, or you have some more suggestions so please let us know in the comment section.
Are you facing any problems and issues with Windows 10? Then there is nothing to worry about, we have an article dedicated to Windows 10’s issues and guides, visit Windows 10 Troubleshooting Guide. I hope you would like this content if you have some more suggestions let us know in the comment section.
Directly in Your Inbox