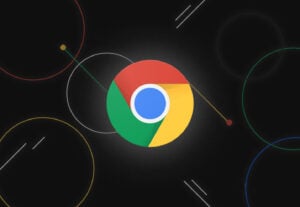Do you want to know the best Microsoft Edge Flags that you can use this year? If yes, look no further, because here you’ll find the best edge flags.
You can expect speed and similar features to Google Chrome as the Software is created on the Chromium Project. Chrome Web Store has extensions that can be downloaded and you can also download the Flags.
Although the Flags are not native to the browser, the edge has created some of the most useful Edge://Flags for Microsoft Edge Browser.
Microsoft Edge Flags are simple experimental features you can enable these features to improve your web browsing experience.
There are many flags in the menu that you can use to enhance the functionality of your browser. Depending on your needs, you can enable and use any of these features.
In this article, we’ve listed the best 10 Microsoft Edge flags which can help you improve your productivity as well as add many utilities to your browser. Also, we’ll tell you how to enable Edge Flags.
Let’s now get started!
How to Enable Edge Flags?
You can enable any edge experiment from the flags page. you need to find the flag, enable it, and visit the flags. You need to follow the below steps if you want to enable and access any Edge Flags across all supported devices.
- First of all, launch the Microsoft Edge browser on your computer.
- After that, click the address bar and type the edge://flags/ there.
- Then, hit Enter and you’ll land at the Flags page.
- Find your specific flags using the search bar and click on the drop-down to select Enabled.

- Once you’ve done that, click the Restart button at the bottom right and the flag will be applied.
10 Best Edge Flags For Microsoft
Here are the best edge flags that you can use to add additional features to your browser.
Global Media Controls
The new global media controls are one of the most useful Chrome features. Microsoft Edge has this same feature. This makes media controls easily accessible on MS Edge. In addition, you can perform tasks such as play, pause, switch tracks, etc. from one location.
Using this flag, you can also make a PiP window directly from the media control tooltip. The toolbar will appear in the top-right corner once you enable it. You must allow these two options to enable the flag:
- Global Media Controls
- Global Media Controls Picture-in-Picture
edge://flags/#edge-global-media-controls
Tab Groups
Tab Groups is another Microsoft Edge flag that lets you organize tabs in a simple manner in Microsoft Edge. For tab hoarders, it is one of the most useful flags.
Organizing tabs visually into distinct groups becomes possible when “Tab Groups” are enabled. As an example, you can organize tabs in groups by a common color so that it is easier to move that certain group of tabs.
Furthermore, you can apply different colors according to their tasks.
edge://flags/#edge-tab-groups-auto-create
Force Dark Mode for Web Contents
One of the best flags of Microsoft Edge is “dark mode for web content”. Not only can you change the browser theme to dark, but you can also force web pages to display the dark theme.
Using this flag, you won’t have to rely on third-party extensions like Dark Reader to make everything dark.
However, the Edge browser allows users to change the default light theme to dark through its settings. But this function is totally separate from the browser theme.
This is because it will convert the content to dark mode. In this case, the browser theme changes the Ul color to dark or light.
edge://flags/#enable-force-dark
Tab Hover Cards
If you are using the Edge browser and have multiple tabs open, you may not see the title of the web page properly. If you hover the mouse cursor over the tab, the tooltip will show the title information.
The Tab hovercard allows users to replace the current tooltips with a pop-up hovercard. An edge flag makes it possible to display a popup that contains page title information and domain information when hovering over tabs. It’s very useful when you are working simultaneously across multiple tabs.
edge://flags/#tab-hover-card-images
Omnibox UI Max Autocomplete Matches
You must enable this flag if you want Microsoft Edge to display more autocomplete options in the Omnibox UI. You can also specify the number (up to twelve) that you want to display in your address bar.
You can enable this feature by activating the “Omnibox UI Max Autocomplete matches” flag on Microsoft Edge.
edge://flags/#omnibox-rich-autocompletion-promising
edge://flags/#omnibox-rich-autocompletion-prefer-urls-over-prefixes
Parallel Downloading
Parallel Downloading is a powerful flag in Microsoft Edge that allows you to download files faster. If the “Parallel downloading” flag is enabled, it will speed up downloads by breaking up the files into smaller chunks, like IDM and other download managers. This is an important flag to enable if you regularly download heavy files.
edge://flags/#enable-parallel-downloading
Compositor Threaded Scrollbar Scrolling
If you liked scrolling on the classic Edge due to its unique effect, then you’ll enjoy it as well on Chromium Edge. The Chromium Edge will behave exactly like the rubber band effect of the classic version if you enable “Compositor Threaded Scrollbar Scrolling”, and “Smooth Scrolling”.
edge://flags/#disable-threaded-scrolling
Sleeping Tabs
Many users keep many tabs open and don’t close them even after several days. Microsoft created Sleeping Tabs to save valuable resources. It will automatically put idle tabs to sleep, which will save system resources on your computer.
edge://flags/#edge-tab-close-controller
Fill Passwords on Account Selection
When you create an account with some website, your credentials are usually saved, so that when you open the app site, your account is already logged in.
However, if you have multiple accounts (e.g Google Accounts), and want to choose different accounts frequently then this flag is very helpful. Rather than auto-filling credentials on page load, this flag only fills passwords when an account is explicitly selected by the user.
edge://flags/#fill-on-account-select
ClickOnce Support
ClickOnce is a useful Microsoft Windows component that allows any application to be deployed without requiring administrator access. There are only two browsers that provide native support for this unique feature: Internet Explorer and Edge Chromium.
Once ClickOnce is installed, it will deploy and update the software on the devices with minimal user interaction. You just need to click a link on a webpage and it will deploy on the side.
In addition, you can install the program without making any user configurations such as file locations, options for installation, etc.
edge://flags/#edge-click-once
Conclusion
So, these are the best Edge Flags for Microsoft Edge that you should enable so you can have a more productive browsing experience.
We would recommend that you do not enable all the flags at once since this can make Edge unstable. Instead, enable those flags that are important to what you need.
If you’ve any questions or suggestions on these Edge Flags to Boost your Browsing, then feel free to drop them in below comment box.
Thanks for reading!
Directly in Your Inbox