Highlights
- Even though Microsoft Edge is an excellent web browser, it has some drawbacks. In some cases, Edge does not respond during a browsing session.
- In many cases, Edge freezes up because you have too many tabs or windows open. Usually, this results in a computer with limited resources, so the browser does not have any resources to use.
- Fortunately, we have multiple ways to solve this problem.

With a sleek design and enhanced performance, Microsoft Edge has gained popularity as a web browser. However, like every software, Microsoft Edge may encounter issues from time to time, and one of the most frustrating is when it suddenly stops responding.
Many factors can cause this, including software conflicts, outdated browser versions, or extensions that aren’t working properly. So, if you want to fix the problems and get the Microsoft Edge not responding, here’s what you’ll do.
Methods to Fix if Microsoft Edge Not Responding
Here are some troubleshooting tips that you can use to resolve the Microsoft Edge not responding issue:
Fix 1: Close Edge properly with the Task Manager
You have to close some programs manually, even if you use the Not Responding window to tell them to.
In the same way as any other program, Edge can become stuck in the background when you force kill it. Nevertheless, there is a simple fix that can be applied.
To remedy this problem, you should use the Task Manager feature. Here is what you need to do to quickly shut down Edge using Task Manager:
- To access Task Manager, press Ctrl+Alt+Del on your keyboard simultaneously. Or use the Ctrl+Shift+Esc keyboard shortcut to access Task Manager quickly.
- To see what programs and apps are running, click the Processes tab.
- In order to open the context menu, right-click the Microsoft Edge entry.
- To shut down Edge, select End task.
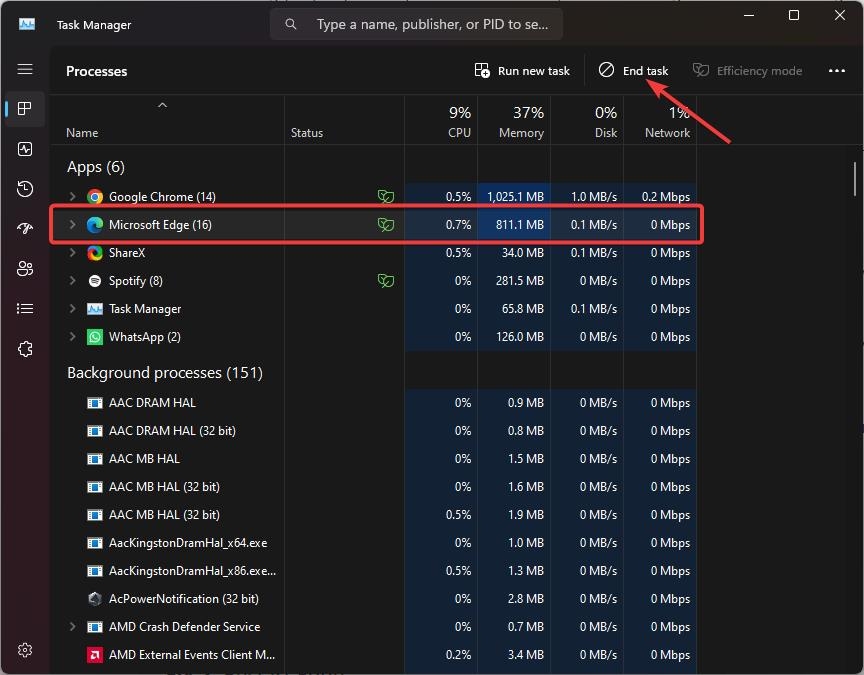
- Afterward, in the upper-right corner of the Task Manager window, click the X.
- To make sure the Edge browser launches properly, open it again.
Fix 2: Restart Edge
Restarting the Edge browser isn’t rocket science as you can do it simply just by performing the needy steps mentioned below:
- Initially, close the Edge browser using the X button located at the top-right corner of the screen.
- Thereafter, restart your PC.
- Relaunch Edge by clicking Microsoft Edge from your start menu.
Fix 3: Try Another Browser
There are times when Microsoft Edge may not be the cause of the problem, but a specific website may be. To test the website in such cases, try using another browser, such as Google Chrome.
You can be reasonably sure Edge is not causing the issue if the website does not work on other browsers.
Fix 4: Disable Microsoft Edge Extensions
It is important to note that not all extensions installed are compatible with Microsoft Edge. When the Edge browser is unresponsive, you can resolve the problem by removing all of your active extensions one by one.
- On Edge’s homepage, click the three dots at the top right corner.
- On the context menu, select extensions. Now, you will see all the extensions installed on your device in a tab.
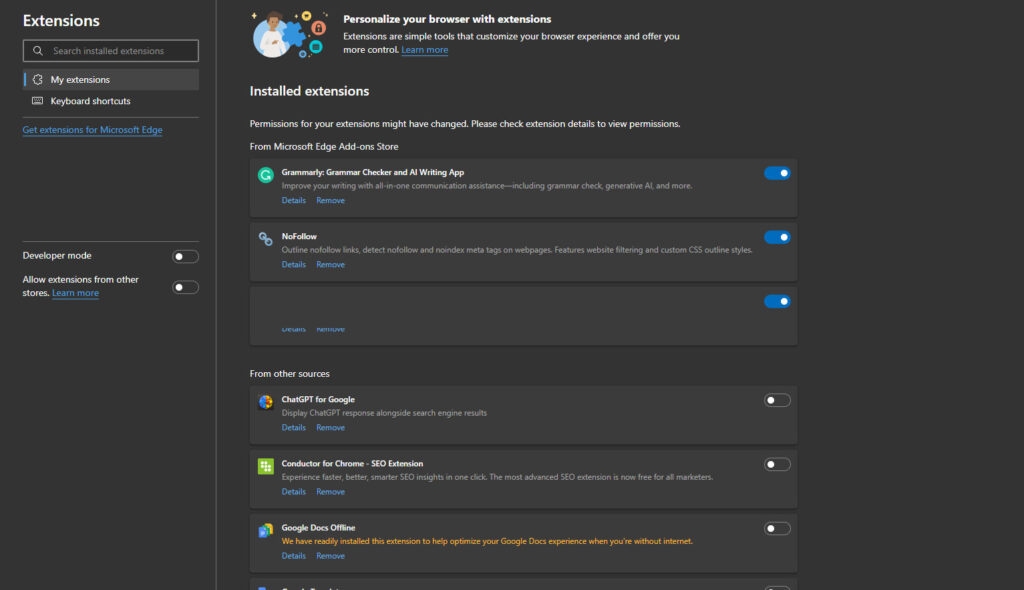
- Extensions with active toggle switches will have blue toggle switches, while those with inactive toggle switches will have grey toggle switches.
When all active extensions are disabled, test Microsoft Edge by disabling each one one at a time. When removing an extension fixes the error, click “remove” beneath its name.
Fix 5: Open An InPrivate Window
Microsoft Edge can also be opened in incognito mode. When Edge loads in this mode, no extensions are loaded, so you can check if there is a problem with a particular extension.
On your PC, right-click Edge and select ‘New InPrivate window’. Unless Edge is not working as expected, there may be an issue with one of your extensions. The easiest way to determine the culprit is to first disable all your extensions and then enable them one by one.
- Using the Task Manager, close Edge completely.
- Right-click the Edge shortcut and choose Properties.
- Type the following command in the Target field: –disable-extensions
- Once you have hit Apply, click OK.
- To open Edge without extensions, double-click the shortcut. In the URL bar, type edge://extensions. Once all extensions have been disabled, close the browser.
- To open Edge’s properties, select the Edge shortcut and press Alt + Enter. Delete –disable-extensions from the Target field and hit Apply> OK.
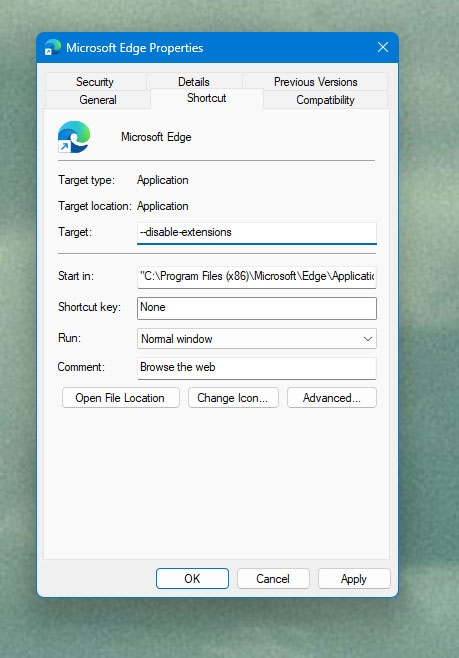
You will need to re-enable your extensions one at a time as you open Microsoft Edge again. Edge will need to be restarted after each extension is enabled until the problem is resolved. It is advisable to remove the faulty extension permanently once you identify it.
Fix 6: Repair the Edge Installation
The Edge browser may crash frequently if this is your situation. Here are a few options you might want to try.
Furthermore, you may not be able to easily back up your settings or bookmarks as a result of this. Whenever you can’t get Edge to open properly after trying everything else, try reinstalling it.
If your Edge browser isn’t working on your Windows device, try these steps:
- Navigate to Settings > Apps > Installed apps.
- On the right, click the three-dot menu under the Microsoft Edge entry.
- Click Modify.
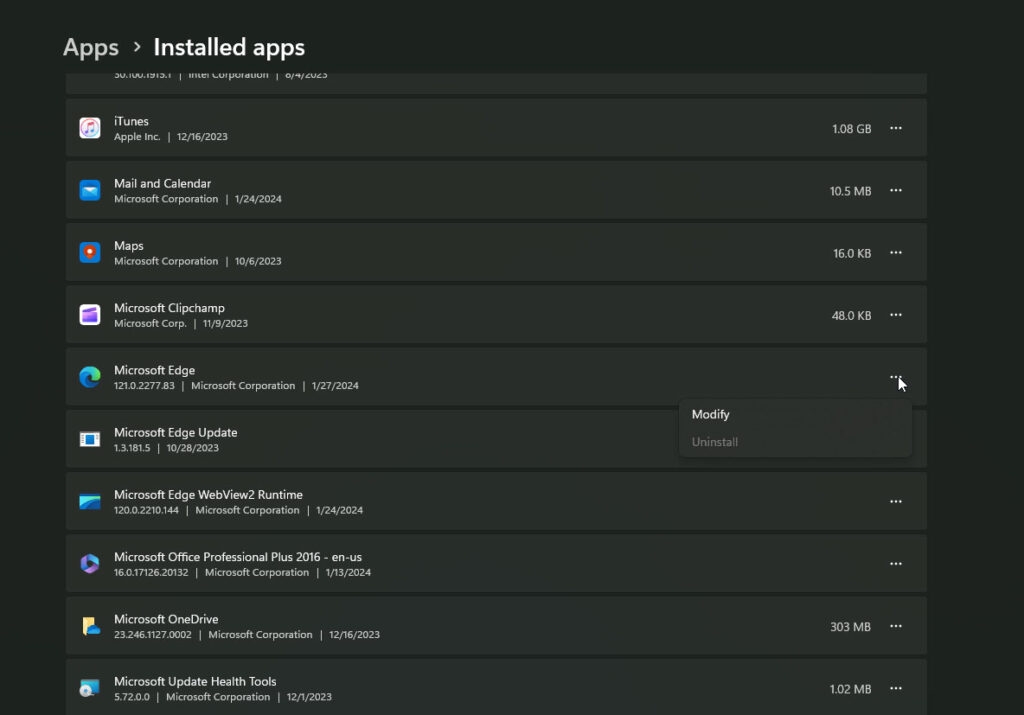
- To continue, click Repair. You will need to download and reinstall the Edge browser on your device. In the meantime, Edge will automatically launch once the process has been completed.
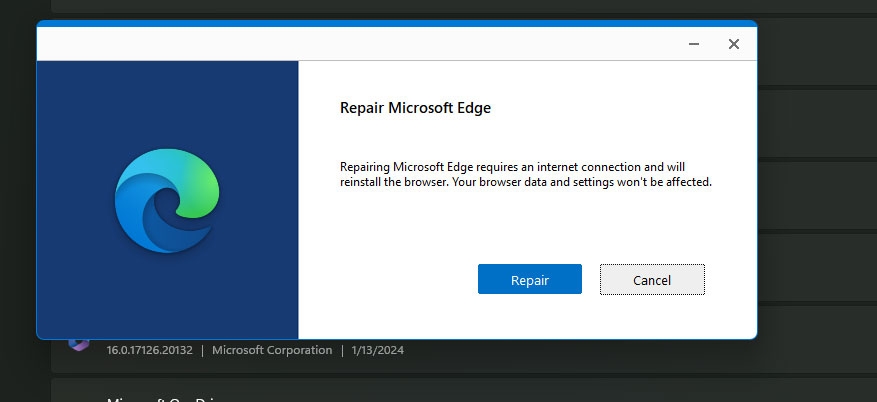
- In order to apply the settings, you will need to select your browser settings during the setup process. Then click the Confirm button.
- Now, you can use Edge without any problems. Click the Close button to close the Edge browser.
- If you use the sync feature, you will be able to restore your settings and bookmarks when you sign in with your Microsoft account. It is also possible to manually revert Edge browser settings to where they were previously without having to use a Microsoft account.
Fix 7: Delete Microsoft Edge User Data
If the existing user data becomes corrupt, Microsoft Edge may stop opening after a few seconds or keep closing. You should be able to get things running again by removing the Edge user data from your PC if that’s the case.
- To open Run, press Windows key + R. Select the path below and press Enter.
appdata/Local/Microsoft/Edge/User Data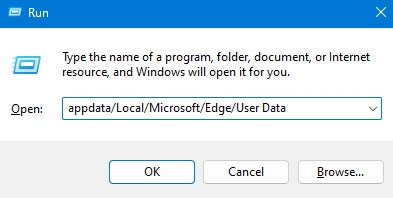
- Navigate to the File Explorer window that opens and delete the folder Default. If you are having trouble opening Microsoft Edge after deleting the user data, try again after deleting the data.
Fix 8: Make Sure Your Edge Version is Up-to-Date
If your user settings are correct, Edge should usually take care of itself. There may be bug-related issues with Edge that you can’t do anything about.
For a smooth user experience, Edge must be updated with the latest version, which gives you the newest features, security updates, and bug fixes.
If you would like to check for updates manually on your Edge web browser, follow these instructions:
- Open Edge.
- From the upper-right corner of the screen, select the three-dot menu.
- Click Settings > About Microsoft Edge. Whenever updates are available, they are automatically installed.
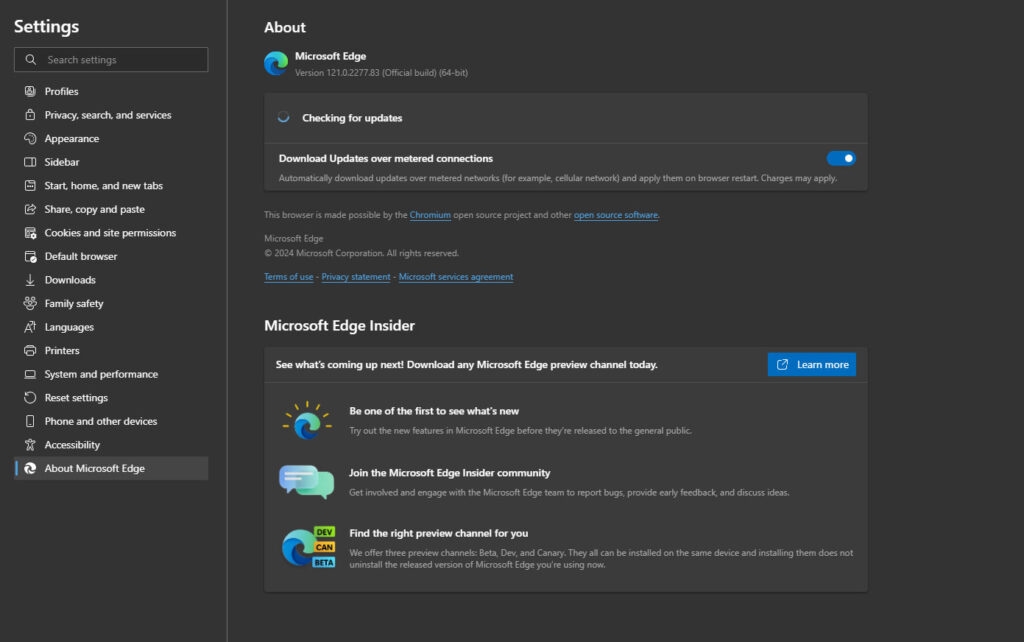
Fix 9: Reset Edge’s Settings
Usually, this is a more advanced step that only needs to be taken when you have exhausted most of your other options.
You can also reset your homepage, search engine, and startup pages when you reset Microsoft Edge to its default state. You will also be able to clear all cached data, installed extensions, cookies, and browsing history when you reset your browser.
- Start Edge and click the three dots in the top-right corner. From the context menu, select Settings.
- From the left-hand navigation menu, select Reset Settings from the settings page.
- Thereafter, click restore settings to their default values.
- To reset Edge, click Reset.
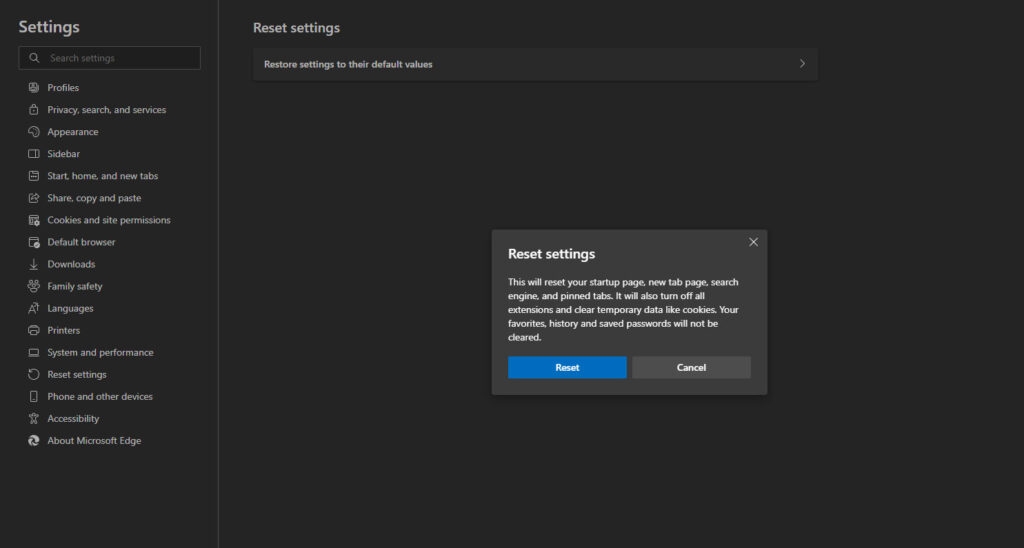
So, that’s all we have for you on how to fix the Microsoft Edge not responding issue. It’s our hope that this guide has helped you. Let us know if you need more info in the comments section.
Further Reading:
Directly in Your Inbox









