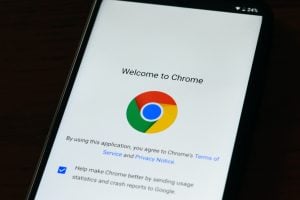Highlights
- It is problematic if a network change is detected because you will not be able to access any website in your browser.
- Users receive this error message whenever their browser loses connection to the Internet.
- Fortunately, we’ve compiled a comprehensive list of solutions to help you resolve the error code ERR_NETWORK_CHANGED.
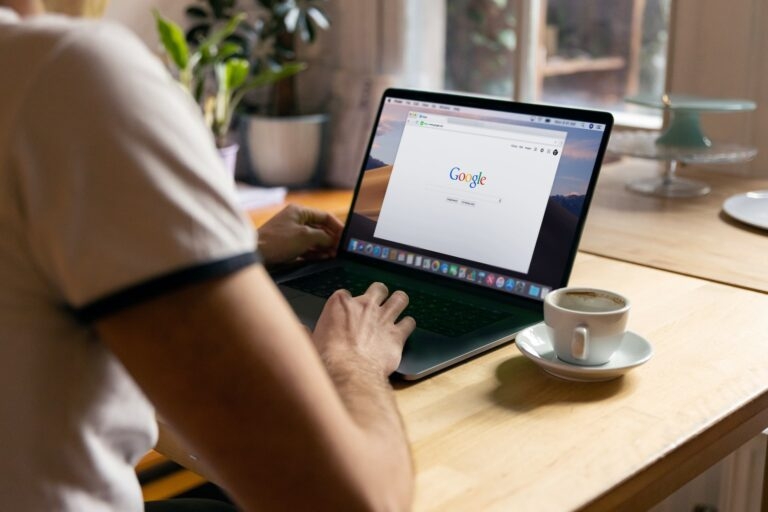
It can be frustrating and confusing to encounter an error on the Internet. There is an error called “ERR_NETWORK_CHANGED” that depicts network changes.
It usually appears in Google Chrome and other web browsers after a network connection change has occurred. You don’t need to worry if you are experiencing this error – we’ll explain what it is and how to fix it.
What is the “ERR_NETWORK_CHANGED” Error?
In Google Chrome or other web browsers, you may encounter the “ERR_NETWORK_CHANGED” error when accessing a website.
A pop-up window or page displays an error message saying, “This site can’t be reached.” It indicates that your browser cannot access the website because the network connection has changed.
It could be an issue with your internet connection, a problem with your network settings, or even a problem with the website you’re visiting. These are some common reasons and solutions for the “ERR_NETWORK_CHANGED” error.
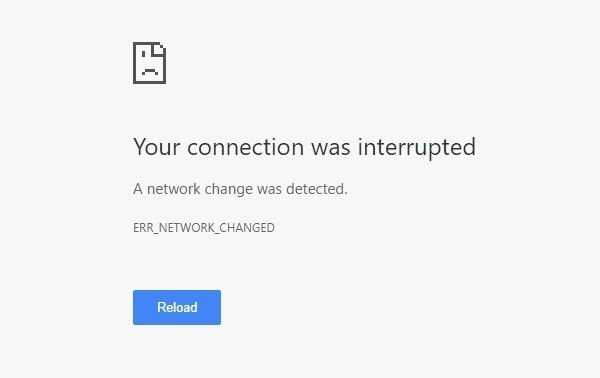
What are the Reasons Behind the Err_network_changed Error?
When your browser has trouble accessing the Internet due to a network connection change, you will receive the “ERR_NETWORK_CHANGED” error message. It is possible for this error to be caused by a number of factors, including:
- Network Connectivity Issues.
- Browser Cache and Cookies.
- VPN or Proxy Server.
- DNS Settings.
- IP Address Conflict.
- Malware or Virus.
Fixing the “ERR_NETWORK_CHANGED” Error
If you are experiencing the “ERR_NETWORK_CHANGED” error, you can use several methods, depending on what caused the error. Here are a few of the most common methods.
Method 1: Restart Your Router
Start by restarting your router. Using this method, you can reset the network connection and fix any router issues. Here’s how to restart your router:
- Locate your router and turn it off.
- Wait for 10-15 seconds, and then turn it back on.
- When the router connects to the Internet, wait a few minutes.
Reconnect your router with the Internet and then try accessing the website again to check if the “ERR_NETWORK_CHANGED” error has been fixed.
Method 2: Clear Your Browser Cache and Cookies
In the second method, you can clear the cache and cookies in your browser. When the “ERR_NETWORK_CHANGED” error occurs, this method can fix any cache or cookie issues within your browser.
You can clear your browser’s cache and cookies by following these steps:
- Launch Google Chrome or your preferred web browser.
- Thereafter, at the top right corner of the window, click the three dots.
- Click on “More tools,” then “Clear browsing data.”
- Select your desired time range in the new window that appears.
- Make sure the boxes for “Cookies and other site data” and “Cached images and files” are checked.
- Click on “Clear data” to clear your cache and cookies.
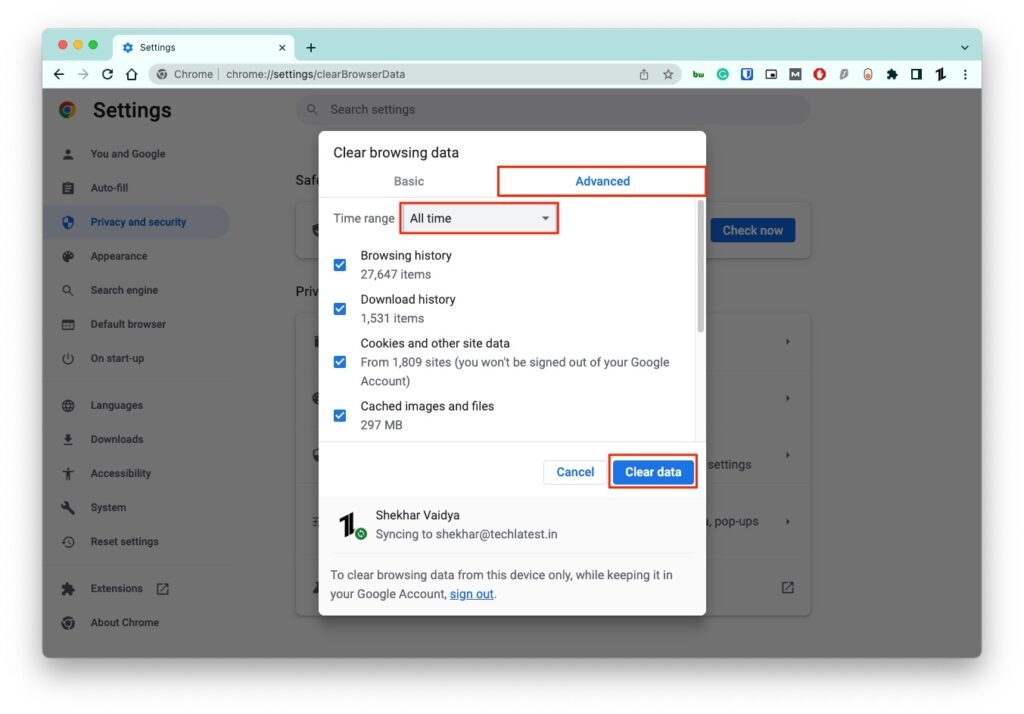
To test whether the error “ERR_NETWORK_CHANGED” has been resolved, clear your cache and cookies and try accessing the website again.
Method 3: Disable Your VPN
As a third option, you can disable your VPN. You may receive an “ERR_NETWORK_CHANGED” error when your VPN interferes with your network connection. You can try disabling your VPN if you’re using one to check if it fixes the problem.
Follow these steps to disable your VPN:
- Open your VPN app.
- Turn off the VPN connection.
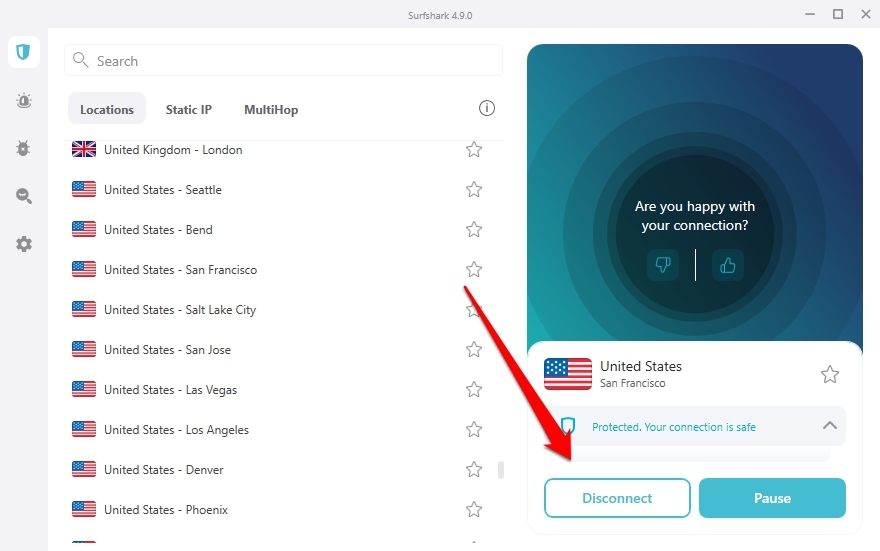
So, to see if the “ERR_NETWORK_CHANGED” error has been resolved, disable your VPN and then try accessing the website again.
Method 4: Check Your Network Settings
It is also possible to check your network settings as a fourth method. You may be experiencing an “ERR_NETWORK_CHANGED” error if your network settings have been misconfigured.
You can check your network settings by following these steps:
- Click on the Wi-Fi icon in Windows (bottom right) or Mac (top right).
- In Windows, click the “Network & Internet settings” button; in Mac OS X, click the “Open the Network Preferences” button.
- Ensure that your Wi-Fi is connected and that your network settings are correct.
- Ensure your Ethernet cable is securely connected if you use a wired connection.
- If the issue persists, restart your modem and router.
If the issue persists, your network settings can be reset to their default values. Here’s how to do it on
Windows:
- Press the Windows key + X and select “Command Prompt” to open the Command Prompt.
- Type “
netsh winsock reset” and press Enter. - Restart your computer.
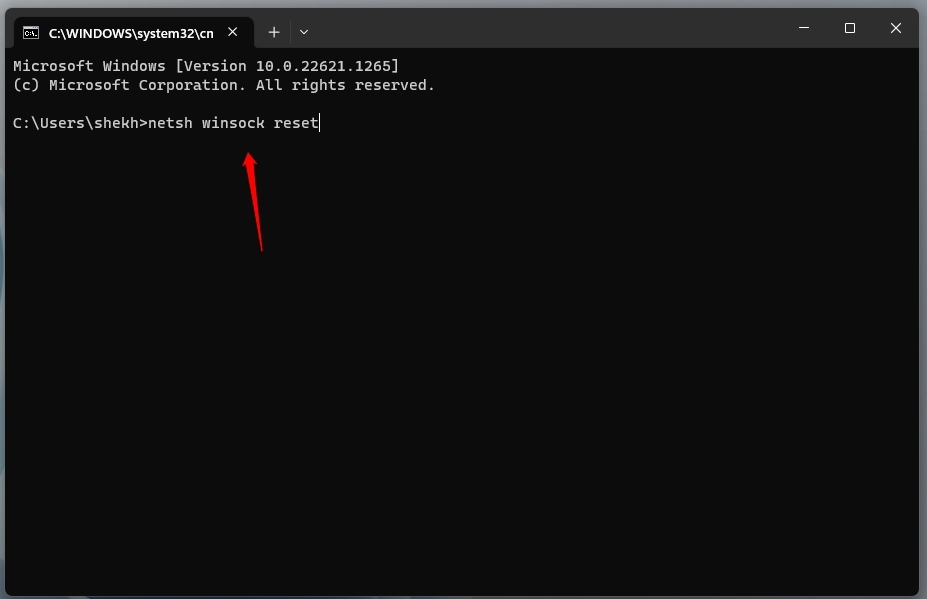
On a Mac, follow these steps:
- Using the Apple icon in the upper left corner of your screen, select “System Preferences.”
- On the “Network” tab, click the “Advanced” button.
- Then click “Renew DHCP Lease” under the “TCP/IP” tab.
- Restart your computer.
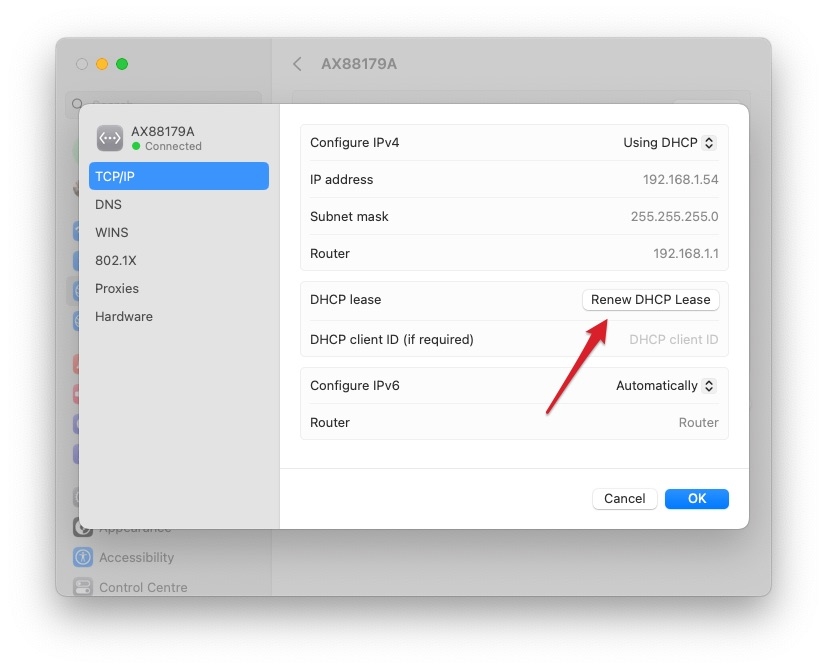
Method 5: Disable Your Firewall
If your firewall blocks your network connection, you may receive the “ERR_NETWORK_CHANGED” error. Follow these steps to disable your firewall:
- Type “Windows Security” into Windows Search.
- Go to “Firewall & network protection.”
- If you are using a private network, click “Private network.” If you are using a public network, click “Public network.”
- Finally, turn off the switch next to the “Microsoft Defender Firewall.”
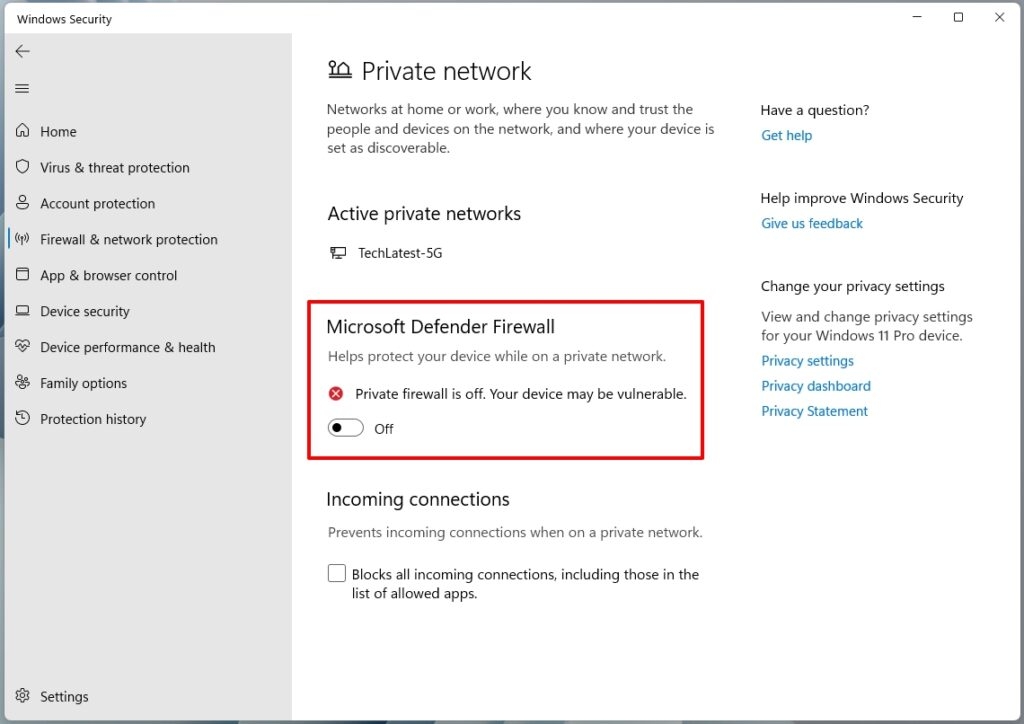
On a Mac, follow these steps:
- Initially, in the top left-hand corner of your screen, select the Apple icon and “System Preferences.”
- Select “Security & Privacy” and then “Firewall.”
- In the bottom left-hand corner, click the lock icon and enter your password.
- Click on “Turn Off Firewall.”
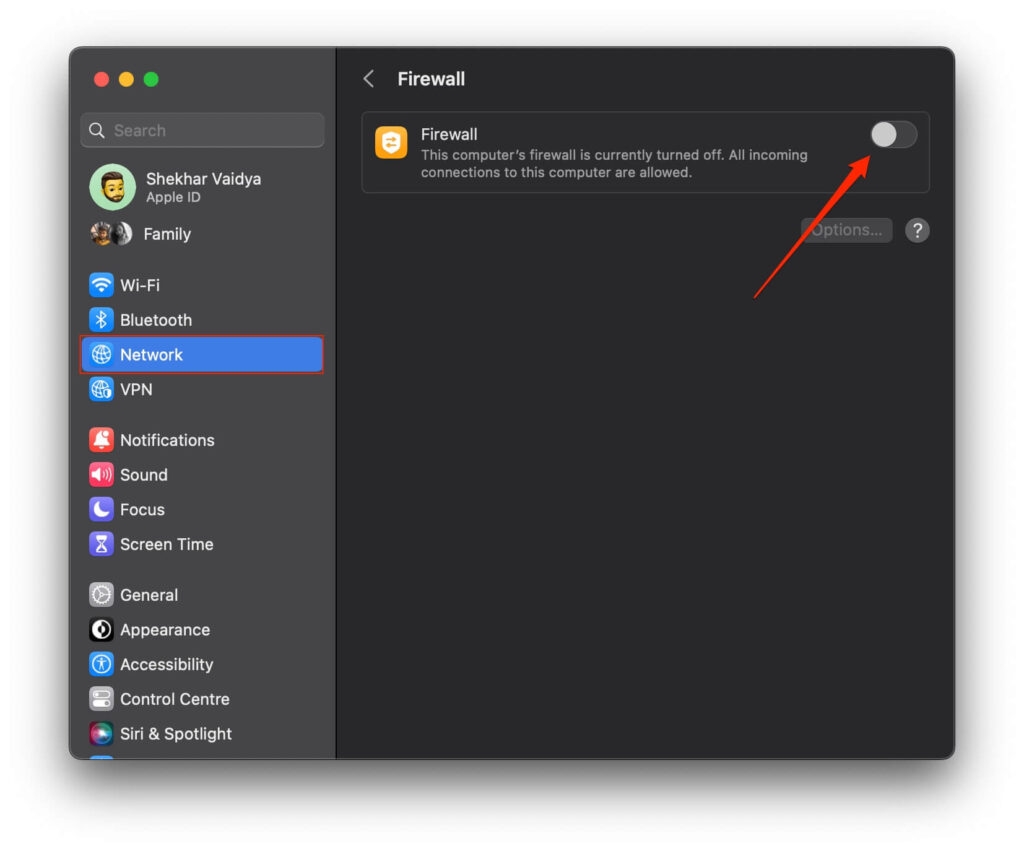
So, if the “ERR_NETWORK_CHANGED” error persists, try disabling your firewall and accessing the website again.
Method 6: Contact Your Internet Service Provider
There is a possibility that the issue is with your internet service provider (ISP) if none of the above methods works. If this is the case, you should contact your ISP to see if there is a known issue or if they can assist further.
Conclusion
It can be frustrating to encounter the “ERR_NETWORK_CHANGED” error, but it can be fixed in a couple of ways. It should be possible to resolve the error using these methods and continue browsing without interruption.
So, that’s all we have for you. We hope that this guide has helped you. Moreover, comment below and let us know if you have any doubts.
Further Reading:
Directly in Your Inbox

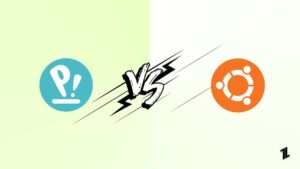
![[Fix] Plex: An Error Occurred Loading Items to Play Plex](https://media.tech-latest.com/wp-content/uploads/2022/09/15122346/Plex-Featured-300x169.jpg)