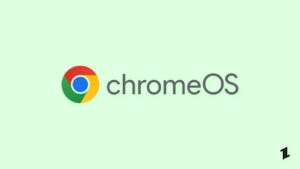It is a common issue people face whenever they update their Windows. You can always see that Microsoft Edge pops up whenever you start your PC. In this guide, we will learn how to fix Microsoft Edge from automatically opening on Windows and Mac.
If you have already switch your browser to Google Chrome or Firefox, then opening up of Microsoft edge whenever you ope your PC is are irrelevant for you, and this wastes the system resources in the background. So, it is necessary for you to fix Microsoft Edge so that you can save the resources.
Steps to Fix Microsoft Edge Automatically Opening on Windows
Method #1: Using Local Group Policy Editor on Windows
The local group policy editor is only available for Windows 10 Pro users. Windows 10 home users can’t access this.
- Click the Windows key to open the start menu.
- Look for gpedit.msc and hit Enter, this will open the Group Policy Editor menu.
- Navigate to Computer Configuration > Administrative Templates > Windows Components > Microsoft Edge on the left panel.
- You can see a bunch of Microsoft Edge Settings and options on the right. Among them, look for Allow Microsoft Edge to start and load the Start and New Tab page at Windows startup, and each time Microsoft Edge is closed. This option is only applicable for those running Windows 10 version 1803 or later on their PC.
- Then from the menu, click on the Disabled option, then click on Apply, and click Ok.
- Then select the ‘Allow Microsoft Edge to pre-launch at Windows startup, when the system is idle, and each time Microsoft Edge is closed’ option from the right panel.
- Select Disabled from the menu, click on Apply, and click Ok.
- Restart the computer.
This method is only for Windows 10 Pro users. You can use the below two methods for Windows 10 home users.
Method #2: Disabling Microsoft Edge From Startup
- Tap on the Windows key and look for the Run menu. Or press Windows + R keyboard shortcuts and access the Run menu.
- Type the below command and it will open the window which shows the services that run during the Windows startup.
shell:startup

- If you find Microsoft Edge listed there, then right-click on it and select delete from the contextual menu.
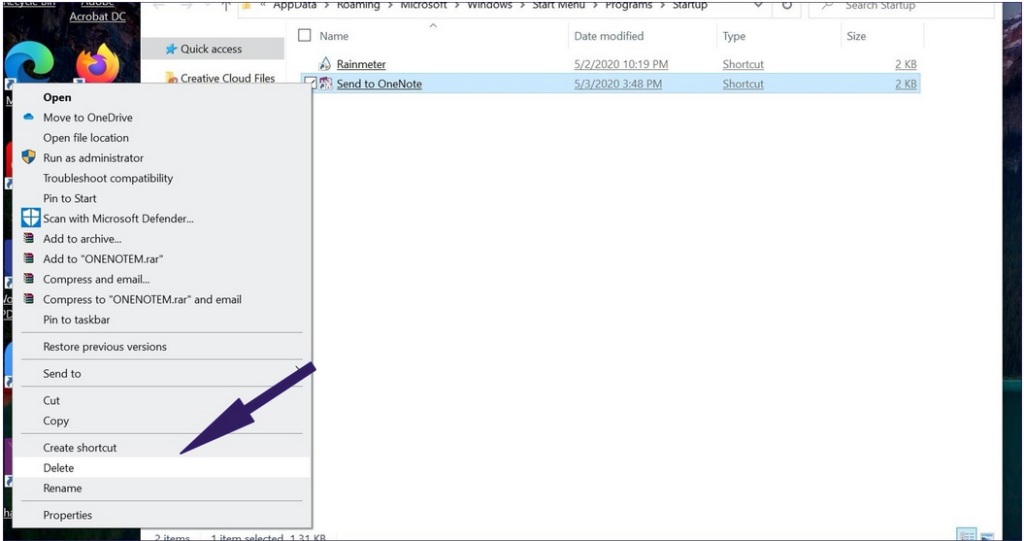
If you don’t want services like Spotify, OneNote, Rainmeter, or others, to run at the Windows startup, then you can do the same to disable it.
Method #3: Disabling Use My Sign-In Info from the Settings
- Open Windows Settings using Windows + I keyboard shortcut.
- Navigate to Account > Sign-in Options.
- Scroll down to the Privacy option and turn off the ‘Use my sign-in info to automatically finish setting up my device after an update or restart’ option.
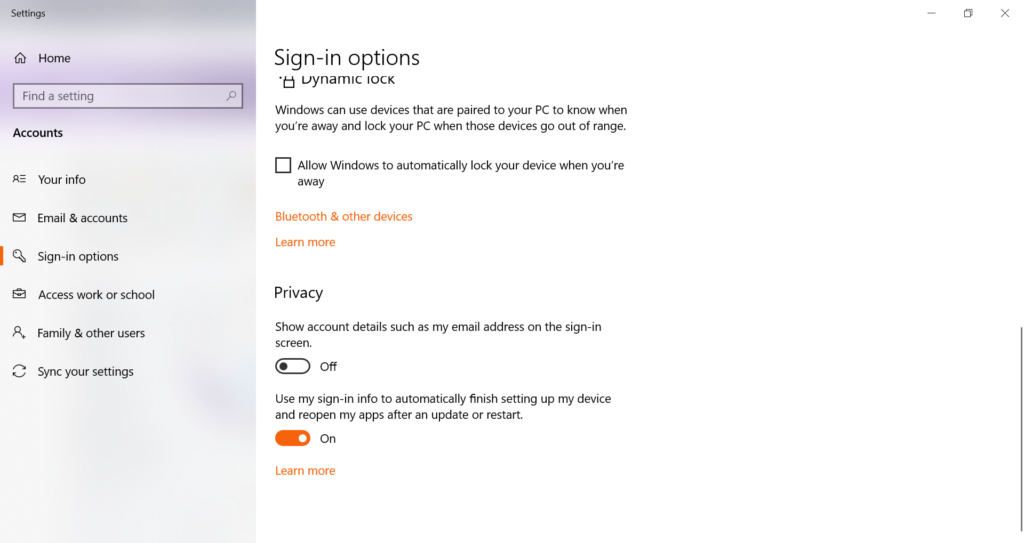
That’s it! That’s how to fix Microsoft edge from automatically opening on Windows.
Steps to Fix Microsoft Edge Automatically Opening on Mac
Method #1
- Right-click on the Edge browser from the Dock.
- Disable ‘Open at Login’ option.
Method #2
- Press Command + Space shortcut to launch Spotlight and then type System Preferences
- Then, open User & Groups.
- Select the Admin account, and on the right side, click on the Login Items tab.
- Click on the items you wish to remove from opening automatically when you boot your Mac and log in.
- If there Microsoft Edge, select it, and remove the browser by hitting the minus button.
Now you can fix Microsoft edge issues on both Windows and Mac. You don’t have to worry about your system resources to be used up unnecessarily.
Read more:
Directly in Your Inbox