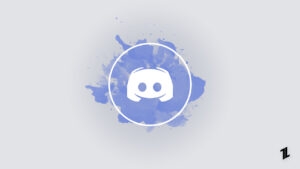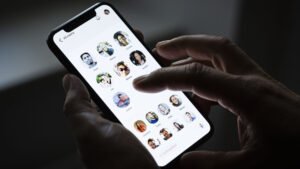Discord is one of the platforms that is wildly popular in the gaming and creators community. Using Discord, gamers can use both audio and text to keep themselves connected and it is very helpful in streaming.
Not just that, Discord also has some other cool features as well including link-sharing, bots, and more. Another great feature that you can use on Discord is the Clownfish Voice Changer.
In this article, I am going to show you how you can download and use Clownfish Voice Changer on Discord.
Also, Read: 7+ Unique Discord Bots Available for Use
What is Clownfish Voice Changer?

Using Clownfish Voice Changer, a user can change his/her sound of their voice through the microphone. This is a very useful and fun feature to have if you use Discord for streaming the good part about this software is that it is free to use and can work with all the apps that use a microphone.
Along with voice-changing capabilities, Clownfish Voice Changer also acts as a music player, sound player, and voice assistant as well. Using this software, you can have the following voice effects:
- Alien
- Atari
- Female pitch
- Helium pitch
- Clone
- Mutation
- Baby pitch
- Radio
- Fast Mutation
- Slow Mutation
- Robot
- Custom pitch
- Male pitch
- Silence
Setup Clownfish Voice Changer for Discord
The very first thing you need to do is download the Clownfish Voice Changer app from their website:
Step 1: Go to the official website of Clownfish.
Step 2: Now select the version you want to download and click on the download button.

Step 3: Download and install the app on your computer.
Using Clownfish Voice Changer on Discord
Now that you have successfully installed Clownfish Voice Changer on your computer, here is how you can use it on Discord. Not only that, you can use the voice changer on a lot of other platforms as well including Skype, Steam, etc.
Step 1: Launch the Clownfish app using the desktop shortcut or from the Start menu.
Step 2: Now the Clownfish app will open up in your System Tray and all you have to do is just right-click on the app and its context menu will open up.
Step 3: Select the ‘Set Voice Changer’ option.
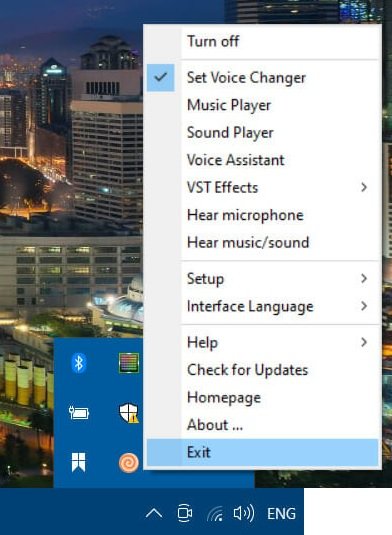
Step 4: Now you can select from the list of effects available on the Clownfish app.

Step 5: In case you want to preview any voice setting, just right-click on the Clownfish app from the System Tray and click on the ‘Hear microphone’ option.
Step 6: You can also adjust the pitch for your voice by dragging the ‘Pitch’ bar to the left.
Step 7: You can also use Clownfish with non-default audio inputs. To do that, right-click on the Clownfish app from the System Tray and select Setup > System Integration.
Step 8: Finally, you can select ‘Install’ options.

Step 9: Now open your Discord app(Desktop or Web).
Step 10: Navigate to ‘User Settings’ on the bottom.
Step 11: On the left-side menu, click on ‘Voice and Video’.
Step 12: In the ‘INPUT DEVICE’, select the default audio input device.

Since Clownfish Voice Changer is already installed and activated to capture and change the sound from your default audio input device, it will start working.
Now whenever, you want to change your voice on Discord make sure that Clownfish is running.
Conclusion
So that was all about how to use Clownfish Voice Changer on your Discord. The setup process is fairly easy and you can use CVC on pretty much any communication apps like Skype, Discord, Steam, and more.
In case you didn’t understand any step, or you can any other query regarding this article, then feel free to comment down below, we will be more than happy to assist you.
Also, Read: How to Add Bots to Your Discord Server Easily
Directly in Your Inbox