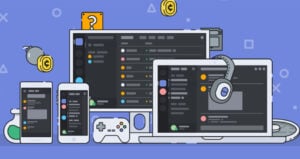Discord is one of the most used and reliable platforms for gamers and streamers. Every gamer knows the importance of Discord in-game overlay on Windows 10.
However, there can be some problems as sometimes the Discord overlay does not work properly, and it can create some problems for the users.
Well, you can fix the Discord overlay not working properly issues by simple methods.
In this article, we are going to share some of the steps and methods that you can use to fix if Discord overlay not working properly.
Also, Read: How to Add Bots to Your Discord Server Easily
Fix if Discord Overlay Not Working Properly
By Enabling in-game Overlay in Discord
If you are facing the issue of Discord overlay not working, this is the first fix that you should try.
You want to make sure that you have enabled the in-game overlay feature in the first place. Here is how:
Step 1: Open the Discord app on your computer and go to the Settings by clicking the gear icon on the bottom-left.
Step 2: Navigate to ‘Overlay’.
Step 3: Now in the menu on the right side, enable the option that reads ‘Enable in-game overlay’.
Step 4: Navigate to ‘Games’. You can now turn on the in-game overlay feature for the game that you are playing. In case, it is turned off for a game, you just have to click the monitor icon from the list of added games to enable it.
Step 5: Now, if the game you are playing is not added here, just run the game and click on ‘Add it!’ from the ‘GAME ACTIVITY’ menu.
Now all you have to do is play your game and see if Discord overlay is working or not.
Also, Read: 7+ Unique Discord Bots Available for Use
By Running Discord with Admin Rights
A lot of times running an app with admin rights can fix a lot of permission issues and this also seems to fix the Discord overlay not working issue.
The very simple method is just going to the Windows search bar, type “Discord” and then right-click on it to ‘Run as administrator‘.
However, if you want to run the app with admin rights all the time, here is how you can do it:
Step 1: Right-click on the Discord app icon on the desktop, click on ‘Properties’.
Step 2: Now go to the ‘Compatibility’ tab.
Step 3: Check the option reading “Run this program as an administrator”.
Step 4: Apply the settings and click on OK.
That’s it!
By Disabling the Antivirus App for Discord
Sometimes this issue is caused by a third-party antivirus app. It interferes with the working of Discord, and you can easily fix it by just adding Discord to the whitelist of the antivirus app or you can disable the antivirus app while using Discord.
By Disabling Other Software
This issue of Discord overlay not working properly is sometimes caused by other applications running on your computer. Just try to close any unnecessary apps that you are not using while using Discord.
Generally, applications having overlay features, screen recorders, and apps having microphone access cause this issue so you can try to disable them temporarily.
By Disabling Hardware Acceleration in Discord
The hardware acceleration feature uses GPU resources to make Discord perform smoothly.
However, users have reported that this causes the Discord overlay not working error sometimes. You can simply disable it:
Step 1: Open the Discord app on your computer and go to the Settings by clicking the gear icon on the bottom-left.
Step 2: Now navigate to ‘Appearance’.
Step 3: Turn off ‘Hardware Acceleration’ by clicking the toggle next to it.
That’s it!
Also, Read: Stream Movies and Shows on Discord with Friends
By Reinstalling Discord App
This is one of the final solutions that you can try to fix this issue. Just uninstall Discord completely from your computer and then install a fresh copy of the app. Here is how to uninstall it:
Step 1: Go to the Windows search bar, type “Control Panel” and hit enter.

Step 2: Click on ‘Programs and Features’.

Step 3: From the list, select ‘Discord’.
Step 4: Right-click on it and select ‘Uninstall’.
Complete the process then install it again from the official Discord website.
That’s it.
Conclusion
So that was all about how to fix if Discord overlay not working properly on your computer. Try all the fixes and let us know which one worked for you.
In case of any difficulty, feel free to reach out to us.
Read More About
Also, Read: How to Use Clownfish Voice Changer on Discord
Directly in Your Inbox