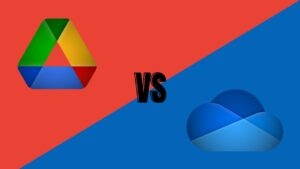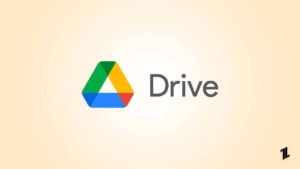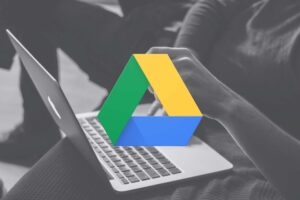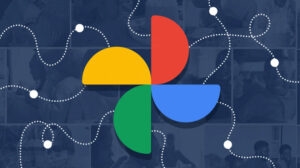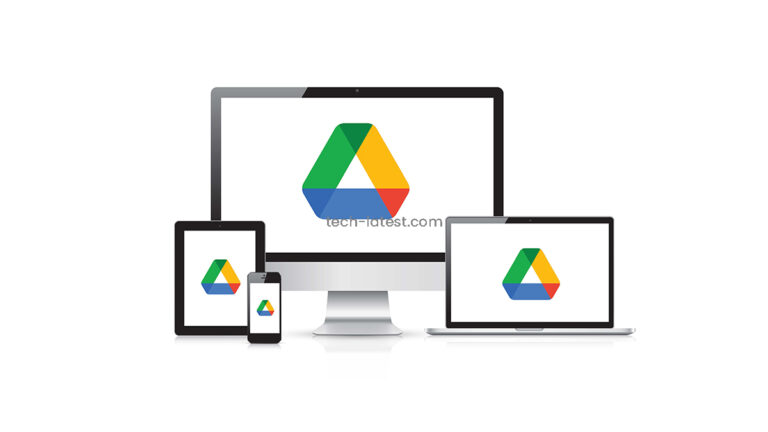
Have you received the error message “couldn’t preview file there was a problem playing this video”? If so, you’re not alone. But don’t worry, because there are some ways to resolve this frustrating problem.
Google Drive is an online cloud-based storage service that allows save files online and access them from anywhere such as your computer, smartphone, or tablet.
With its feature-rich services and functions, Google Drive has gained popularity. One of the most popular features of Google Drive is Previewing files.
With the Preview feature, you view documents without having to open them or convert them to Google’s standard office formats such as Google Docs, Google Sheet, Google Slide. This feature is available for most documents.
But sometimes, the video does not play for various reasons, leading to the error “Couldn’t Preview File – there was a problem playing this video”.

So, in today’s article, I’m going to show you why are Google Drive videos not playing and how to fix the “Couldn’t Preview File – There Was A Problem Playing This Video” error.
Without further ado, let’s get started!
Also, Read: How to Permanently Delete Photos from iCloud?
Why Are Google Drive Videos Not Playing?
To fix the Google Drive video not playing issue, you will need to pinpoint the exact cause of the problem. Due to a lack of specificity in the error message, we cannot directly investigate the root cause of the issue.
If the video play request is not completed, Google Drive just displays the same error message. Below I’ve mentioned some of the reasons or causes behind video play request failure.
- Outdated Browser: Google constantly updates its settings so as to meet market needs. After an update, the older version of the browser may not have all the features to play the video. For this reason, you should update your browser.
- Unpopular Video Formats: Google Drive does not support older and less popular video formats. Incompatible files cannot be played on Google Drive.
- Plug-ins: Often, the error occurs due to incompatible extensions or add-ons. Check to ensure that none of the features of a plug-in you recently installed are interfering with the video.
- Poor Internet Speed: If you have a slow internet connection, you may encounter this error. Google Drive requires a stable and high-speed Internet connection to play cloud storage videos. When the Internet is slow or fluctuates, videos will not play on Google Drive.
- Higher Video Resolution: The maximum video resolution supported by Google Drive is 1920*1080p. Video resolutions higher than this will not play.
- Bulky RAM: When you play a video through Google Drive, it creates temporary files on your device. Video might not play if you have bulky RAM.
- Router Security Setting: The newer version of routers comes with internet limiters and security protocols. These features may prevent you from opening large or nonscannable files.
How To Fix The Error “Couldn’t Preview File – There Was A Problem Playing This Video”?
To fix this problem, you’ll need to determine what causes Google Drive not to play videos. The following are some effective solutions to fix Google Drive videos not previewing.
Check The Internet Connection
You must first check your internet connection using an online speed tester if you are unable to play your Google Drive videos. If your internet connection is good, then move on to the second solution. If speed is a problem, you can continue with the following steps.
- Reset the modem and router. Power off for a while, then restart. You can also reset the default settings.
- Make sure the network cable is properly connected to your modem, router, and computer. You should contact your network operator if these don’t work. If you achieve the required speed, the video will play. If it doesn’t work, try the other troubleshooting methods.
Update the Browser
In the same way that browsers become more secure, websites are also changing the way they are built. It is difficult to load a site if your browser is outdated and the site has been updated to modern standards.
As a result, updating the browser is important. To do so, follow these steps:
- Click on the three dots in Chrome and then Settings.

- On the sidebar menu, select About Chrome and update the browser.

- Then restart your device.
You can now try to play your Google Drive videos once you have completed these steps. If the issue still exists then move on to the next method.
Disable All The Plug-Ins
You can also disable all plug-ins in Chrome to try to fix the Google Drive videos not playing. Follow these steps to do so:
- From the top right, click on three dots and then click on More Tools and choose Extensions.
- Toggle the switch for each extension you see off.
- Afterward, Re-launch Google Chrome.
You can try the next solution if this one does not work.
Clear Browser Cookies And Cache
To speed up the loading of web pages, all browsers use cookies and caches. However, if not cleared regularly, these caches and cookies can overwhelm your browser.
Follow these steps to clear cookies and caches:
- Go to Chrome and click the 3 dots on the upper right side and then click on Settings.

- Next, click on Privacy and Security from the sidebar menu and select Clear browsing data.

- Choose Cached Images and Files, and then click Clear data in the resulting dialog box.

Now, try playing the video to see if the issue is resolved. If not, go ahead to the next option.
Convert The Videos
You can convert a video file format to solve such a problem. By using the online tool, you can do so, but choosing offline software like VLC player will be greater.
To use VLC to convert your video files, follow these steps:
- First, launch VLC and then open the Files.
- Next, open the multiple files.
- Select the ‘Add‘ button and upload the video files that need to be converted.

- Afterward, tap the drop-down menu next to Play.
- and choose the Convert option.

- Now, the VLC player will ask for the path to save the video file and the output format.
- In the end, tap the Start button. VLC will immediately begin converting.

Try Incognito Mode To Play Your Video
Sometimes, browser extensions can interfere with the native video playback in Drive. You can solve this issue by opening the file in “incognito” or “private” mode, which is available in almost every modern browser.
This mode disables all extensions, so any add-ons will not cause any errors.
Higher Resolution Video
As above mentioned, Google Drive does not support video resolution over 1920 x 1080. If you upload a video with a higher resolution like 4K, it will not appear in the Google Drive preview.
Nevertheless, you can download the video file and watch it offline without any issues.
Check The Size Of Video File Size
Sometimes, you might encounter several errors or video-related issues due to a large video file. Therefore, to solve the issue of videos not playing on Google Drive, make sure the Google Drive video file size should be 5 TB.
Please confirm you have used the right video file size.
Check Corrupt video
Such a video that has already been corrupted will not be able to be played on any cloud platform or offline player.
In Google Drive, videos can become corrupt for a variety of reasons, including bad video compression, malware or spyware attack, or incorrect settings in the user account.
As soon as you detect the corruption, the logical solution would be to use video repair software to fix it right away.
Disable The Hardware Acceleration
Hardware acceleration may be the cause of this problem. When this happens, you can disable the acceleration software. Follow these steps to disable hardware acceleration:
- In Chrome, click the three-dot icon in the top-right corner and select Settings.
- Expand the Advanced options by scrolling down.

- Next, locate the System section. Tick the box next to Use hardware acceleration when available and toggle it off.

- Now restart the browser
Conclusion
Above I’ve discussed how to fix the “Couldn’t Preview File – There Was A Problem Playing This Video” error. And I hope that one of the methods will work for you.
In the case that any of the above methods do not work, try using a different browser. Your current version of the browser may have some bugs, so try updating it to see if that will solve the playback problem on your Google Drive.
Please let me know if you have any questions or suggestions in the comment box.
Thanks for reading!
Also, Read: How to Fix “Download Quota Exceeded for This File” Error in Google Drive
Directly in Your Inbox