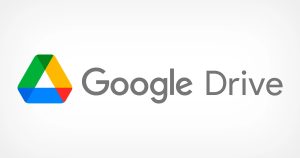Highlights
- In Google Photos, if you see the message “Your video will be ready soon,” that means the video is still being processed and is not yet available.
- You can, however, try the fixes we have mentioned further in this article if you have been waiting for an extended period.
- In order to know how to fix this annoying message that appears in Google Photos, follow the guide until the end.
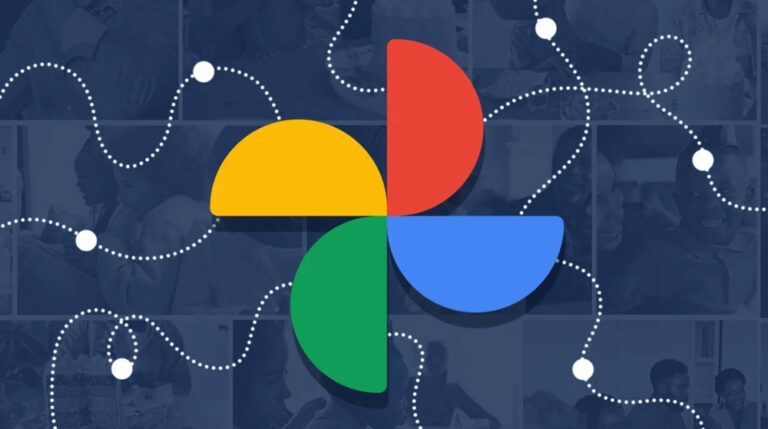
Do you use Google Photos? Are you getting an error message that says “Your Video Will Be Ready Soon” while downloading or uploading one of your videos from Google Photos? If so, then you are in the right place.
In this article, we will tell you the correct method to do this and also tell you some basic fixes that have the potential to resolve Google Photos ‘Your Video Will be Ready Soon’ error message. Therefore, let’s get started with the guide without any further ado.
Why is My Google Photos video still processing?
Despite having access to your uploaded video through Google Photos, you won’t be able to play it. This is because the video is still processing on Google Photos for the following reasons:
- There is too much data in the uploaded video.
- There is a problem with internet speed.
- It is too old to use this browser.
- Your browser’s cache is corrupted.
- There is an error on the Google Drive server.
- You have an incomplete or corrupted video screen.
How to Fix Google Photos’ Your Video Will be Ready Soon’ Error Message
There are some potential fixes that you can try in order to resolve the Your Video Will be Ready Soon error message on Google Photos. So, let’s them out:
Fix 1: Update The Browser/App
It is possible that the outdated browser/app has unresolved issues. If you are experiencing this issue, make sure to perform the fixes listed below:
For Windows:
To verify that the Google Drive video upload is still processing, you need to update your browser, regardless of whether you are using Google Chrome or another browser. So, here is how to do it:
- In the Chrome browser, click Help > About Google Chrome in the upper right corner.
- It will automatically check to see if your browser has been updated. It will start downloading automatically if there is one.
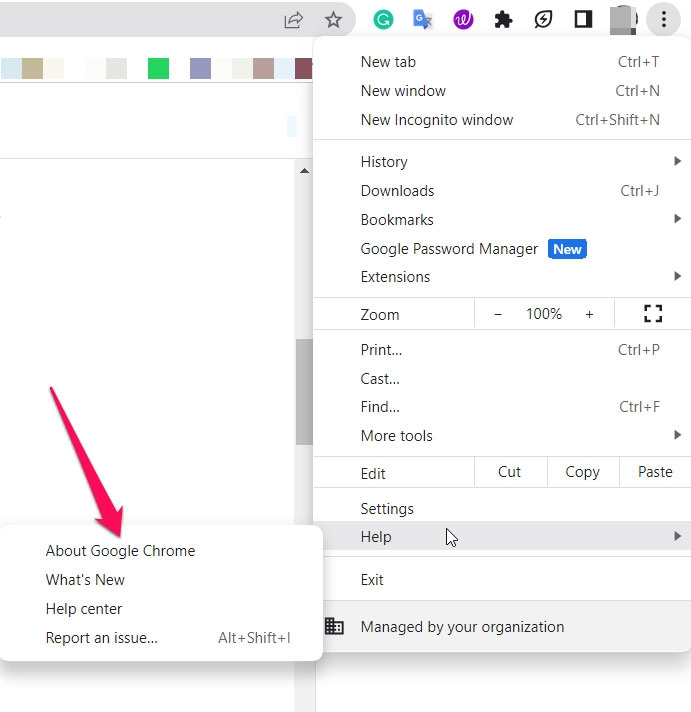
- When you have installed Chrome’s latest version, click Relaunch, and Chrome will restart.
- Thereafter, check if there is an error in processing the video by logging into Google Drive again.
For Mobile:
In order to update your browser on your mobile device, you can simply open the PlayStore or App Store and search for the app. Then, simply hit the Update button.
Fix 2: Check the Backup Status and Enable Syncing
Your video might not be uploading because your Syncing option has been disabled. To check if syncing is enabled, follow these steps.
- On your smartphone, open the Google Photos app.
- At the top of the screen, click on your Profile icon.
- From the list, select Photos.
- Look at the Back up & sync options. It should be On if it’s on. You can move the toggle to the right if it is Off. Tap to open it and tap to open it if it is not open. When you enable Back up, the button will turn blue and more options will appear.
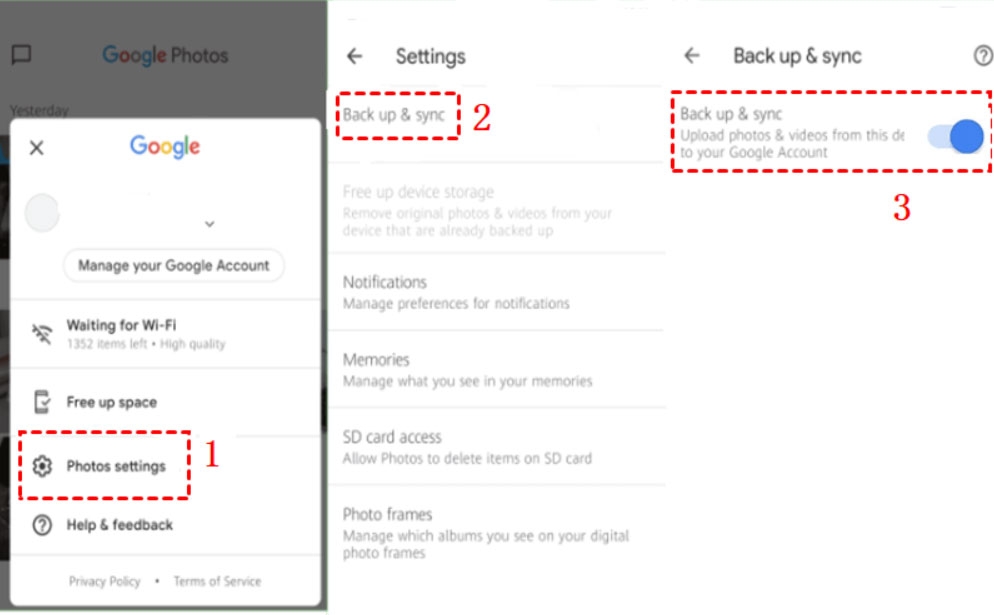
If you wish to back up other folders besides your camera, you can select whether you wish to use mobile data or roaming for the backup.
Sync status can be checked simply by tapping on your profile picture in the upper right corner of Google Photos.
Fix 3: Make Sure You’re Connected
You might notice that your backup is waiting to go online when you check your backup settings. If you’re disconnected from a network, that means you’ve been disconnected. Here are the steps you need to take to ensure you are connected:
- Navigate to your settings.
- You will need to find your network settings and make sure your phone is connected to the internet.
- To complete the backup, if there is no network available, turn on your mobile data.
It is possible for your photos and videos to be large, so you will likely consume a lot of data.
Fix 4: Clear the Cache And App Data
It is also possible to fix photos not uploading by clearing your app data and cache. Here are the steps you need to follow:
- Navigate to your phone’s settings.
- Go to Apps and search for Google Photos.
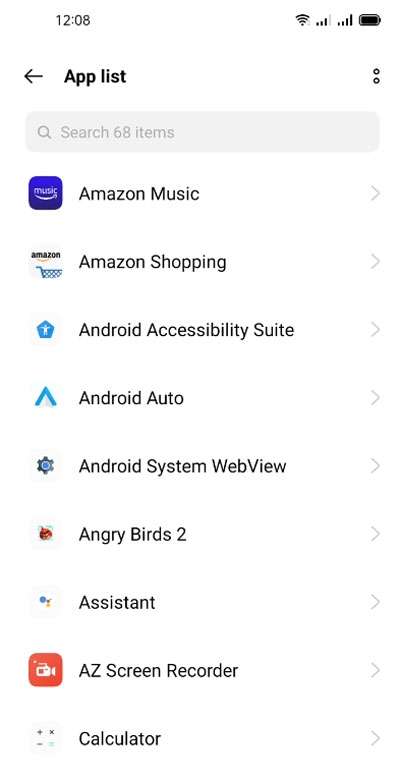
- To view Data and Cache, tap on Storage.
- Next, clear the cache and data.
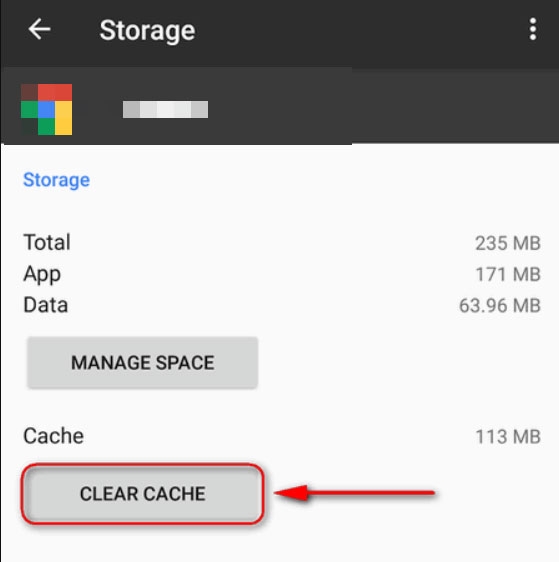
Fix 5: Reconnect Your Google Drive Account
To reconnect to the video, try logging out and logging back into your Google Drive account. This may allow the server to re-establish a connection to the video if the video is still being processed in Google Drive. Here are the steps you need to follow.
- In the pop-up window, click Sign out in the upper right corner of your Google Drive interface.
- To check that your video works, visit the Google Drive website, log in with your Google Drive account information and revisit your video.
Fix 6: Download Videos Via Sharing The Link
If you need an alternative method to download the video, you can use a shared link in Google Drive to download a single video that shows the processing error for now.
- Go to Google Drive, login, and select processing video.
- Simply right-click the file and select Share or click the share icon to generate a share link.
- Thereafter, click the three-dot icon on the processing video, then click the tab that says download all after you open the sharing link on the new tab page.
Bonus Method
- You need to open the video that doesn’t play/process.
- On the right top, click More Options.
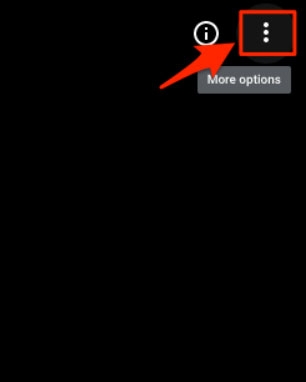
- To save the video, tap the download button.
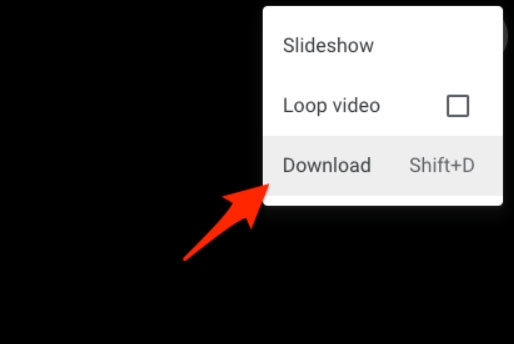
- If you cancel the download, you won’t lose any data since we only need the download link, not the video.
- Visit the download page. However, if you are using Chrome Browser, you can download it from chrome://downloads/
- To copy the complete URL, right-click the Download Link.
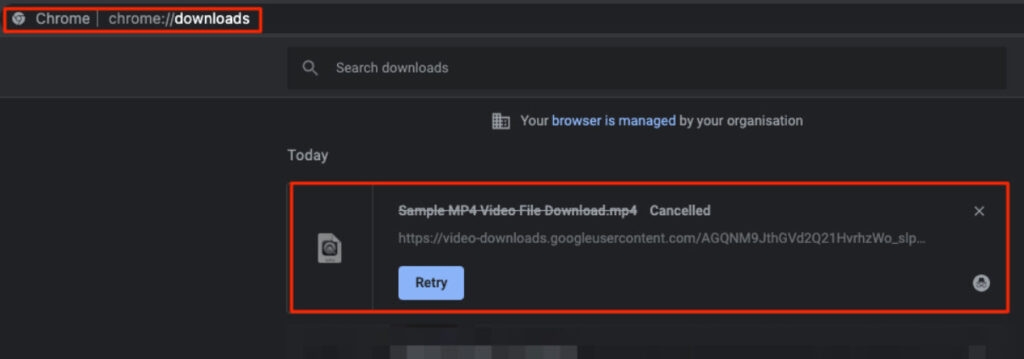
- You can now paste the link on Network Stream in VLC Player.
Sum Up – Google Photos ‘Your Video Will be Ready Soon’
So, that’s how to fix the Google Photos “Your Video Will Be Ready Soon” issue. Thanks for reading this guide. We hope it was helpful. However, in case you need more info, comment below and let us know.
Further Reading:
Directly in Your Inbox