Highlights
- In the Call of Duty series, Black Ops 2 is one of the most successful games.
- In most cases, the error is caused by an incorrect installation of Visual C++ and DirectX libraries. Therefore, both of these things need to be checked.
- Luckily, we have some fixes that you can use to resolve this problem permanently.

One of the most popular Call of Duty games, Black Ops 2 combines intense gameplay, gripping storytelling, and impressive graphics.
However, Black Ops 2 does have some issues, as do many PC games. In many cases, players have had to deal with the “Unhandled Exception Caught” error, which can cause their game to crash unexpectedly.
So, if you are facing the same error, make sure to perform the fixes we have mentioned below.
What is a Call of Duty Black Ops 2 Crashing (Unhandled Exception Caught) Error?
When your Windows 11/10 computer encounters an unhandled exception caught error, this simply means that your application code has not handled exceptions correctly.
It is common for a file to not exist when you try to open it on disk because the file might have been deleted, corrupted, or infected by malware.
How to Fix Call of Duty Black Ops 2 Crashing (Unhandled Exception Caught)
Here are some fixes that will surely help you resolve the Call of Duty Black Ops 2 Crashing (Unhandled Exception Caught) issue:
Fix 1: Update COD Black Ops II
You should check for the game’s update because an outdated version may cause problems such as crashes, lag, and other potential problems.
The new patch update, however, is likely to fix some bugs and improve the experience as well. Here’s how:
- Go to the Steam client’s Library.
- From the left pane, select COD: Black Ops II.
- Whenever an update is available, the client will automatically look for it.
- Afterward, you will see the Update option if there is an update available.
- Let the game update complete for a few minutes.
- After the process is finished, close Steam.
- To apply the changes, reboot your PC.
Fix 2: Re-download Executable Files
Steam’s unhandled exception caught issue may be caused by incorrectly installing the game files.
Moreover, this issue can be resolved by deleting all executable files stored on your PC and then downloading them again through Steam.
- To begin, in the Windows search bar, type Steam and click on Open.
- On the LIBRARY tab, right-click Call of Duty: Black Ops II and click the Properties… option.
- Afterward, in the next window, click the Browse… button on the LOCAL FILES tab.
- In the list displayed, right-click on the t6mp.exe file and choose Delete.
- On the list that appears, right-click iw6mp64_ship.exe and select Delete.
- To re-download the game files, return to the LOCAL FILES window of the Steam app and click the Verify integrity of game files… button.
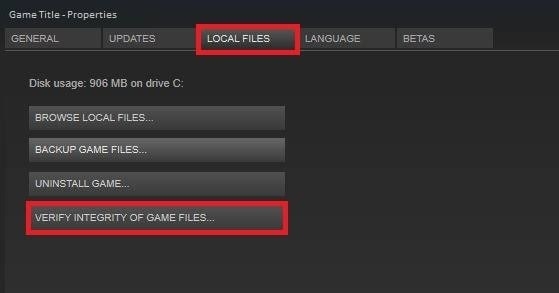
- On the same window, you will see a message saying All files have been validated successfully.
Fix 3: Install Visual C++ and DirectX From Within The Game’s Root Folder
It’s possible that the game works best if its own libraries are installed during the initial game installation process. Users often skip these installations during the initial game installation process.
The easiest way to see if the Black Ops 2 Unhandled exception caught an error is here is to install Visual C++ libraries and DirectX versions from within the Game’s root folder and see if that solves the problem.
- Open Steam on your gaming PC.
- Go to the Library section.
- In your library, find Black Ops 2.
- Right-click the game entry and select Properties.
- To access Local Files, click the Local Files tab.
- Choose Browse Local Files.
Note: You can locate the game’s installation folder manually if you own the standalone version of the game – right-click the shortcut on Desktop or wherever and select Open file location.
- Go to the root folder of the game and open the redist file.
- Find vcredist_x86.exe in the open folder.
- You will now need to run the executable file and follow the instructions on the screen to install Visual C++ Libraries.
- Follow the on-screen instructions to install DirectX by running the executable file dxsetup.exe inside the same folder.
- Once done, restart your PC.
On boot, verify that the issue has been resolved. Try the next solution if that doesn’t help, or install the latest versions of Visual C++ redistributable package and DirectX from Microsoft.
Fix 4: Run Black Ops II in Compatibility Mode
There are some unexpected reasons for the COD Black Ops II game not running on the latest Windows OS version. Here are the steps you can follow in order to run the game in compatibility mode. Here’s how:
- Go to Steam’s client and click on the Library option.
- Right-click on the COD: Black Ops 2 title in the list of games.
- Click on Properties > Local Files.
- Select Browse Local Files > The installed game folder will appear now.
- To change the game’s default settings, right-click the executable shortcut and select Properties.
- To enable it, click the Compatibility tab > check the Run this program in compatibility mode checkbox.
- Then, choose Windows 7 or Windows 8.
- Thereafter, to save changes, click Apply and then OK.
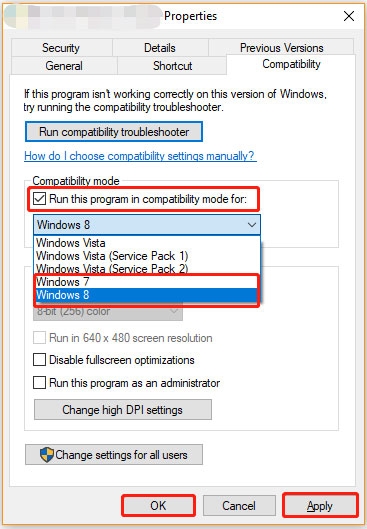
- Finally, reboot the PC to make the changes take effect.
Fix 5: Check for Windows Updates
To check and install updates, first make sure that you have the most recent Windows OS version or build.
If none of these methods work for you, then just follow the steps mentioned below to check and install updates. Here’s how:
- To access Windows Settings, press Windows + I.
- Afterward, from the left pane, click on Windows Update > Check for updates.
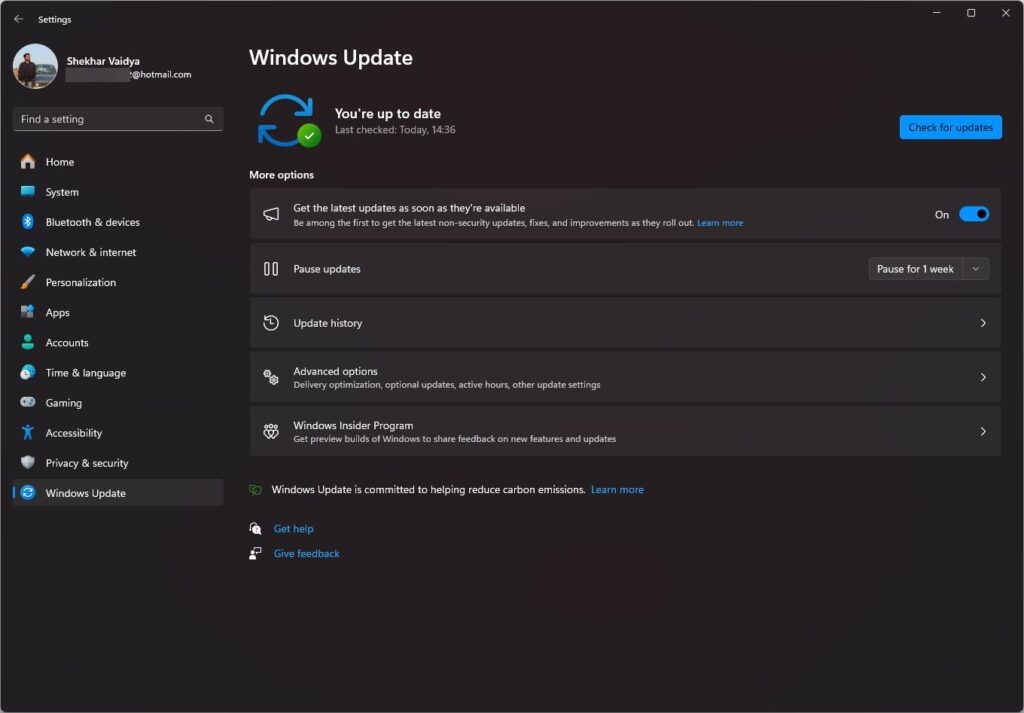
- Thereafter, select Download and Install if there is an update available.
- Ensure that the update process has been completed.
- To apply changes, restart your PC.
Now, follow the steps below to check for optional updates. Some security patches and device driver updates may appear under different sections.
- Open the Windows Settings menu by pressing Windows + I.
- From the left pane, select Windows Update > Advanced Options.
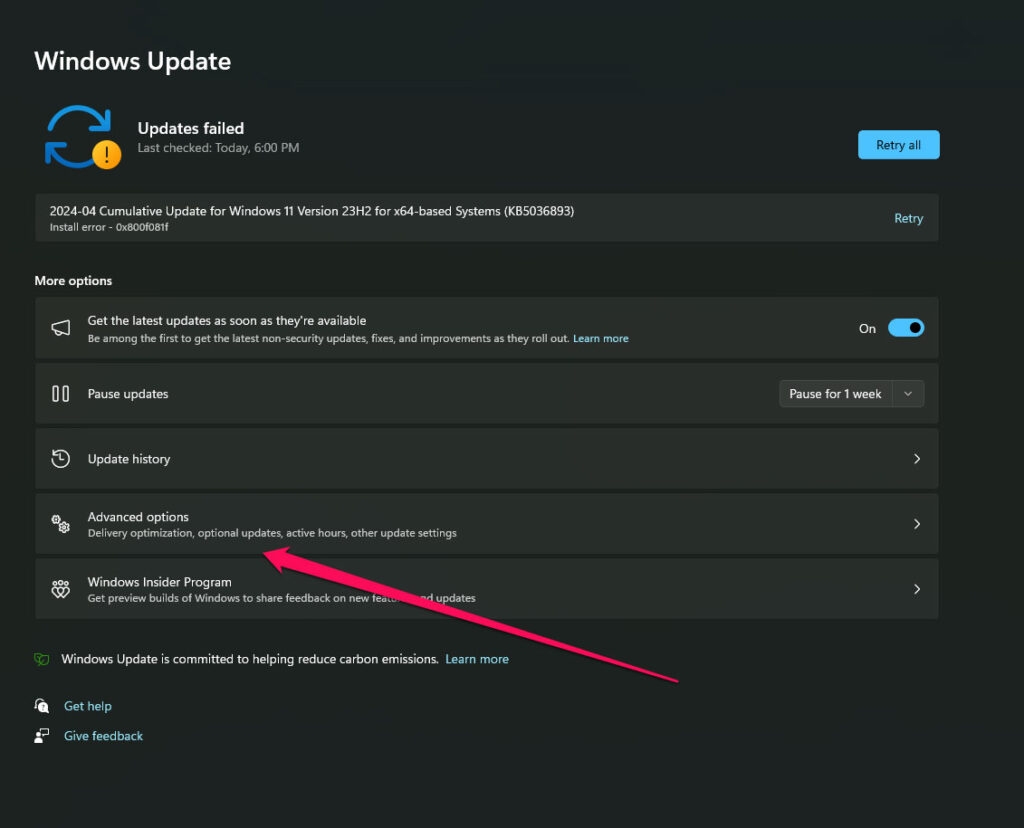
- Scroll down, and you’ll see the Additional Options section.
- Select Optional updates > If there is an update available, select it.
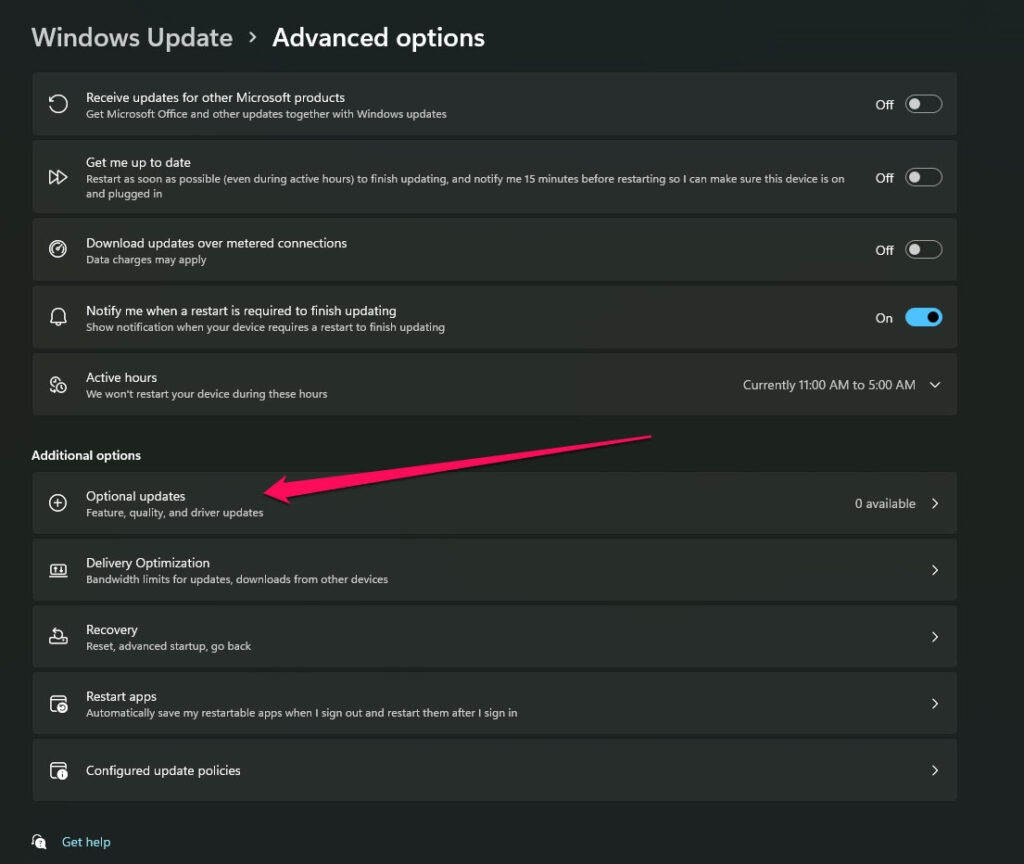
- Once the update is installed, click Download & install > Reboot your computer.
Fix 6: Verify and Repair Game Files
Many possible reasons could cause your game files to go missing or corrupt on your system. You may experience game crashes in that case due to improperly running game files.
Nevertheless, you can verify and repair the game files quite easily by following these steps.
- Click on Library in Steam’s client.
- Afterward, in the list of installed games, right-click on COD: Black Ops II.
- Then click on Properties > Local Files.
- Select Verify Integrity of Game Files.
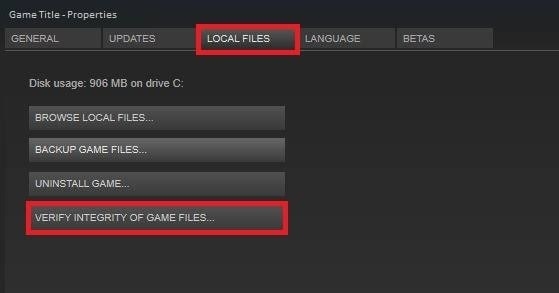
- Once the process is complete, you’ll need to wait for it.
- After you have completed the process, restart your computer. In Black Ops 2, it should fix Unhandled Exception Caught.
So, that’s all we have for you on how to fix the Call of Duty Black Ops 2 Crashing (Unhandled Exception Caught) issue. It is our hope that this guide has been helpful to you. Feel free to comment below if you would like more information.
Further Reading:
Directly in Your Inbox









