
With Steam, you can download digital content, play multiplayer games, and connect with friends via social networking. Many games are hosted on the website, both developed by big and small companies. In addition to the web server, the Store also offers a desktop client that provides the same functionality.
But unfortunately, many users report they could not connect to Steam network, due to which they cannot play their favorite games. Well, that’s why we are here. This comprehensive guide will find all the information you need to resolve if the Steam network does not work for you.
Why Is Steam Could Connecting To The Network?
Several factors prevent your system from connecting to Steam. It is usually an internet connection issue that is causing the Steam connection error. In order to troubleshoot this issue, you’ll need to check your physical connection as well as the protocols surrounding it.
In addition, users have reported errors regarding Steam not connecting to the network when the Steam core installation files are corrupted or missing.
Fix: Could Not Connect to Steam Network
Here are some fixes you can try to resolve if your device could not connect to Steam Network. Therefore, let’s check out the fixes:
Restart your PC
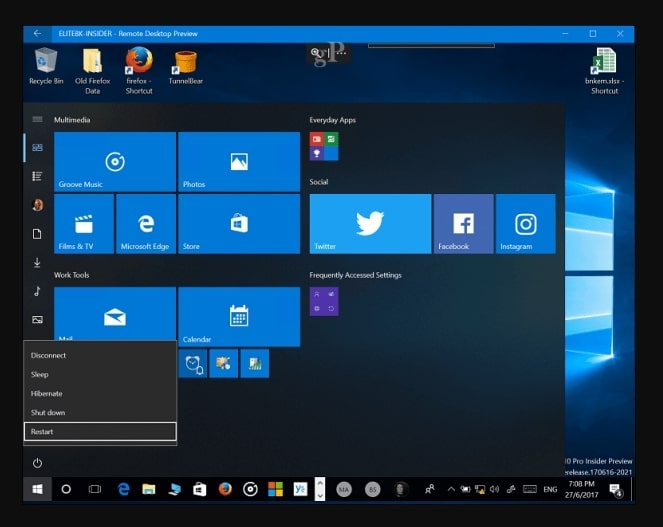
If you experience driver issues, software crashes, or frozen applications, rebooting your PC could solve the problem. Changing your network settings using this method is also a simple process. So, you must reboot your device and check whether the Steam Client is able to connect to the network.
Restart Your Network

Many factors, including an unstable connection, can affect your ability to connect to the Steam network. Steam may not be able to download the necessary files on your computer to synchronize your device with the servers if this happens.
It is necessary to restart your network if this occurs. Your router must be powered off and unplugged from your computer in order to restart its network. In order to do this, the router needs to be discharged and then restarted.
Afterward, connect the cables back and log into your ISP’s terminal if possible. Upon restarting Steam, the Steam client software should be able to access Steam servers, thus resolving the Steam error.
Use The Internet Troubleshooter
You can run the Internet troubleshooter to diagnose any internet problems you may be experiencing if you cannot load any website or app. So, to run the troubleshooter, you must perform these steps:
- To access Windows Settings, press Win + I on your keyboard.
- Select System.
- On the right-hand side, click Troubleshoot.
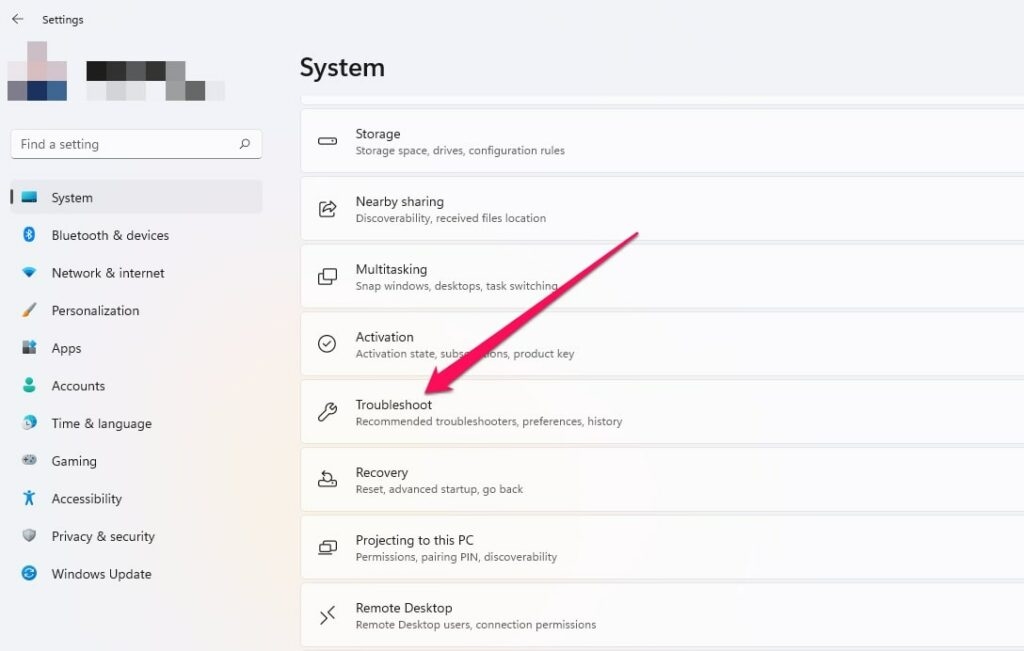
- Then, click on Other Troubleshooters.
- On the right side, click Internet Connections.
- Afterward, click the Run button that appears.
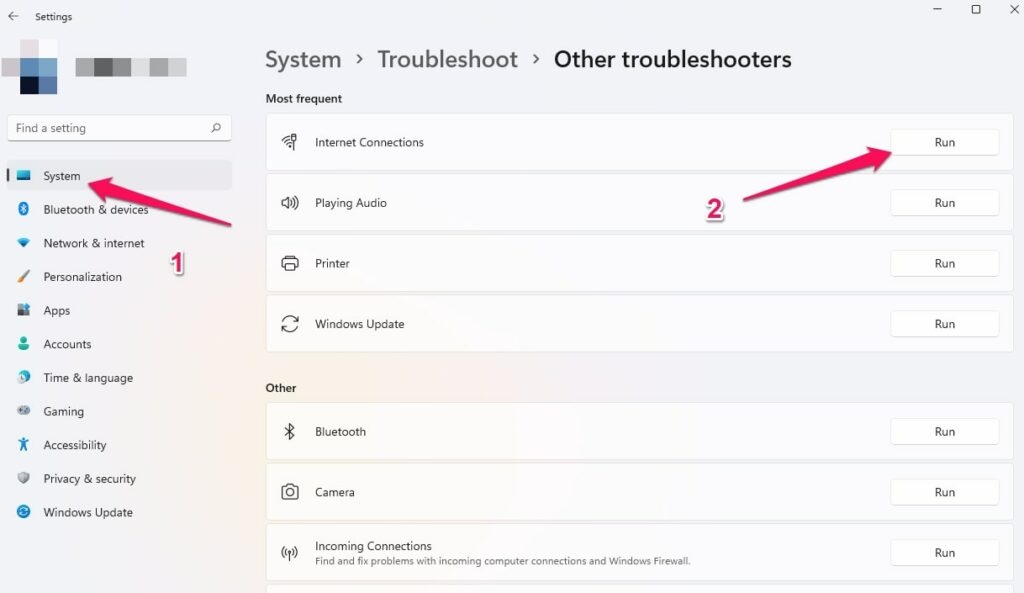
- You will need to follow the on-screen instructions to diagnose your device.
Check the troubleshooter for the error and wait for it to find it. After that, you will see that the Steam client starts working again.
Check DNS Service Status
It is necessary to have a DNS client to use the device on the internet and for it to function normally. It may be due to the DNS service being disabled that Steam cannot connect to the internet, which is why it is dependent on its proper functioning. Here are the steps you need to follow to re-enable your DNS client:
- Initially, press Win + R to open a Run window and search for services.msc. Then, press the Ctrl+Shift+Enter to open the Services console with admin privileges.
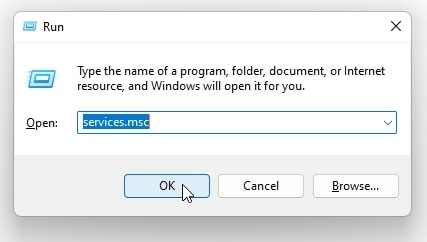
- After that, find out the DNS client from the list of services available on your device.
- Then, right-click on it and hit Start from the context menu.
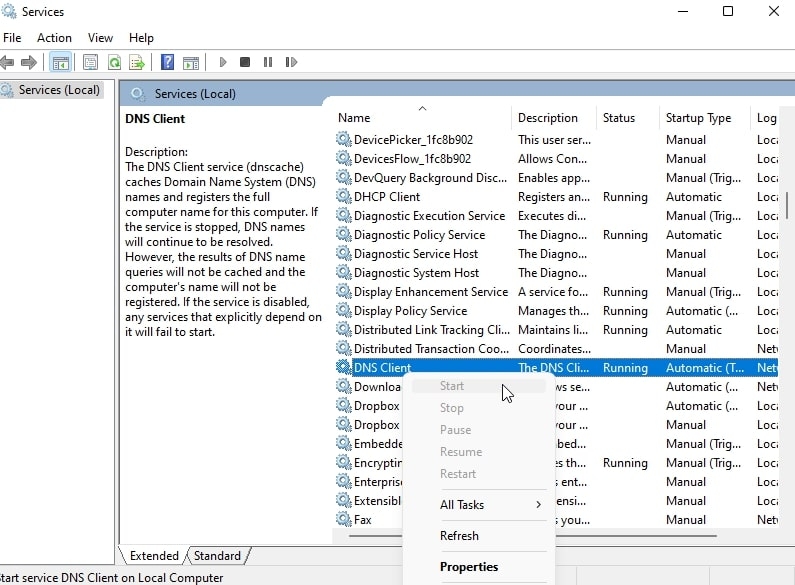
Disable VPN
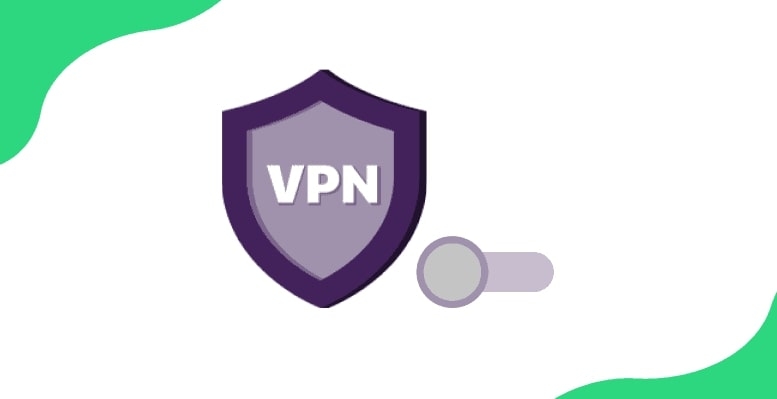
In VPN, users can send and receive data across public networks just like they would on a private network. By accessing the internet from where the private network is located, you appear to be where the private network is located.
By using a VPN, users are able to access the internet in a safe and secure manner. You will be able to view geo-locked and region-restricted content, as well as browse the internet without leaving any footprints.
Despite this, using a VPN can reduce your connection speed since it emulates a private network. So, you can try disabling your VPN and trying again to access the sites and see if the same error occurs.
If a VPN causes the error, you should be able to access the server-based applications normally. This will indeed allow you to fix if you could not connect to Steam Network.
Read: 5 Best VPN Deals (up to 84% Off)
Update the Steam client
Update your Steam client if you experience network connection errors. After logging in, Steam usually checks for updates, but you can easily update manually if it doesn’t. To do this, select Steam > Check for Steam Client Updates.
Run Steam Client As An Administrator
It’s also a straightforward solution that takes little time and has managed to solve the problem for others, so we recommend you try it and check whether it helps. So, let’s check out the steps for that:
- Initially, right-click on the Steam Client.
- Now, go to the Properties.
- Afterward, checkmark the Run This Program As Administrator under the Compatibility tab.
- Then, hit Apply > OK to apply the changes.
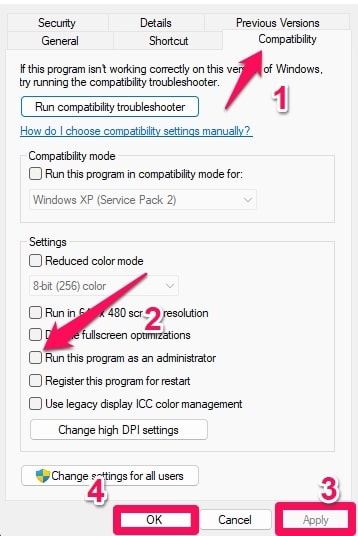
Reinstall The Steam Client
If none of the methods we have explained above has helped you, try to reinstall the Steam Client on your device. This will help you resolve if you could not connect to Steam Network.
From Author’s Desk
Steam is essential for a gamer, but this kind of error isn’t something they like. But now you know how to resolve if you could not connect to Steam Network. We hope that this guide has helped you. Meanwhile, in case you need further help, comment below and let us know.
Further Reading
- Fix: PUBG Failed to Initialize Steam Error [eSportsLatest]
- Is It Possible to Run Steam on Chromebook?
- How To Appear Offline In Steam (The Easy Method) [eSportsLatest]
Directly in Your Inbox

![[10 Methods] How to Get Free Steam Games? Steam](https://media.tech-latest.com/wp-content/uploads/2023/03/24131930/Steam-Featured-1-300x169.jpg)







