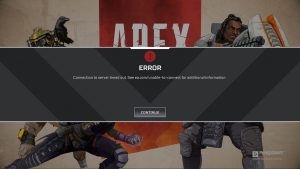We have seen that there are a lot of errors that pop up on our laptop screens every day and we are often confused as to why they come up in the first place.
Similarly, there is an error DNS_PROBE_FINISHED_BAD_CONFIG which you see when you are not able to connect to the internet.
This is obviously a DNS error which suggests that the DNS Server is not responding. Don’t worry as we will show you how to solve this error in this article.
The first thing you can do is simply try to restart your WiFi router and see if the error gets resolved or not.
We have seen that a lot of people have been able to solve this error by simply restarting their routers so you can try it as well.
If that doesn’t work then you can follow the steps mentioned below which are definitely going to solve this error for you:
How to Fix DNS_PROBE_FINISHED_BAD_CONFIG Error
Method 1: Release & Renew IP Address
Operating systems like Windows store the DNS data in their cache so that websites can load fast when you visit it repeatedly.
When the IP Address of any website changes and the DNS data is not updated, it could give you a DNS_PROBE_FINISHED_BAD_CONFIG error.
So what you can do is release and renew the IP Address of all the domains which is also known as DNS Flush.
Follow these steps to implement the same:
- Press Win + R on your keyboard and the Run dialog box will open.
- Type cmd and press Enter and the command prompt will be opened on your PC.
- Type ipconfig/release and press Enter to release the IP Addresses.
- After that, type ipconfig/flushdns and press Enter.
- Now, type ipconfig/renew and press Enter once again to renew the released IP Addresses.
- Check to see if your problem is resolved. Most probably, it will be.
This is the first method to solve your DNS_PROBE_FINISHED_BAD_CONFIG error and there is another method as well if this one does not work.
Method 2: Change DNS Server Settings
You can change your DNS Server Settings on your PC because it is quite possible that your DNS Server might be having problems.
Using Google’s DNS Servers is the best because they are the most reliable but you can also check out other DNS Servers such as Cloudflare and Mozilla.
To change your default DNS Servers, follow the steps mentioned below:
- Press Win + R on your keyboard and press Enter to open the Run dialog box.
- Type control panel and press Enter to open your Control Panel Window.
- Click Network and Sharing Center and click on Change Adapter Settings from the left side.
- Right-click the main network you are connected to and click to open its Properties.
- Go to the Networking tab and highlight the item named Internet Protocol Version 4 and click the Properties button.

- Click on Use the following IP Address and enter the following IP Addresses:
- Set your Preferred DNS Server as 8.8.8.8 and your Alternate DNS Server as 8.8.4.4
- Press OK and then check to see if the problem is resolved.
It is more than likely that your problem will be solved now because it could either be a DNS Cache issue or an issue with your DNS Server.
We have mentioned solutions for both the problems so you will be able to fix the DNS_PROBE_FINISHED_BAD_CONFIG error.
Conclusion
As we mentioned earlier, your DNS_PROBE_FINISHED_BAD_CONFIG error will be solved with the fixes mentioned above and you will be able to access the internet after applying these fixes.
Feel free to share this article with your friends and family who are facing a similar problem so that they solve this error for themselves as well.
Directly in Your Inbox

![[Solved] DNS Probe Finished No Internet Error Internet](https://media.tech-latest.com/wp-content/uploads/2020/06/24141125/Internet-Featured-300x169.png)