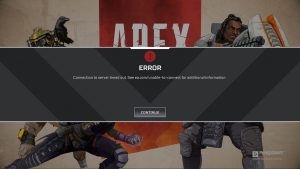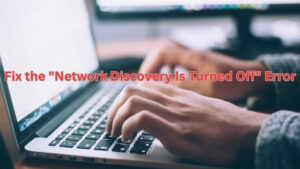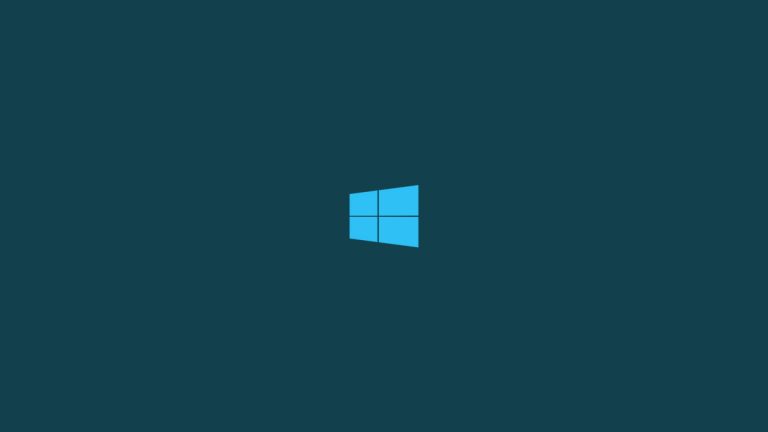
Your Internet access has stopped suddenly? You are no more connected to the Internet? Millions of people use the Internet, but a few of them knew the intricate structure behind the scenes. When you are unable to access the Internet, so the first most thing you have done is checking the router or Wi-Fi, is it connected correctly, or not? Then for sure, you have run Windows Network diagnostic tool to troubleshoot the problem. And Boom, what you got after troubleshooting is DNS Server Not responding or The DNS server isn’t responding.
Now, what to do next? How to resolve the DNS server not responding error in Windows 10. Don’t worry, we are here with all the best methods, which will help you to resolve the error saying DNS server not responding. This is a generous error that commonly occurs in Windows PC and can be resolved quickly. To know how? read this article.
Steps to Fix DNS Server Not Responding Error

Reasons
Here are some common reasons which can lead to generate this error and make you unable to access internet service.
- Incorrect DNS settings.
- Changed IP address
- Firewall issues.
- Outdated information of the hosts’ file.
Also Read: How to Fix Confirm Form Resubmission ERR_CACHE_MISS Error
Before You Start
Before applying any fixes to solve the error, you should try the following small tricks. This will help you to resolve the problem more easily. Many times, these small tricks help us to fix the problem without any hassle. So firstly, try these methods
- Check the internet connection of the router or Wi-Fi, and also check whether it is properly connected or not.
- Check the security software and ensure that it isn’t blocking any website.
- Also, check whether the Internet isn’t working for only some websites or for all sites. If the issue is only for some sites so it is a temporary problem and will resolve after some time.
- Also, check whether it isn’t a browser issue.
- Power cycle modem or router.
- Try another web browser. Read more about the most secure web browser.
- Try connecting with another device.
After checking the above-mentioned things, if you are unable to resolve the problem so try the following fixes to handle the DNS server not responding error. So, let’s get started with the fixes.
Also Read: How to Fix ‘Kmode_Exception_Not_Handled’ on Windows 10
Fixes
Fix Network Address
The error DNS server not responding is might be due to an incorrect DNS server address. To correct the DNS server error, read this article, you will get the method to change the DNS Address.
Fix Network Address Manually
To fix the network address manually, follow the given steps:
- Open the Run dialog box, press WinKey+R simultaneously.
- Type cmd in the search bar, to open the command prompt.
- Hit enter.
- In the next screen (in the command prompt), type ipconfig, and hit enter.
- A list will open in front of you of connected network devices and their properties, from that list, note down the physical address.

- Now, go to the Network and Sharing Center of your computer.
- Right-click on the network adapter.
- Select Properties.
- Now, click on the configure button, and then select the Advanced tab.
- On the next screen, find the network address and enter the physical address (which you have copied from the command prompt in step 5 (without dashes)).
- Now Click OK.
- Restart your system, and check whether the problem is resolved or again your system showing DNS server not responding error.
Also Read: How to Fix ERR_CERT_DATE_INVALID Error in Google Chrome
Reset IP and clear DNS cache.
Resetting IP address and clearing DNS cache may also fix the error DNS server not responding, to do so follow the following steps:
- Go to the start menu, type cmd in the search bar.
- Right-click on the Command Prompt.
- Select Run as Administrator.
- Now in the command prompt, type the following command one by one, and press enter after typing each command.
- ipconfig /flushdns
- ipconfig /registerdns
- ipconfig /release
- ipconfig /renew

- All these commands will reset the IP addresses and also clear the cache of the DNS server.
- Restart your system, and check whether the problem is resolved or again your system showing DNS server not responding error.
Also Read: How to Fix Video_Dxgkrnl_Fatal_Error Easily in Windows 10
Update the Network Adapter Driver
An old network adapter driver also lead to ‘DNS Server Not Responding’ error, so in thiss case you need to update the network adapter driver. This may fix the problem, to do so, follow the given steps:
- Press WinKey+X simultaneously, this will open the Power user menu.
- Now, select the Device Manager.
- Expand Network Adapters.
- Now choose your Network Adapter Driver, and right-click on it.
- Select Update Driver Software.
- Choose Search automatically for updated driver software option.
- Perform all on-screen instructions.
- Click on Close to complete the task.
Also Read: How to Enable Group Policy Editor (gpedit.msc) in Windows 10 Home
It is seen that some Windows updates lack new drivers, so in that case, you need to go to the manufacturer’s site and download the updated Network adapted driver. We know, you are unable to access the Internet, so you have to use another computer. So follow the following steps to update the drivers in your system after downloading them in other PC and browsing them into yours.
- Press WinKey+X simultaneously, this will open the Power user menu.
- Now, select the Device Manager.
- Expand Network Adapters.
- Now choose your Network Adapter Driver, and right-click on it.
- Select Update Driver Software.
- Click on Browser My computer for device software option.
- Click on the Browse, and locate the folder in which you have stored downloaded drivers.
- Now select the driver.
- Click on the Next button.
- Perform all on-screen instructions.
- Click on Close to complete the task.
- Restart your system, and check whether the problem is resolved or again your system showing DNS server not responding error.
Also Read: Top 5 CMD Tips and Tricks You Need to Know
So, these were some methods, by using them you can fix the DNS server not responding error easily. If still after applying so many methods, you are unable to connect to the internet so, it may be some other issue causing the error DNS Server Not responding, so you can write your issue at Microsoft Support to file a bug. I hope you would like the content if you have some more suggestions, so please let us know in the comment section.
Also Read: How to Fix Your Windows License Will Expire Soon Error in Windows 10
Directly in Your Inbox