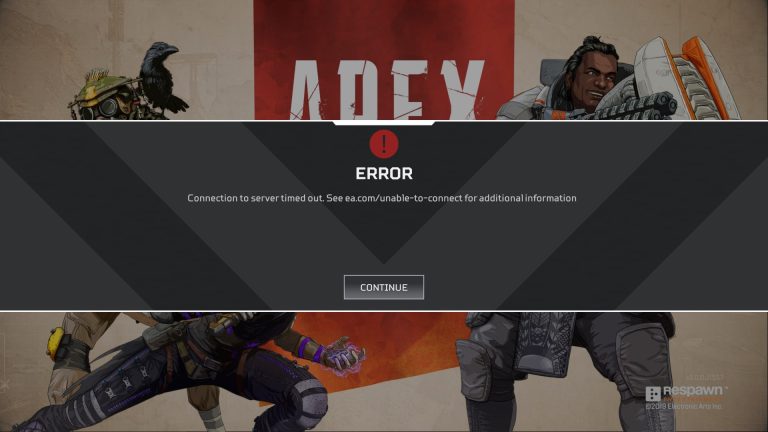
Another day and another set of repairs on “ea.com unable to connect,” which is shrouding EA and Origin players.
Although EA released Apex Legends on Steam to lower the loading on servers, the servers tend to get overloaded pretty often, causing the unable to connect issue.
Of course, this isn’t the only reason why you will be left out in the dark without an accessible Origin client, thanks to the temporary connection problem with EA.com.
As an EA/Origin player, if you are struggling with this issue, here’s more about it that you must know. This also contains reasons why the connection problem would arise. Read along.
What are the Reasons Behind the “EA.com unable to connect” Issue?

Of course, servers getting overloaded is nothing new for EA, but other triggers can throw your account off the rails, preventing you from using any of the EA or Origin games or services whatsoever. Here are some of the reasons that you must take into account.
- Overloaded Servers
Servers are what keep services like EA and Origin running. Since all the games and services offered by EA are online, it has to make connections with the EA servers to support gaming and other activities. However, in case the servers are responding, you will get a connection error.
It has happened quite a few times when EA has stated that its servers have been overloaded due to overwhelming responses from the users.
Although there’s nothing you can do to fix an overloaded server situation, you can alert EA and keep a tab on its progress via its Twitter handle. Check out DownDetector to keep an eye on the real-time status of servers on the go.
- Poor internet connection
Another common issue with EA and Origin that can trigger an “unable to connect” problem is when there’s a poor internet connection.
You need a sound internet connection with less ping as you will be playing a hardcore game on your system. Without a perfectly fine working internet connection, you will face issues with the connection.
You can try checking the internet speed and ping on Ookla. Connect your PC with an Ethernet cable for a speedier and more reliable connection. Talk to your ISP for a better connection, and finally, use an amplifier to amplify the Wi-Fi signals over a wider area.
- Incorrect network configurations
Incorrect network configurations can cause issues connecting to the EA servers or game client. However, resetting the same can work wonders.
- Firewall Issues
Another reason why you would face the “EA.com unable to connect” problem is when the Windows Firewall or any 3rd-party firewall is involved. IT could prevent your access from the game client to the port servers.
How To Find “ea.com unable to connect” Connection Problem?
Try various troubleshooting methods to fix this issue on your PC.
Check for EA Server Status
This is a particular method that you can use to know whether there’s an outage on the EA Servers or there is something else that you need to fix.
EA has different games; each is stored on different servers. You can find more information about it here. Similarly, there are console outages as well in case you are using Xbox or PlayStation, or the Nintendo line of gaming consoles.
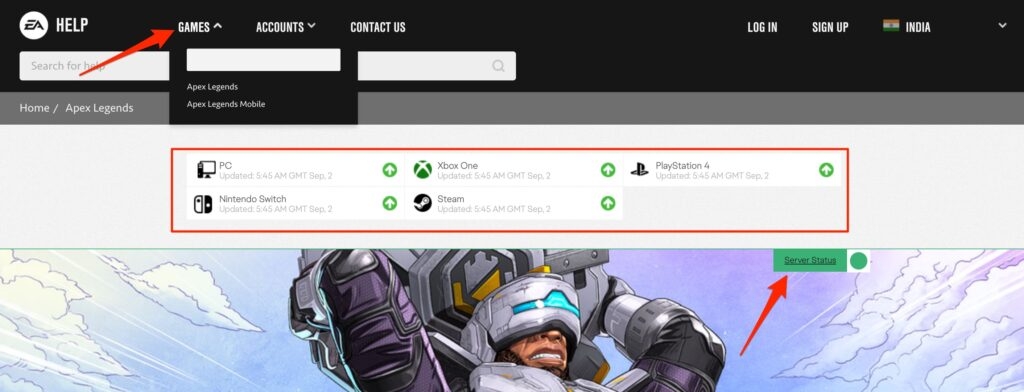
Preliminary Diagnosis and Fix
Assuming that you got over the fact that no EA server outages are playing the role in the “EA.com unable to connect” problem, it has to be something else.
Here’s how you can conduct a preliminary diagnosis and fix various components involved that could go south, triggering the problem, to begin with.
- Restart the game
Software glitches and bugs in the game can cause issues while playing or launching it. Turns out restarting the game can resolve the problem in some cases, if not all.
- Restart the router
This particular step is recommended in case the unable to connect issue you are facing on an EA game client is because of network or even software-related glitches.
- Restart the PC/Console
Yep, that’s logically the next step you can pull off. Be it the console or the PC, a quick reboot can boost performance while clearing any temporary glitches with the system.
Check Account Type
For online gaming, you must have a subscription from your console company, i.e., Playstation Plus, Xbox Live Gold, and Nintendo Switch for PlayStation, Xbox, and Nintendo. So, you check the account status; this may be one of the problems.
Also, if applicable, you can check the EA account status; if the game requires an EA Play membership, then you need to get one before proceeding.
Change the DNS
DNS or Domain Name Systems keeps a track of all the IP addresses and domain names. Flushing DNS can help resolve applications/clients that connect to the internet.
Sometimes, your ISP restricts the client from visiting a set of pre-defined web addresses, and that function is implemented via DNS only, so we can try changing our local DNS to Google DNS; this may help us to get rid of the “ea.com/unable-to-connect” issue.
Here’s how you can actually flush the DNS and change it from local to Google DNS.
- First up, press “Windows + R” to launch the Run dialog box.
- Search for “ncpa.cpl” and hit “Enter”.

- Next, right-click on the Network Adapter you are using and go to Properties using the context menu.

- On the “Networking” tab, search for “Internet Protocol Version 4 (TCP/IPv4)” and double-click on it.
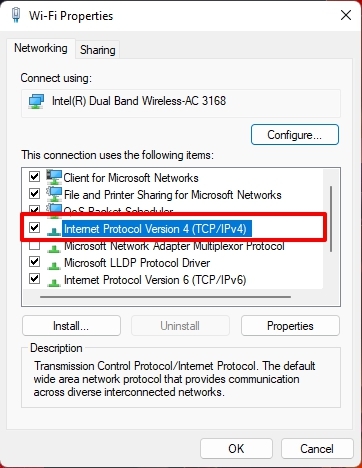
- Under “Preferred DNS Server,” enter “8.8.8.4” and then, enter “8.8.4.4” under “Alternative DNS Server” and press on “OK.”
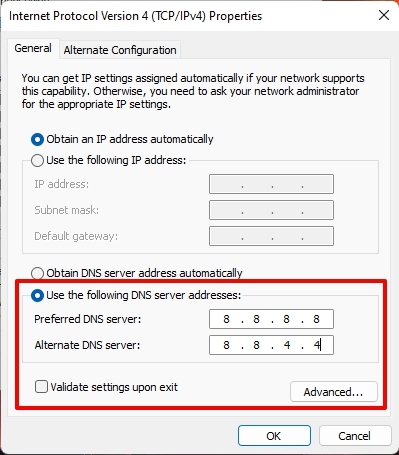
- Open CMD on your Windows PC and “Run as administrator” on it.

- Use the command mentioned below to flush DNS data.
ipconfig/flushdns

- Finally, restart the PC and check if EA.com is working or not.
Reset Network Configurations
As said, incorrect network settings can introduce problems, whereas if the correct network configurations are installed, this calls for optimal performance on the system.
Here’s how you can reset network configurations on your device.
- Go to CMD with Admin privileges or to Windows PowerShell with admin privileges.

- Next up, use the following commands one by one –
netsh winsock reset
netsh int ip reset
ipconfig /release
ipconfig /flushdns
Once you have done it, you can reset the PC, resolving the problem.
Uncheck Automatic Proxy Settings
Once you pull off this measure, it will remove any auto proxy settings that the ISP applies when you use the internet services with default settings.
Here’s how you can do this particular troubleshooting method.
- First up, launch the Run option using Win+R and search for inetcpl.cpl.

- Next, proceed to the Connections tab on Internet Properties.
- Go to “LAN Settings”.

- On the next dialog box, untick “Automatically Detect Settings” and hit “OK”.

Modify Network Profile
This comes from the trove of troubleshooting strategies EA users have applied to fix the problem. Turns out this works, and I tried it as well, although it may not be able to fix 100 percent of the issues.
- Firstly, go to the Network icon on the bottom right side of the screen on the taskbar.
- Highlight the network you are using and right-click on it to select “Properties.”
- Next up, proceed to “Network Profile” and change it to “Private”.
- Restart the PC for all the changes to occur without a glitch. If all goes fine, you should be able to use EA without the “EA.com unable to connect” problem right there.
Disable Firewall
Since the firewall on your PC can prevent the EA game client from connecting to the servers and allow gaming and other activities, you can disable it. Here’s how.
- Firstly, search for “Windows Firewall” on Windows PC using the Start function.
- Now, tap on “Turn Windows Firewall on or off” and turn it off.

Note that this will turn off the primary firewall on the system. If you have a third-party firewall installed, you will have to repeat the procedure on that particular application, and this should disable the firewall accordingly. Test if the EA game client is working properly or not.
Use VPN
If the ISP, or the government authorities of the country or region you live in, doesn’t approve of Origin or EA services and may put a block or ban on using it, you won’t be able to connect to EA servers anyways.
However, VPN can help bypass this situation by allowing you to change your IP and location. This puts a masked mock IP address on the server that the ISP or government authorities cannot block.
Some of the popular VPNs are Private Internet Access, ExpressVPN, Nord VPN, and SurfShark, among others.
Also, Read: VPN Buying Guide: All You Need to Know
Conclusion
And there you have it. A list of troubleshooting methods and strategies that you will have to follow to fix the EA.com unable to connect issue on your console/PC. Let us know what method did fix the problem.
Further Reading:
Directly in Your Inbox

![[10 Methods] How to Get Free Steam Games? Steam](https://media.tech-latest.com/wp-content/uploads/2023/03/24131930/Steam-Featured-1-300x169.jpg)







