Highlights
- Both personal and professional activities require a reliable and functional network connection today.
- It can be frustrating and disruptive to encounter errors like “Network Discovery Is Turned Off.”
- Users are typically unable to access other devices on their network, share files, or discover devices nearby when they experience this error.
- Fortunately, the problem is usually straightforward to resolve with the right troubleshooting steps.
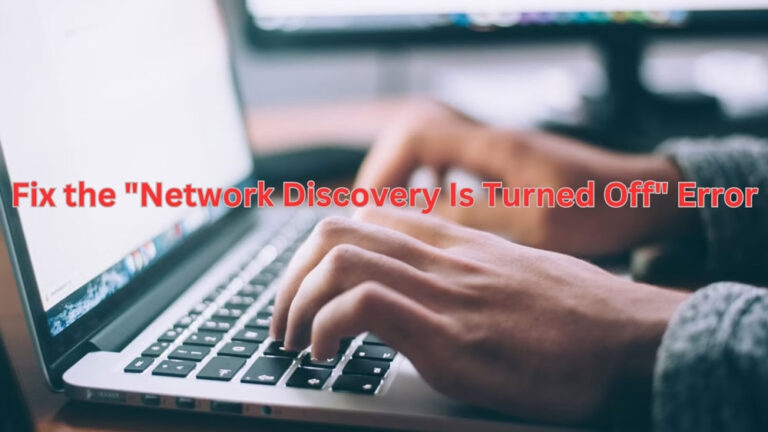
Devices on a network must discover each other to ensure seamless communication and file sharing. It is possible, however, for Windows users to encounter an error message during their search for other devices or their attempt to access shared resources on the Network stating, “Network discovery is turned off.”
Although it can be frustrating, there are several ways to resolve it. So, if you are facing the “Network discovery is turned off” error on a Windows PC, you are in the right place. Here in this guide, we have mentioned some fixes that will surely help you to do so. Therefore, let’s get started with the guide.
What is the “Network discovery is turned off” Error?
To troubleshoot the “Network Discovery Is Turned Off” error, you need to understand what is causing it. In Windows, this error typically occurs if Network Discovery is disabled.
The Network Discovery feature on your computer makes it possible to find other devices connected to the Network and vice versa.
It turns off your computer, making it invisible to other devices and preventing you from accessing shared files, printers, or other resources on your Network.
What are the common causes of the error?
- Network Discovery Disabled: Generally, this error occurs when Network Discovery is disabled in Windows settings. It can happen either accidentally or as a result of system updates or network configuration changes.
- Network Profile Settings: Users can select public, private, or domain networks from Windows’ network profile settings. In some cases, Network Discovery may be disabled in the network profile settings, leading to the error message.
- Firewall Restrictions: This can prevent you from communicating with other computers on your Network if your firewall settings block Network Discovery.
We now understand the potential causes for the “Network Discovery Is Turned Off” error, so let’s look at the solutions.
How to Resolve the “Network discovery is turned off” Error on Windows
So, here are some fixes that will help you troubleshoot the “Network discovery is turned off” error on your Windows PC:
Fix 1: Restart your computer
Sometimes, a simple restart will solve even the most complicated Windows errors. The Network Discovery Service can become unresponsive due to a system-level bug or glitch.
By restarting your device, you can easily eliminate such bugs. You can restart Windows 10/11 by clicking the Windows 11 Power Menu and selecting Restart.
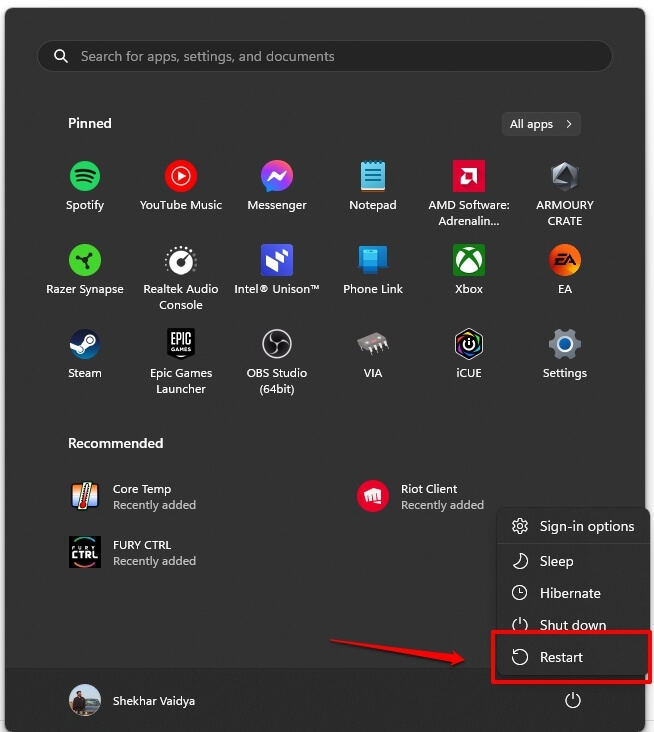
Fix 2: Make sure the Network Discovery is Enabled
You need to make sure that the Network Discovery feature is enabled before you attempt to fix the error. If the feature isn’t enabled, you will receive a “Network Discovery is turned off” error message. Here’s how to fix it.
- Select Settings from the Windows 11 Start button.
- Navigate to the Network & Internet tab in the Settings app.
- Go to the Advanced Network Settings page on the right.
- Under More Settings, click Advanced Sharing Settings.
- In the “Private” section, ensure “Turn on network discovery” is enabled. Make sure that “Turn on automatic setup of network-connected devices” is enabled as well.
- Afterward, enable “Turn on file and printer sharing“.
- In the same way, expand the “Guest or Public” tab and enable “Turn on network discovery” and “Turn on file and printer sharing.” Click on “Save changes“.
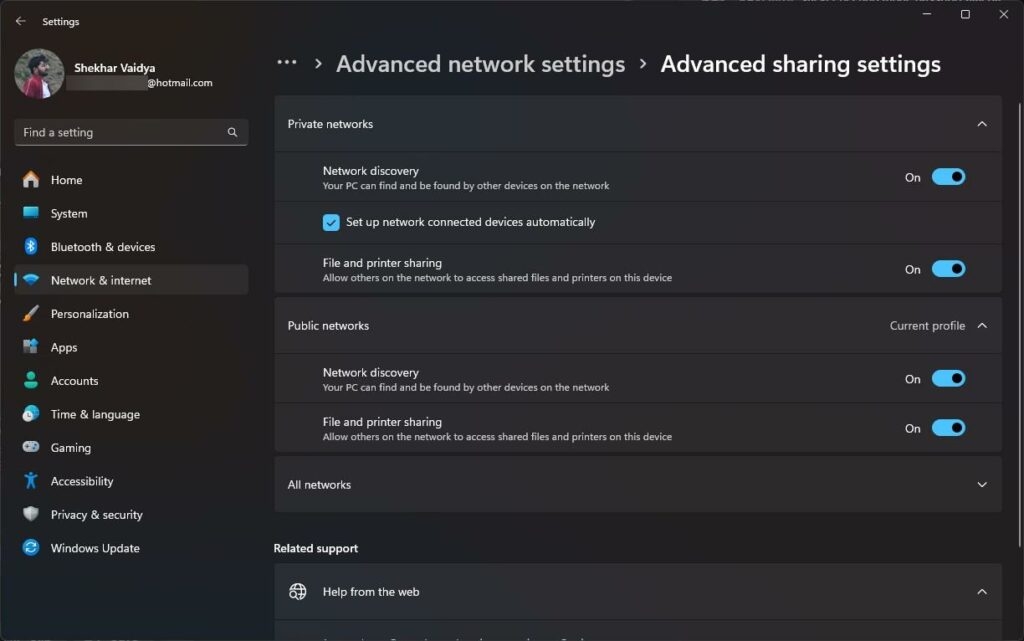
Fix 3: Adjust Firewall Settings
- On your Windows 10 or 11 computer, press the Win key and search for “Windows Firewall Firewall.”
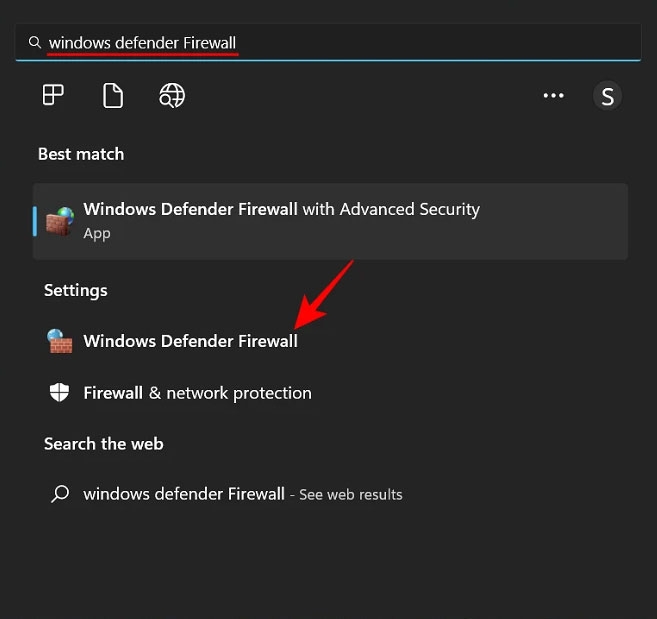
- Afterward, click the “Allow an app or feature through Windows Defender Firewall” button.
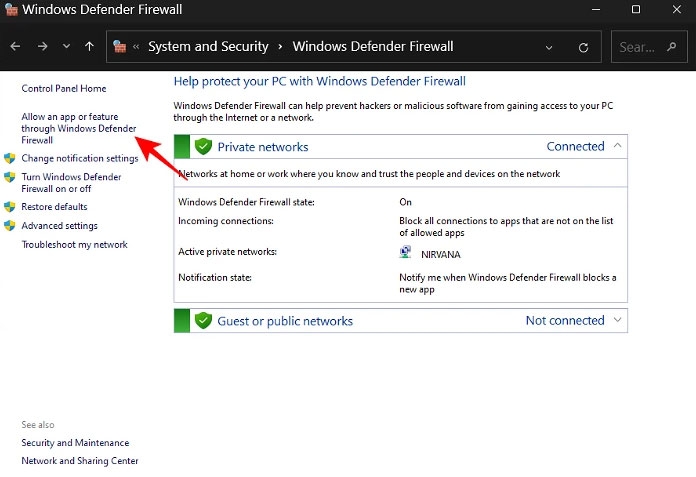
- Go to “Change Settings” and select “Network Discovery“. Ensure that both the “Private” and “Public” checkboxes are enabled.
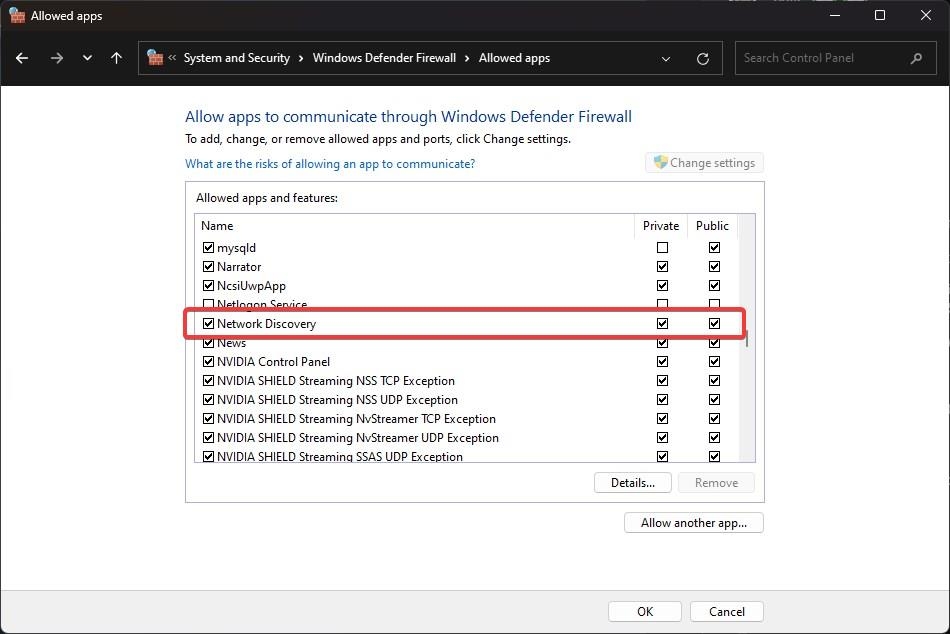
- When finished, click “OK” to resolve the “Network Discovery is turned off” issue on Windows 10/11.
Fix 4: Manage Windows Services
It is necessary to enable a few services for Network Discovery to work properly. Network Discovery won’t work if any of these services are not enabled. Here are the steps for enabling the services that are required for network discovery.
Here are some steps you can try if the above method does not fix your network discovery issue on Windows 10 or 11.
- Firstly, open the Run window by pressing the keyboard shortcut “Win + R.” Then type services.msc and press Enter.
- Search for “Function Discovery Resource Publication” here. Double-click it and set “Startup type” to “Automatic.” In the next step, click on “Start” under “Service status” and click “OK“.
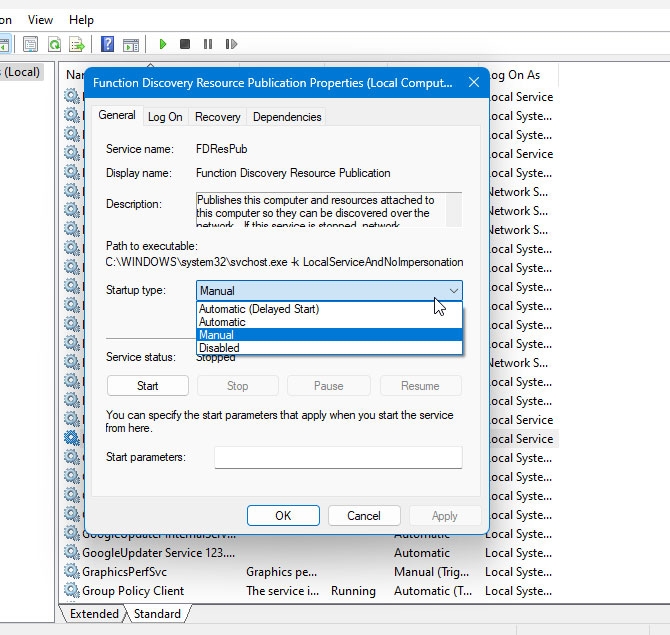
- Make sure that the “DNS Client” service is also set to “Automatic.” You should also verify that the service is running.
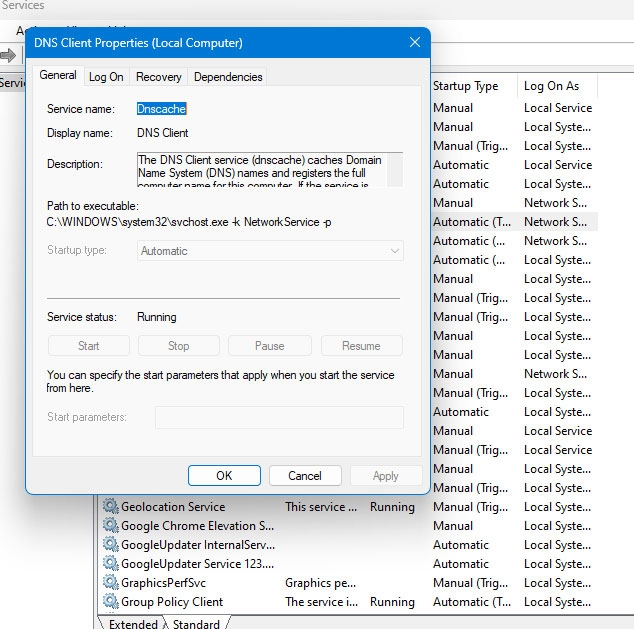
- Once you have found “SSDP Discovery,” open it. Select “Automatic” and start the service.
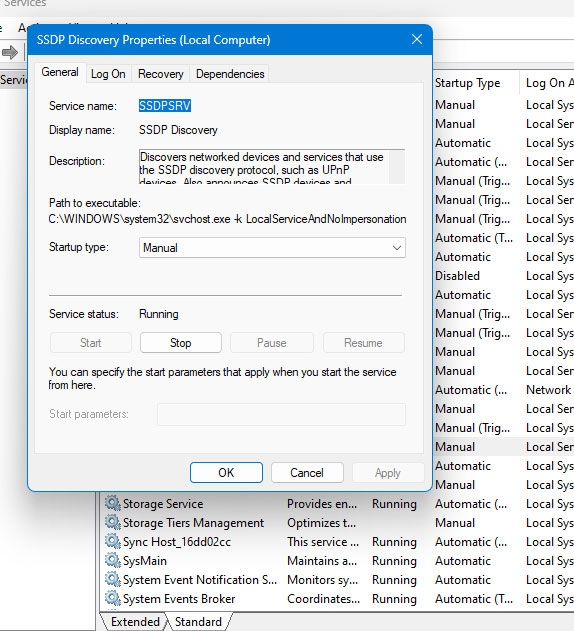
- Now, restart your PC to fix this particular issue.
Fix 5: Run network troubleshooter
To help identify and fix network issues, Windows offers a handy Network and Internet troubleshooter. So, let’s see how to do it:
- Firstly, in the Start Menu, click the Settings (Gear) icon.
- Click on System.
- Choose Troubleshoot on the left, and then select Other troubleshooters on the right.
- To run the troubleshooter, click run which is in front of Network and Internet.
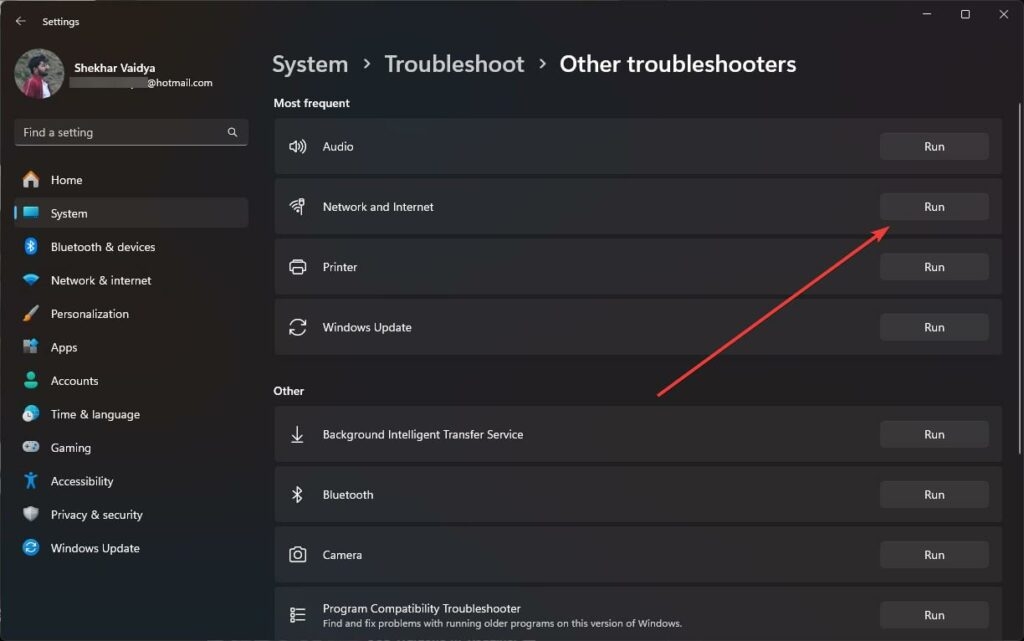
- It will open a new window containing the troubleshooter. You need to fix the recommended settings as suggested by the troubleshooter in the wizard.
- Follow steps 4 and 5 to run the troubleshooter for Shared Folders.
Fix 6: Reset the Network Stack
When everything is configured correctly, resetting the network stack can also correct the error. It is important to remove and reinstall network adapters as quickly as possible as it removes any cached settings as well.
You should back up any network configuration before proceeding, as all settings are reset to the defaults. Open up Command Prompt. In the same order, enter the following commands:
ipconfig /release
ipconfig /flushdns
ipconfig /renew
netsh int ip reset
netsh winsock reset
It is now time to restart your computer to resolve the error. So, Once all commands are executed, restart the computer.
Fix 7: Update the Network Adapter Drivers
There is a possibility that the network adapter drivers are outdated and could cause this error. The best way to eliminate this possibility is to update those drivers to the latest version.
To install drivers for network adapters on your Windows PC, you can configure it in several ways. It is best to download them from the manufacturer’s website and install them manually using Device Manager.
Here is how to update Windows 11’s Network Adapter Drivers.
- On your keyboard, press Windows Key + R to open the Run dialog box. Then type hdwwiz.cpl into the RUN dialog box.
- You will now need to expand the Network adapters tree. The next step is to right-click on the Network adapter and select Update Drivers.
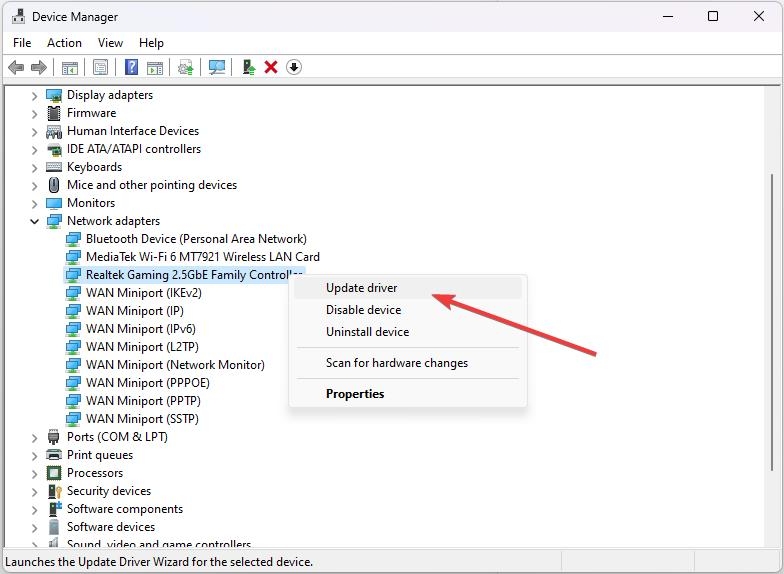
- Then select Search automatically for drivers from the prompt that appears.
To complete the driver update, you must follow the on-screen instructions. When the process is complete, restart your computer.
So, that’s all we have for you on how to resolve the “Network Discovery Is Turned Off” Error on Windows. Thank you for reading this guide. We hope this has been helpful to you. If you need further assistance, please comment below.
Further Reading:
Directly in Your Inbox








