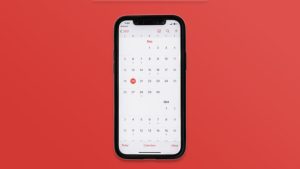It is worth noting that iMessage is a feature that has been one of the reasons why people love the Apple ecosystem.
The reason is that iMessage is available across all the Apple platforms so if you send an iMessage from your iPhone then it gets synced with your Mac and vice-versa.
This means that you can continue the conversation from anywhere without worrying about messages not being synced.
However, if you have noticed recently that all of a sudden your iMessage not syncing on Mac issues has started occurring then you are at the right place.
In this article, we are going to tell you about the possible solutions to this problem and how you can get iMessage to sync on your Mac once again.
Methods to Fix if iMessage Not Syncing on Mac
1. Turn off iMessage on your devices and turn it back on
The first thing we need to do is understand how this problem of iMessage not syncing on Mac started occurring and fix the problem as well.
It is quite possible that the fix can be as simple as turning off iMessage on both your iPhone and Mac and then turning it back on to see if everything gets fixed or not.
So why not try that solution first and see if this fixes the problem or not.
- On your iPhone, go to Settings > Messages > Toggle off iMessage.
- Wait a few seconds and toggle on iMessage.

Now, we need to do the same for our Mac as well.
- So, on your Mac, open the Messages app and click on Preferences. Go to Choose Accounts > Sign Out and let the sign-out process complete.

- After a few seconds, sign in to your Messages app again and then see if the iMessage not syncing on Mac issue is fixed or not.
2. Check iMessage Settings on iPhone
It is quite possible that the wrong settings configuration on the iPhone can also cause the issue of iMessage not syncing on Mac which is the reason why we need to visit iMessage Settings on our iPhone.
To do this, follow these steps:
- On your iPhone or iPad, go to Settings > Messages.
- Tap on Send & Receive and visit the “YOU CAN BE REACHED BY iMessage AT” section.
- Make sure that both your phone number and email address are checked in this section which means that your Settings are fine.
- If they are not checked, make sure to check them so that your Settings can be accurate and you can be reached by your phone number and email address.

3. Check iMessages Settings on your Mac
Now that we have checked our iMessage Settings on the iPhone or iPad, we need to check them on our Mac as well.
Because it is possible that the iMessage Settings on the Mac might be incorrect causing the Messages app to not sync the iMessage from your iPhone.
- Open the Messages app on your Mac or click on Messages in the top menu.
- Click on Preferences > Accounts and tap on it.
- Under the “YOU CAN BE REACHED FOR MESSAGES AT” section, check both the phone number and Apple ID and make sure they match with the ones entered on your iPhone.

If they are the same then it means that your iMessage Settings on both the iPhone and Mac are correct and that is not the reason for your iMessage not syncing on the Mac issue.
4. Confirm the mobile number with your Apple ID
One thing you need to check is if your Apple ID has your mobile number associated with it and if it is the same as the one you are using right now or not.
To do that, follow the steps mentioned below:
- Go to appleid.apple.com and log in with your Apple ID and Password.
- Under Account, make sure that your phone number and email address are correct.

5. Login with the same Apple ID
It is quite possible that you might not have logged in with the same Apple ID on your Mac and iPhone which is the reason why your iMessage is not syncing.
We know that this is a very rookie mistake and not one that you are likely to make but it is better to ensure that your Apple ID is the same on your Mac as well as your iPhone.
- To do that, go to your Mac and open the Messages app.
- Go to Preferences and click on the Accounts button.
- After that, click on Enable this account and select the email address you have registered with your Apple ID.
6. Use the device that is not syncing to send messages
If you have checked that your Apple ID settings on your iPhone and Mac are correct and your Apple ID is also the same on both devices, you need to force the device that is not syncing to sync the messages.
For example, if your iPhone is unable to sync the messages then you need to send out messages from your iMessage app on the iPhone so that it forces the Mac to then sync those messages.
In that case, the Mac is unable to sync the iMessages so you need to send the messages from your Mac in order to force the system to sync messages between both the devices.
This is possibly the best fix to your iMessage not syncing on Mac problem because we have seen this solution work for so many people including on our own devices as well.
Conclusion
In this article, we have mentioned the best possible solutions to the iMessage not syncing on Mac problem and we are sure that one of these solutions will be helpful for you in getting this fixed.
It is also worth noting that iMessage syncing could be delayed due to a lot of factors such as slow internet connection or device communication errors.
So it is best to wait for a few minutes and then try these solutions out so that you know that it is really a problem.
Also, feel free to share this article with your friends and family who are having the same iMessage not syncing on the Mac issue so that they can take the much-needed help as well.
Directly in Your Inbox