Highlights
- Using Spotify, you can listen to millions of songs and podcasts.
- Earlier this year, Spotify announced that they would be integrating an AI bot into their application. “Spotify DJ,” a bot that analyzes your musical preferences, creates playlists based on them.
- Some users, however, have reported not being able to access the DJ feature on Spotify. Luckily, today, we have some fixes for this error for you.
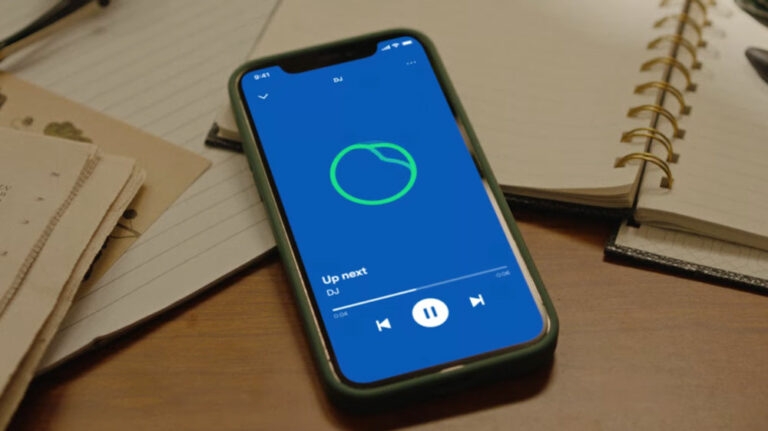
There is no doubt that Spotify has carved out a significant niche for itself. Millions of music enthusiasts worldwide have turned to it for its extensive library of songs, playlists, and features.
Spotify’s collaborative playlist feature is one of its most noteworthy features, allowing users to create playlists with friends and family, effectively turning Spotify into a virtual DJ booth.
In addition, Spotify can experience glitches and technical difficulties like any other digital platform. It is common for users to encounter problems when their Spotify DJ fails to display, making collaborative playlists impossible.
If you’re facing this issue, don’t worry; we’ve got you covered. In this article, we have mentioned some basic fixes that will help you resolve the Spotify AI DJ not showing issue.
What is Spotify DJ Feature?
With Spotify AI DJ, you can enhance your music listening experience with artificial intelligence.
An AI guide customized to your particular music preferences that acts as a DJ in your pocket, this feature acts as a personalized AI guide, catering to the unique music tastes of each individual.
In February 2023, Spotify Premium users in various regions were notified of the upcoming beta, which was initially launched in the United States and Canada and subsequently expanded to the UK and Ireland.
Why Spotify DJ Is Not Showing Up?
There may be several reasons why the Spotify DJ feature does not appear:
- Outdated App Version: Spotify’s app can be incompatible with old versions and prevent the DJ feature from being available.
- Internet Connectivity Problems: Spotify’s collaboration features, including the DJ feature, may not work properly due to a poor or unstable internet connection.
- Temporary Glitches: Spotify may occasionally experience glitches or bugs that interfere with the DJ feature’s visibility.
- Account Issues: You may experience DJ issues when you have issues with your Spotify account, such as login difficulties or account settings.
- Playlist Settings: If your playlist is not set to “Collaborative,” you may not be able to use the DJ feature. It may also prevent the DJ feature from working if another user has disabled collaboration on the playlist.
- Device-specific Problems: You may be unable to access the DJ feature due to compatibility issues or software conflicts.
- Server-side Problems: Rarely, Spotify’s servers or backend infrastructure may experience issues that prevent the DJ feature from working for everyone.
How to Fix Spotify DJ Not Showing Up?
Fear not if your Spotify DJ does not show up! To fix Spotify DJ not showing up, we will provide you with possible solutions and troubleshooting steps.
Fix 1: Check for Updates
Ensure you have installed the most recent Spotify app before trying to fix Spotify DJ not showing up. It is common for updates to include bug fixes and enhancements to ensure optimal performance.
You can check the Spotify app’s updates in your device’s app store. You will need to install any pending updates and relaunch Spotify after the update has been installed.
Fix 2: Restart the Spotify App
It is sometimes possible to resolve many software-related issues by simply restarting the computer. However, if the Spotify app is running in the background, close it completely and then restart it after a few seconds.
It is a good idea to restart your device if you are not sure if it is closed. In this way, any temporary glitches that are preventing Spotify DJ from showing up can be fixed by refreshing the app.
Fix 3: Check Device Compatibility
You may need to check your device’s compatibility with Spotify DJ if Spotify DJ does not work for you. To view the full list of Spotify DJ-compatible devices, visit the Spotify website. It is important to ensure that your device meets the specifications.
Fix 4: Ensure Internet Connection
For Spotify AI DJ to function seamlessly, the internet connection must be uninterrupted. Hence, maintaining a stable network is very important. If Spotify AI DJ is not showing up, please check your internet connection:
- You should ensure that your device is connected to a stable network.
- In your device’s settings, check if Wi-Fi or cellular data is connected.
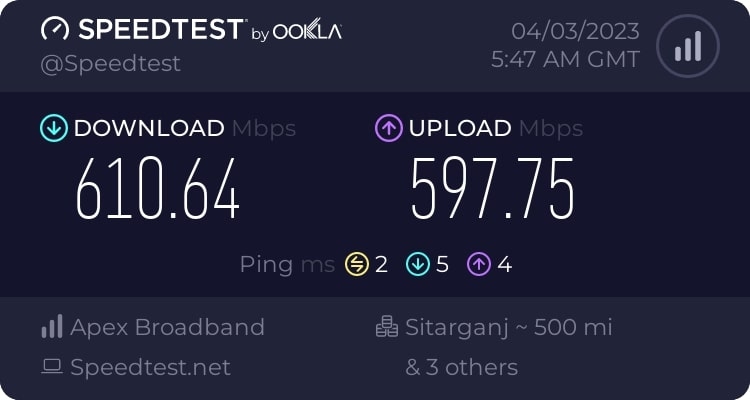
Restart your router or change to a more reliable network if your connectivity is unstable.
Fix 5: Check If the Feature is Enabled on Your Account
There is a possibility that Spotify AI DJ will not be enabled on your account if you have a subscription. You can enable Spotify AI DJ on your account by following these steps:
- Launch Spotify.
- Click on the “Music” header.
- Click on “AI DJ” at the bottom of the page.
- On the DJ card, tap the “Play” button.
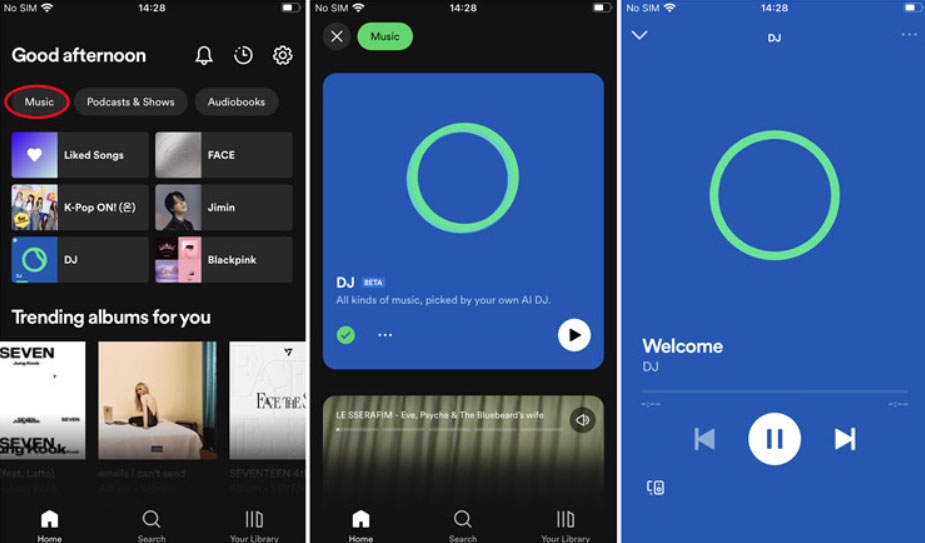
Fix 6: Open Collaborative Playlist Setting
Spotify AI DJ may sometimes not appear if collaborative playlist settings are not opened, preventing collaborative music. Here is a step-by-step guide for accessing Spotify AI DJ’s collaboration settings.
- On your device, launch the Spotify app. You must be logged into Spotify to listen to music.
- To make a playlist collaborative, tap on it. This window will display the details and track listings for the playlist.
- Look for the three-dot menu icon (···) in the upper-right corner of the playlist screen. To reveal the options, tap on it.
- You can enable collaborative settings for the playlist by tapping on the “Collaborative Playlist” or “Make Collaborative” option in the dropdown menu.
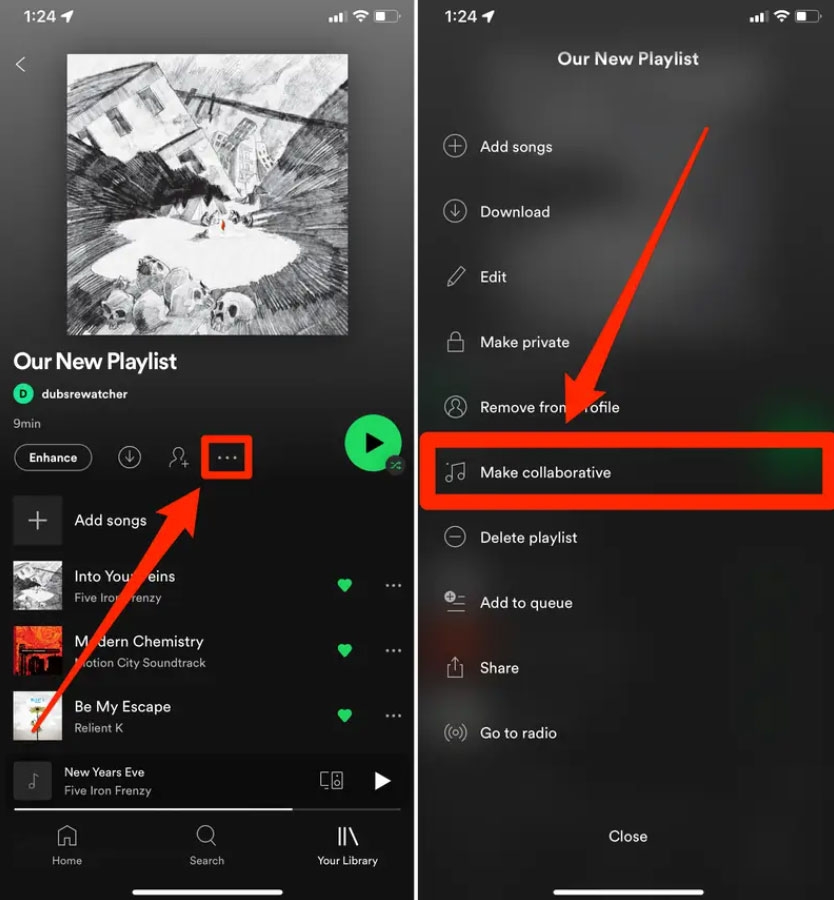
If you decide to make the Spotify playlist collaborative, Spotify may ask you to confirm your decision. To proceed, confirm your selection.
Fix 7: Check Your Region is Supported
Take advantage of Spotify DJ’s incredible features! Spotify DJ is currently not available worldwide. To find out if Spotify is available in your region or country, visit the Spotify website. As of now, the feature is only available to residents of the United States and Canada.
Fix 8: Check Spotify APP Permissions
When Spotify AI DJ does not appear, checking the Spotify app permissions is a crucial first step. Depending on the permissions granted to Spotify, the app will interact with your device’s features and services.
For Android:
- Go to the device’s Settings.
- Click on Apps or Application Manager.
- On your app list, find Spotify and tap on it.
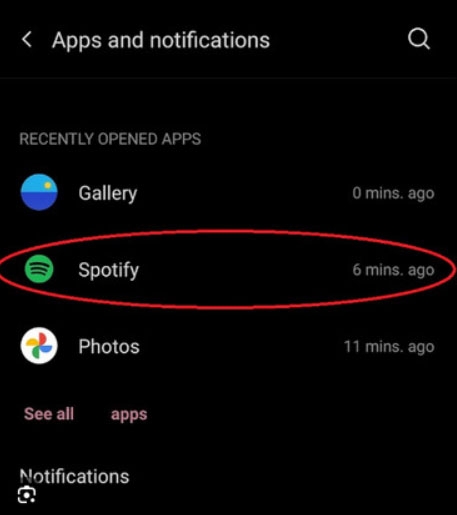
- Ensure that the Spotify app has the appropriate permissions, including storage, microphone, and location access.
For iOS:
- To do this, go to the Settings menu on the device.
- From the installed apps list, select Spotify.
- Management of Spotify permissions, including those related to media libraries, microphones, and location services.
If needed, users can review and adjust Spotify permissions to ensure the app is fully authorized to access AI DJ cards.
Fix 9: Disable any Third-Party Apps
It’s worth disabling third-party apps like VPNs and ad blockers if they interact with Spotify. If you want to experience Spotify DJ’s full features, temporarily remove these apps.
So, that’s all we have for you on How to Fix If Spotify DJ Is Not Showing Up. It’s my hope that this guide has helped you. If you’d like more information, please comment below.
Further Reading:
Directly in Your Inbox








