
Apple Watch is one of the most popular wearable devices from Apple and it is a most important part of the Apple Ecosystem too. The Apple Watch is popular because of its great way to track your daily fitness and manage messages, and calls.
It is very important to connect your Apple Watch with your iPhone to use it. The process is very easy and you will be able to pair your Apple Watch with your iPhone easily using the QR code. Just scan the Apple Watch QR code on your iPhone and you are done.
But sometimes while connecting the Apple Watch to iPhone, users are facing issues. These wireless connection issues are frustrating as there are so many reasons for the error. It is also very hard to troubleshoot these wireless connection issues.
Apple Watch Not Pairing: How to Fix It
In this article, we will share how you can fix iPhone Won’t Pair With Apple Watch issue.
Before we begin, make sure that you are pairing your Apple Watch correctly.
How to Pair Your Apple Watch to an iPhone
First, make sure that both devices are charged.
Keep both of them near to each other. Wait until you see an option on your iPhone that says Use your iPhone to set up this Apple Watch.
Then press Continue.
Align the viewfinder of the iPhone screen with the Watch. You can also pair watch manually.
Once the Apple Watch is paired, continue the process and customize the settings.
Sign in with an Apple ID, create a passcode, choose apps, and more.
Basic Solutions if Your Apple Watch Won’t Pair
Before trying solutions, first, make sure that both devices have Wi-Fi and Bluetooth enabled.
- To turn on Bluetooth, go to Settings on your iPhone and then Bluetooth. Enable toggle to turn on Bluetooth. If already enabled, turn it off and then after 5 seconds, again turn Bluetooth ON and try to connect your Apple Watch.
- The same steps for WiFi too. Go to Settings > WiFi and turn on WiFi. If already enabled, turn it off, and then after 5 seconds, again turn WiFi on.

Also, make sure that both devices are within the range of each other. Normally the range is within 30 feet.
Then restart your iPhone and Apple Watch. A simple restart can restart all services including Bluetooth and WiFi. This will fix the issue.
iPhone with Face ID:
- Press and hold down the power button + volume up or down until a slider shows on the screen.
- Drag the slider as mentioned on the screen. After some time, your device will go off.
- Once the screen turns black, press and hold the side button until the Apple logo appears.
For the iPhone 6 to 8 and SE:
- Press and hold the side button until the slider appears on the screen.
- Drag the slider and wait for some time. After some time, your device will go off.
- Press and hold the power button until the Apple logo appears on the screen.
If you are still facing the same issue with your Apple Watch, then try following these solutions.
Method 1: Make Sure Airplane Mode Is Off
Airplane Mode disables all connections on your iPhone including WiFi and Bluetooth. Airplane Mode is developed for traveling by Airplane. If Airplane mode is enabled on your iPhone, you won’t be able to connect your Apple Watch with your iPhone.
Airplane Mode on iPhone:
- To make sure that, Airplane is enabled, go to the Control center. For older iPhones with the Home button, swipe up from the bottom of the screen to open Control Center.
- If your iPhone has Face ID, swipe down from the top-right corner to access Control Center.
If the airplane icon is orange, that means it is enabled. Just tap on the Airplane button in the Control center to disable it.
Then turn on Bluetooth and WiFi on your iPhone.
Airplane Mode on Apple Watch:
Also, make sure that Airplane mode is disabled on your Apple Watch too.
Step 1: On your Watch, open Control Center by swiping up from the bottom of your watch face.
Step 2: If the airplane icon is orange, that means it is enabled. Just tap on it to turn Airplane mode off.
Try to pair your Apple Watch with your iPhone. Now it should work.

Method 2: Update Your iPhone And Apple Watch
If you are still facing the same pairing problem with your Apple Watch then try to update your devices.
Apple keeps releasing new system updates to fix minor issues in their devices. It is always recommended to keep your iPhone and Apple Watch updated.
If one of your Apple devices is running an old version of its operating system, you can’t pair both devices.
How to Update iPhone:
- Connect your iPhone with a charger and connect your iPhone with WiFi.
- Then open the Settings app and go to General > Software Update.
- If an update is available, tap Download and Install.
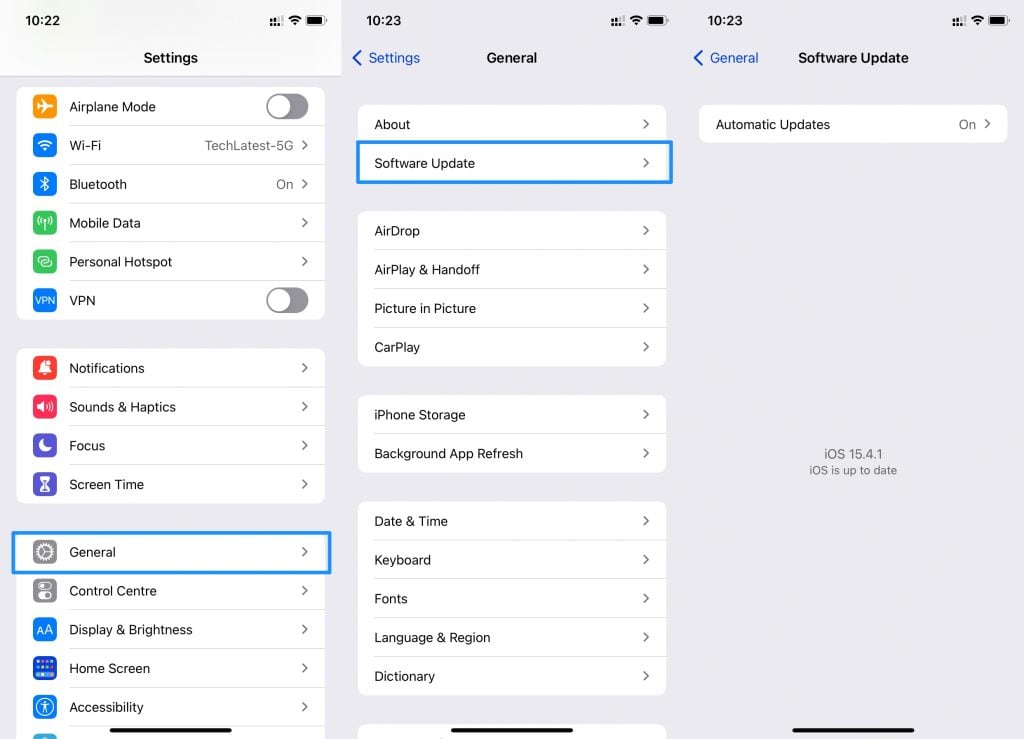
Once your iPhone is up to date, it’s time to update your Apple Watch.
How to Update Apple Watch:
Unfortunately, if your Apple Watch isn’t paired with your iPhone, you can’t check for updates.
Method 3: Reset all settings
Resetting iPhone’s network settings will reset Bluetooth, Wi-Fi, and VPN settings. This will fix all connection issues.
To do this, follow these steps:
Step 1: Open the Settings app and then go to General.
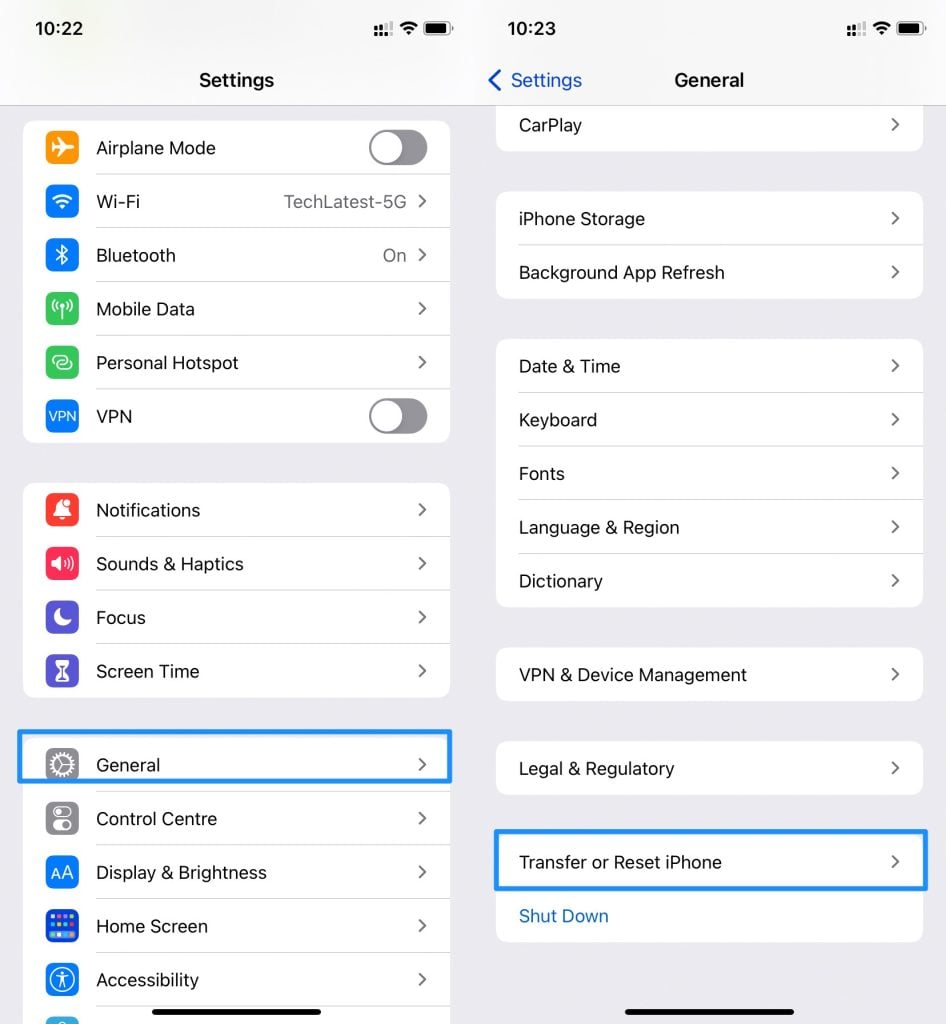
Step 2: Go to Reset and then tap on Reset Network Settings.
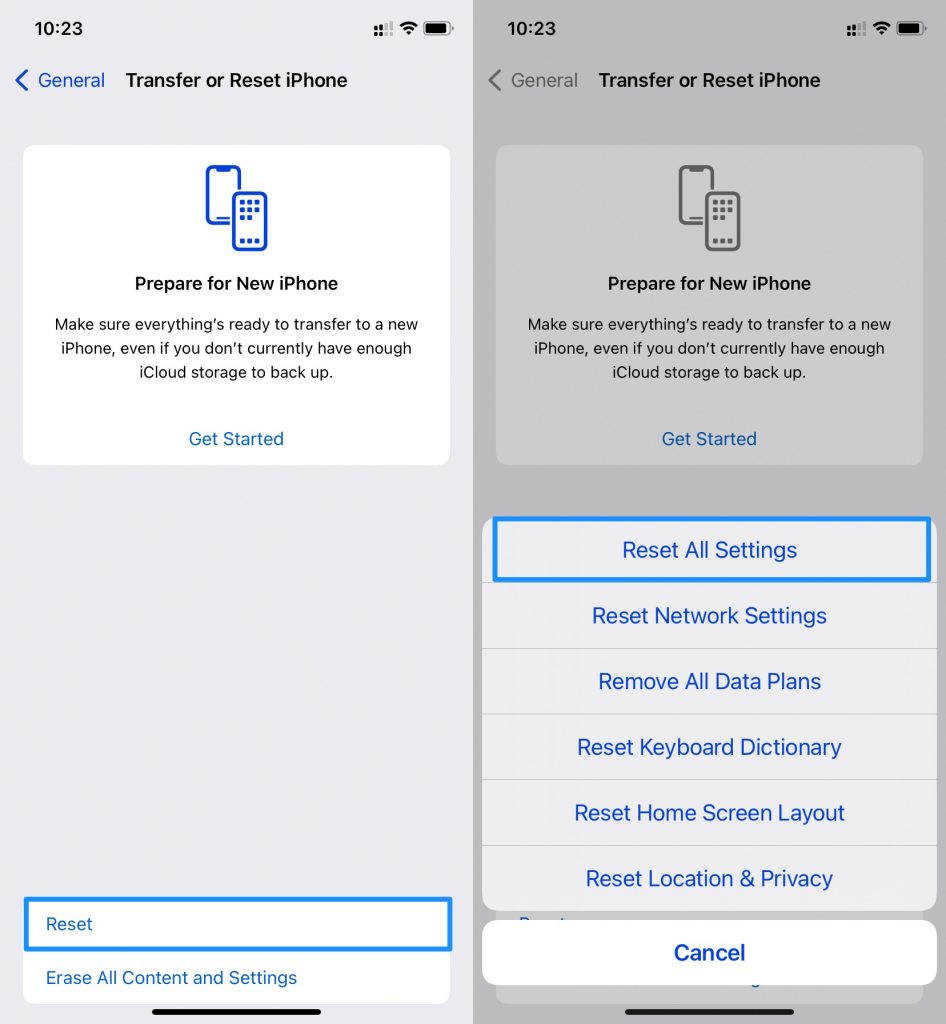
Step 3: Enter your Passcode and it’s done.
This will reset all network settings on your iPhone. Then you have to restart your iPhone.
Method 4: Erase All Data on Apple Watch
If you are still unable to pair your Apple Watch with your iPhone, then you have to reset your Apple Watch too.
This will format your Apple Watch’s content and settings. Here are the steps.
Open the Watch app and then go to General > Reset > Erase All.

Wait for some time till the resetting process is running.
Once done, pair your Apple Watch with your iPhone again.
Final Words
We have shared each possible solution to fix Apple Watch Not Pairing with the iPhone issue. If you are still facing the same issue, try to contact the Apple service center.
Directly in Your Inbox









