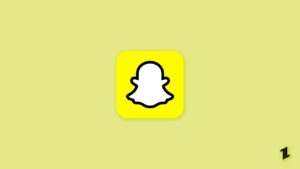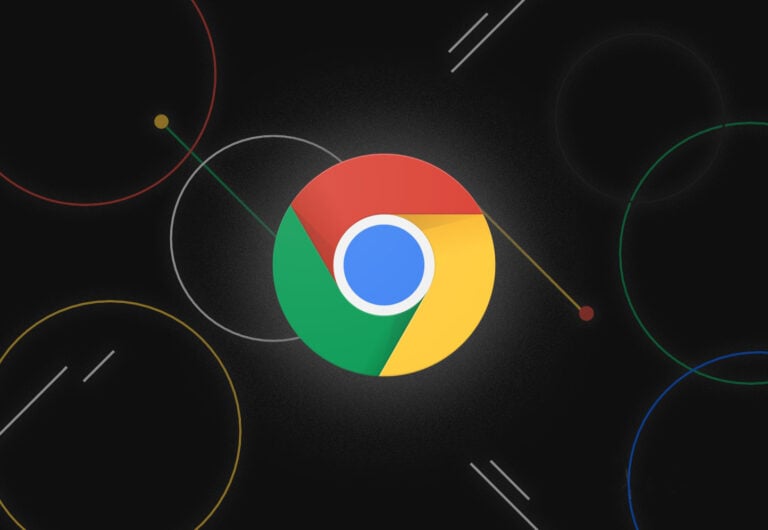
It is a well-known fact that Google Chrome is one of the best browsers on any platform, mobile or desktop. Google also makes sure that its Chrome browser stays at the top of this chart by giving updates and enhancing the user experience even further.
Some time ago, Google added a new feature to its Chrome browser which allows you to add any webpage to your “reading list”. With this, users will be able to catch up on something that they would like to read later on so that they can add it to the list.
All you have to do is simply visit a webpage that you want to read later and go to its address bar, click on the star icon and click on “Add to Reading List”.
While some people find this feature useful, others want to get rid of it and we are exactly going to show you how to remove reading list from Chrome in this article.
Also, Read: Microsoft Edge vs Google Chrome vs Mozilla Firefox: Advantages & Disadvantages
How to Remove Reading List from Chrome?
There are three methods with which you can remove reading list from Chrome and we are going to share all of these methods with you in this article.
Method 1: Remove reading list from Chrome Settings
Whenever you open a new Google Chrome window or open the browser for the first time, you will see a bar below your address bar which is the bookmarks bar.
On the extreme right of your bookmarks bar is your “reading list”.
If you don’t want to see the “reading list” option inside your bookmarks bar then you can do the following:
- Open Google Chrome
- Right-click on your bookmarks bar and locate the “show reading list” option.

- It will be checked by default so you can uncheck it and the reading list will go away.
With this method, you can hide the reading list from your bookmarks bar and enable it the same way you disabled it.
Also, Read: How to Fix if Steam Workshop Not Downloading Mods? [eSportsLatest]
Method 2: Disable ‘Add to Reading List’ option from Google Chrome
In this method, we will make use of Google Chrome flags in order to disable the “add to reading list” option from Google Chrome entirely.
- First of all, open Google Chrome.
- Then type the following address in your Chrome address bar:
chrome://flags/
- Find the following two preferences:
Temporarily unexpire M94 flags
Temporarily unexpire M95 flags
- Open the drop down next to these preferences and select ‘Enabled’. You can also use the search option to find these preferences by typing “temporarily unexpire”

- Once that is done, you will see an option where you can relaunch Chrome.
- Do it and it will relaunch Chrome but make sure you don’t do it while working on something important.
Once Google Chrome relaunches, the reading list option will be disabled and you will notice that it is greyed out.
Also, Read: 10+ Best Chrome Flags to Use in 2022
Method 3: Remove ‘Add to Reading List’ option from Google Chrome
If you would like to completely remove the ‘add to reading list’ option from your Google Chrome browser then we have an option for that too.
With the help of Chrome flags, we can remove this option and you will only see the option to ‘add to bookmarks’ after doing this.
- Open Google Chrome and paste the following on your address bar
chrome://flags/#read-later
- You will see a flag named “Reading List” on your screen and see a toggle right beside it.

- Open the toggle and select Disabled which will disable the reading list option from your browser.
- Relaunch the Google Chrome browser using the button down below and you will see that the option to “Add to Reading List” is now gone.
Well, if you want to bring back the “add to reading list” then you can follow the same procedure and just turn back the toggle to either “default” or “enabled” and the option will come back.
Is there any difference between bookmarks and reading lists?
Not really, we don’t see any difference between bookmarks and reading lists because both of them essentially let you save web pages for visiting later on.
The only reason why reading lists were introduced was for students and people who read often and bookmarks become too long so they find it hard to find the web pages they wanted to read.
If you are using bookmarks and reading lists in the same manner then it is best to disable reading lists so that it does not create a mess for you later on.
Conclusion – How to Remove Reading List from Chrome
In this article, we have mentioned the three methods with which you can disable the reading list feature from Google Chrome.
We have also tried to explain that there is no real difference between bookmarks and reading lists and it just helps you sort links better.
If you want to keep using them as they are, you can go ahead and feel free to do so.
But if you would like to disable reading lists and just use bookmarks then we have shared the ways you can do so.
We also hope that the steps mentioned in this article are easy to follow and if you still find any difficulties in following this method then feel free to comment below and we will help you as best as we can.
Also, Read: How to Install Chrome OS on any Laptop/Desktop
Directly in Your Inbox