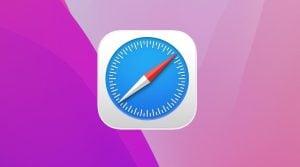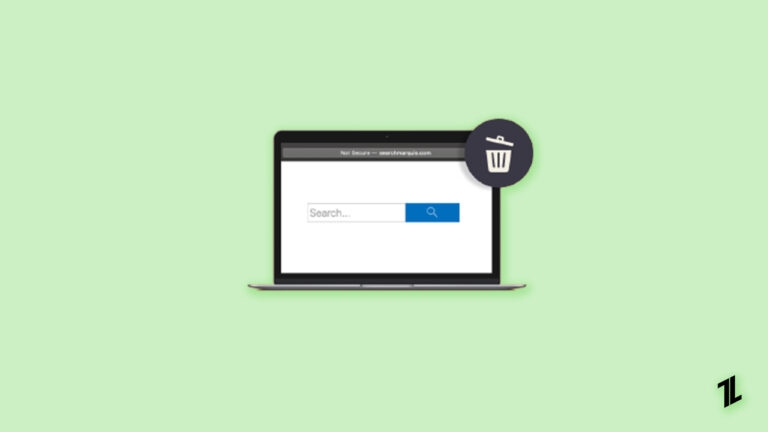
Your macOS is getting slow. Now you need more and more time to do the simplest things.
Time is money, right? If a large part of your time is spent on your computer’s chunkiness, this directly affects your business’s profit.
Find out how you can easily get rid of search marquis from your macOS.
What is Search Marquis?
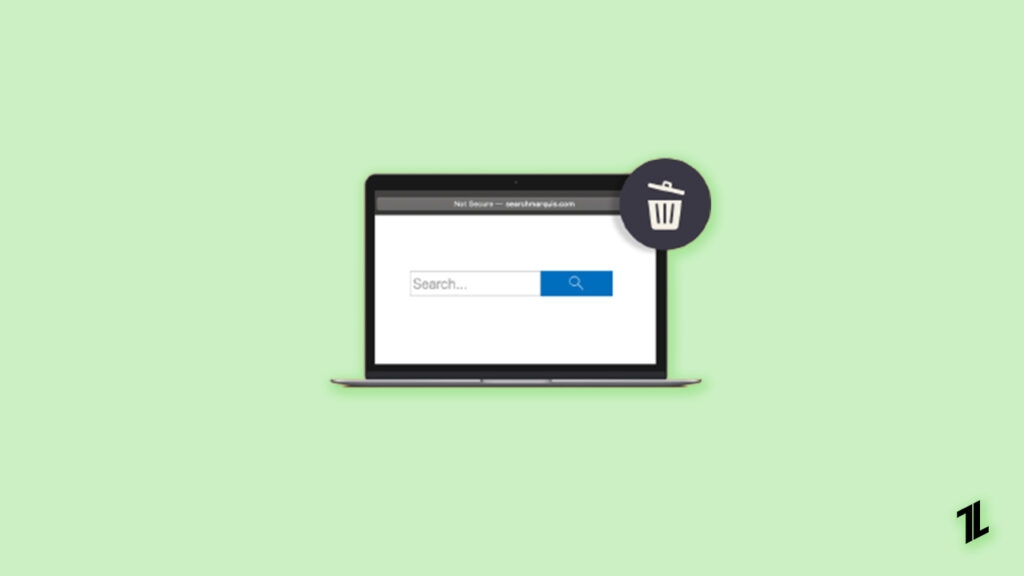
Search Marquis is a malicious browser extension that can be installed by visiting a website that contains malicious code. It may also be installed on your computer if you click on an infected link in an email and then download and open the attachment or when you download an installer file from an unknown source.
Once installed, Search Marquis will start showing ads and pop-up ads on top of the web pages you visit. This makes it difficult for users to browse their favorite websites because they have no idea where those pop-ups are coming from or what they’re trying to sell them!
How did your machine get infected with Search Marquis?
The first step in removing Search Marquis from your machine is to make sure you don’t click on links in emails, download software you don’t trust and visit suspicious websites. This will help prevent the infection from spreading to other parts of your computer.
You should also avoid opening attachments or downloading files from torrents on sites like The Pirate Bay or Lime Torrents; this could lead to malware being installed onto your system without your knowledge. If any suspicious software is found on the internet (such as Google Chrome), then delete it immediately!
What are the signs of Search Marquis on macOS?
If you experience any of the following issues, then your Mac may have been infected with Search Marquis:
- You find an “Adware/Spyware” popup window whenever you open a new browser tab or window.
- You have noticed that your search results have been misdirected to unexpected websites.
- Furthermore, you are getting unwanted pop-up ads on your computer.
How to Easily Remove Search Marquis from Your MacOS
Search Marquis can be really annoying, and it is recommended to get rid of it and if you don’t know how to remove search marquis from the MacOS, here is the complete method.
Uninstall any Chrome extensions you don’t know or need.
First, you need to uninstall any Chrome extensions you don’t know or need. To do this, open the Extensions page in Chrome and find the extension you wish to remove. Click on it, then click “Remove from Chrome” at the bottom of the window that pops up.
If you’re unsure which ones are installed, go to chrome://extensions/ and look through all those people who have uploaded their apps into Google’s cloud storage service!
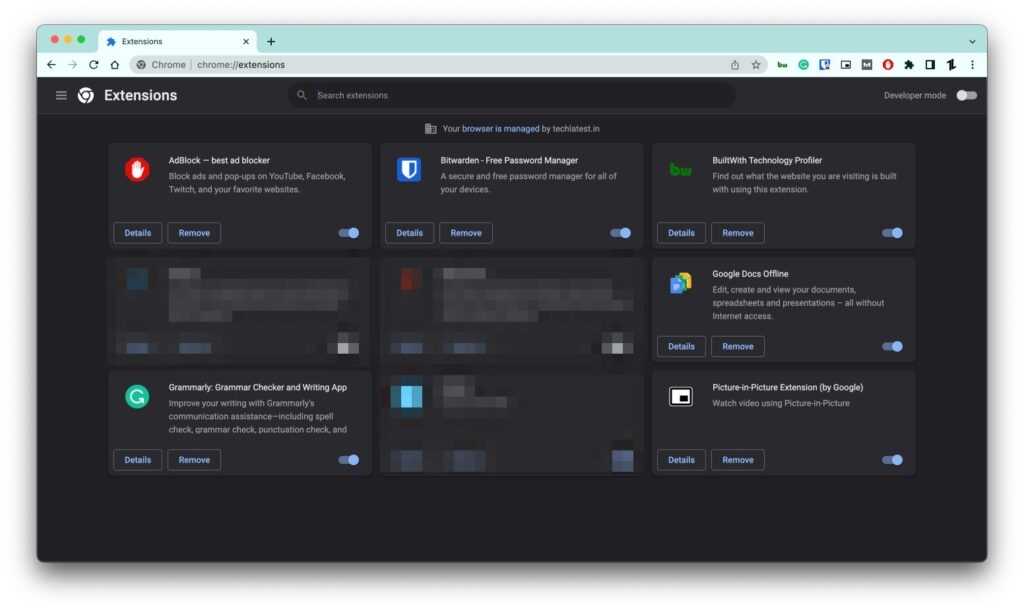
If any unfamiliar extensions are listed here (like MediaSource), click them and see if they start installing automatically when opening a new tab or web page! Also, make sure none of these applications have any signs of malicious software like Trojans or adware; uninstall them immediately!
Remove the app “MacKeeper” if you have it.
If you have MacKeeper installed on your computer, the easiest way to remove it is by uninstalling the app. Open up System Preferences, click on “Security & Privacy,” and then click on “App Store.” Under ‘iTunes & App Stores,’ locate MacKeeper and click Uninstall.
If you don’t have an uninstaller program for MacKeeper, then follow these steps:
- Open Finder by clicking on its icon in the Dock or by pressing Shift+Cmd+G while holding down the command key;
- Navigate to the Applications folder (if this folder doesn’t exist, then create it);
- Drag all applications into this new folder that were previously downloaded from Apple’s App Store but never installed onto your computer;
Delete Safari Preferences (if the problem is in Safari)
- Open the Finder and click on Applications.
- Open Utilities, then Terminal, or just press Command+Space to open Spotlight search, type ‘Terminal’ in it, and press Enter (or click on ‘Go’).
- Type in this command:
defaults delete com.apple.*
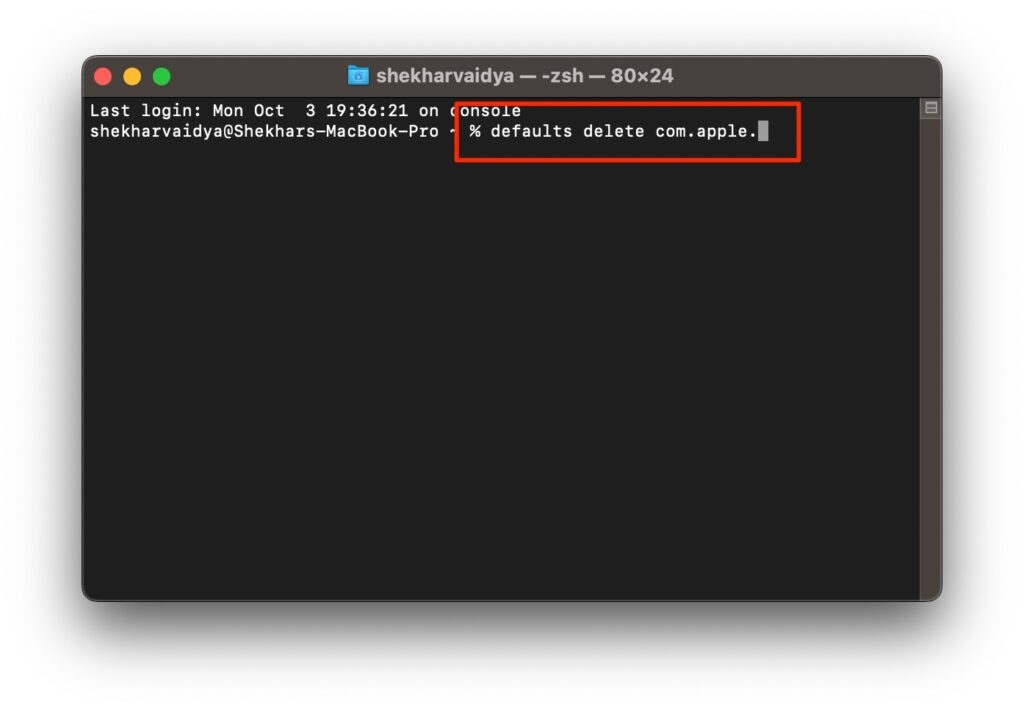
Uninstall Any Unnecessary Extensions from Safari
In Safari, click the “Safari” icon in your dock and select “Preferences.”
Click Extensions on the left-hand side of the window that opens up (under General). This will take you to a page that lists all installed web browser extensions on your macOS computer.
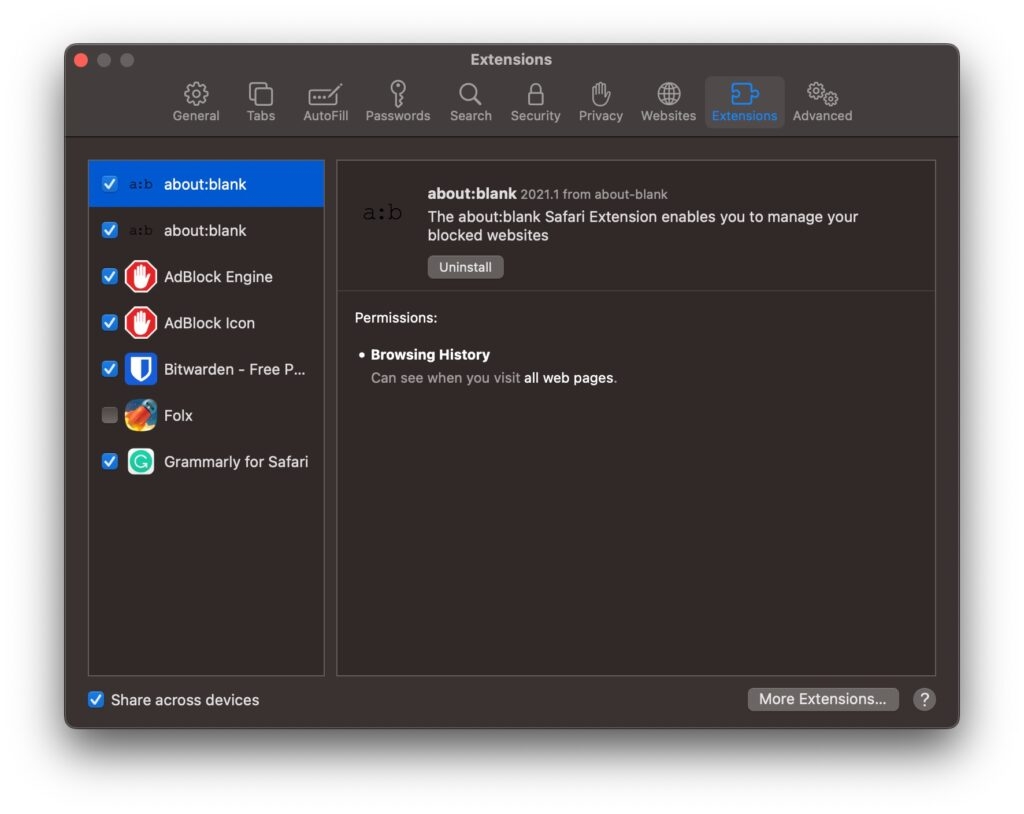
If there are any undesired ones here, uninstall them now, so they don’t get stuck in your system’s memory space and cause problems later on down the road when trying to install other things like apps or games!
Restart Safari Browser
- Quit out of Safari and restart it.
- Check for updates on your Mac; if any are available, install them by choosing “Updates” from the Apple menu at the top left of your screen and following their instructions.
Find the Cause of the Problem(Using 3rd-Party Software)
If you’ve been experiencing problems with a search marquis, it’s important to know what might be causing your issue. Use Malwarebytes to scan your Mac for malware and other unwanted programs to find out.
Malwarebytes is a free anti-malware program that can detect and remove malware from your Mac. It also has built-in features that allow you to scan for adware, spyware, and other unwanted programs so that they don’t slow down or even disable the operating system on your computer. To use Malwarebytes’ scanner:
Download the latest version of Malwarebytes Anti Malware (MBAM). You’ll need this file if you want MBAM to work correctly when scanning your system with its antivirus feature; make sure there are no files named “Malicious Software Removal Tool” in either Downloads or Applications folders before installing MBAM
Restart your Mac and check for software updates.
If you have a recent version of macOS, restart your Mac and check for software updates by opening System Preferences > Software Update. Select “Update Now” to download the latest updates to your system. If the problem persists after updating, contact Apple support at https://www.apple.com/support/.
Why does my Mac keep searching Marquis?
If your Mac keeps searching Marquis, it’s likely because you have a computer virus blocking the program from working properly.
There are three ways to fix this issue:
Use anti-malware software to remove viruses. If you don’t have installed anti-malware software, download any available updates and install them immediately. This will help protect against future viruses and malware.
Run a full system scan with iSwift Antivirus for Mac or Malwarebytes Anti Malware for Mac. Run each program in its separate window (if possible) and wait for both programs to finish scanning your computer.
Restart your Mac while holding down the Option key until the Apple logo appears on the screen. Then release the option key before restarting again with just one press of the power button rather than holding it down longer than necessary.
Conclusion
Suppose you’ve recently upgraded to the latest version of macOS. In that case, you may have noticed that your “Movies” and “Photos” search results now include marquis with many thumbnail images, similar to the one pictured above.
As you might imagine, they’re not very useful and take up additional space on your results page.
Worse yet, there doesn’t appear to be a way to turn them off completely. Fortunately, there is an easy way to remove these search marquis completely, that’s discussed above.
Directly in Your Inbox