
Siri is a robust personal assistant that is more powerful than Google Assistant. Siri does a lot more things for you than Google Assistant dies.
However, sometimes Siri reading text features may bother you, embarrass in front of others and even irritate you.
Especially if you are in the middle of something important, or a seminar, conference, or meeting, that might be quite troublesome, so let’s explore how you can avoid this issue!
How to Turn Off Siri Reading Messages on AirPods?
Suppose that you listen to your favorite song or an interesting podcast, you receive certain notifications, and Siri starts reading them all.
Ugh, damn irritating, that is. Well, Siri can read text messages and announce about iMessage, Whatsapp, Twitter, Facebook, Instagram, Snapchat, or any other apps notifications. You can hear them using your AirPods.
The good part is that you can reply hands-free to them using Siri.
However, you receive too many uncensored notifications if you are over plenty of social media networks. You may get to Streak Notifications over Snapchat, anonymous calls over it, and Twitter and Facebook Activity notifications allow more.
Well, this feature is not turned on over Siri by default. While navigating the settings, you must have accidentally switched on Siri Reading Texts.
But, now you need not worry as we have got you covered without a how-to guide for AirPods.

Turn Off Announce Notifications
For turning off Siri reading texts and playing it over AirPods, you need an iPhone or an iPad. Siri reading notifications are easy to turn off.
However, it is hidden in the Settings, so you may not be able to find it. However, by following the steps mentioned below, you can modify the settings easily.
- Navigate to your System’s Settings
- Go to Notifications
- You will see the Announce Notifications option; slide the small button to turn it off
You will not get any notifications with plenty of irritating messages, reminders, etc. However, you shall miss important notifications and alerts too. So, if you do not want to turn the notifications completely off but only for Siri over your AirPods, follow the method given!
- Go to Settings
- Navigate to Announce When Connected
- Select the Headphones option and toggle off the button
Now, Siri shall read out the notifications only with the CarPlay option. However, your car should be supporting the feature for the same. If you want to switch off CarPlay Setting for Siri as well, then follow the steps given below:
- Go to Settings
- Navigate to Announce Notifications
- You will see the CarPlay option; toggle the Announce Message button off
If you are to access the Announce Notifications as on and off easily, then you can add a tile in your phone’s Control Center. In such a way, you need not navigate to Settings time and again. Instead, follow the steps given below for the same:
- Go to Settings
- Navigate to Control Center
- Scroll to the bottom, and you will see the More Controls section, check the tile option. Now, select turn on the tile and toggle off it when required.
How to Turn Off Siri Reading Texts iPhone?
We have the complete guide for you to Turn Off Siri alerts for different things:
How to Turn Off Siri Notifying Calls?
You can Turn off Siri Announcing the Caller’s information by following the steps given below:
- Go to your System’s Settings.
- Navigate to Phone.
- Choose the Calls option.
- Select the Announce Calls option to change it to Never.

Besides, you can even modify Siri’s Settings to notify about calls only over headphones. This is a convenient feature for you, specifically when you want privacy and not allow others to listen to which person is calling you!
How to Turn Off Siri Reading Messages?
If you wish to avoid Siri from reading out your messages, you can turn off the Siri feature.
- Open Settings.
- Go to Notifications.

- Navigate to Announce Messages with Siri.
- Toggle off the button so that Siri stops reading any of your messages.
How to Stop Siri from Reading Texts?
If you do not want Siri to read your texts, then follow the steps given below to turn the feature off:
- Open your iPhone’s Settings.
- Go to Notifications.
- Navigate to Announce Messages with Siri.
- Toggle off the Reply without Confirmation option. Thus, Siri will send instant replies and will not read any of your texts.
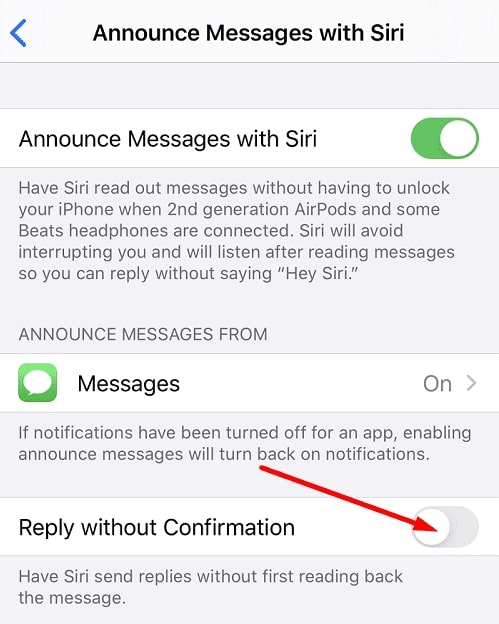
How to Stop Siri from Reading Notifications on Beats?
Suppose you are using a compatible Beats or Max Beats. In that case, you can turn off Siri so that it does not read any of your notifications like Messages, Reminders, or from any external application. However, by doing so, you will not be able to reply hands-free!
Turn off Announce Notifications
- Open your iPhone Settings.
- Go to Notifications.
- Navigate to Announce Notifications.

- Toggle off the button.
When your turn off the feature, Siri will not notify you about any notifications related to a remainder, texts, messages, or from any external application.
Siri will not even read your notifications when your Beats are connected to your iPhone or iPad. But, if your device is locked, you will also miss out on convenient access to all your Notifications.
How to Turn Off Reply To Notifications over Beats?
We have covered you if you don’t want Siri to send messages or reply to any notifications as per your command over Beats or in a vehicle that supports CarPlay.
- When Siri reads a notification and waits for your reply, you stop talking so that it does not reply to anything on your behalf.
- When you do not reply, Siri waits for a reply but restarting your Beats would be the solution in such a scenario.
How to Turn On Announce Notifications For Hey Siri on AirPods or Beats?
For turning on the Announce Notifications option, you need to have compatible devices. Like iPhones and iPads that operate on iOS 15 or iPadOS, 15 can run them.
Before we dive into turning the feature on, let’s make sure you have the right devices. In addition to an iPhone or iPad that runs iOS 15. You can check the AirPods (Second-gen) or the latest version like:
- AirPods Pro
- MaxBeat Fits Pro
- Beats Solo Pro
- Powerbeats
- Powerbeats Pro
Follow the steps below to turn on Siri Announcements:
- Navigate to Settings.
- Go to Notifications and press the option.
- Check the Announce Notifications option and toggle on the button.
How to Customise Notifications Over Beats?
However, if you have personalized nay notification or you must have set it to Time Sensitive, then Siri would notify you by reading it out for you. If you are to turn it on, then follow the steps given below:
- Open your iPhone/iPad’s Settings.
- Go to Notifications.
- Navigate to Announce Notifications.
- Select the Messages option.
- Choose Time Sensitive, Direct Messages, or All Notifications as you wish.
If you wish to use the Control Center of your device for the same, then customize your Control Center for the same. You can turn it off or on as you want for your convenience.
Frequently Asked Questions
Which are compatible headphones that readout Siri texts?
AirPods (2nd gen), MaxAirPods (2nd gen), or the latest version like AirPods Pro, Beats Fit Pro, Powerbeats, Powerbeats Pro, Beats Solo Pro are the compatible headphones that readout Siri texts.
How to Turn Off Siri suggestions?
Open your Phone Settings, go to Siri search, navigate to Suggestions while Searching, and toggle off the button.
The Final Word
The number of notifications over any phone is too much to annoy your day. More than 74% of the notifications aren’t useful, and you simply remove them.
In such a scenario, if Siri starts reading out all your texts, notifications, and reminders, and starts replying, then it becomes quite boring, especially when you are listening to something important like a podcast, audio recording, or even if you are binge-watching or listening to your favorite music.
Besides, Siri uses AI, so it does not emphasize much and does not pause in between. Sometimes, this may present a wrong meaning of a particular message or notification.
Directly in Your Inbox




![How to Mute AirPods? [The Easy Way] How to Mute AirPods?](https://tech-latest.com/wp-content/uploads/2022/05/content-pixie-RwvLuzb5EvE-unsplash-300x200.jpg)




