Highlights
- It can be very annoying when you hear narration while watching your favorite shows, and you may want to give your Smart TV away.
- It is mainly due to the TV Narration feature that television keeps talking to you. You will hear a lady’s voice whenever you change the volume, channel, or any other TV setting.
- Luckily, we have some easy steps to help you turn off the TV narration in this article.
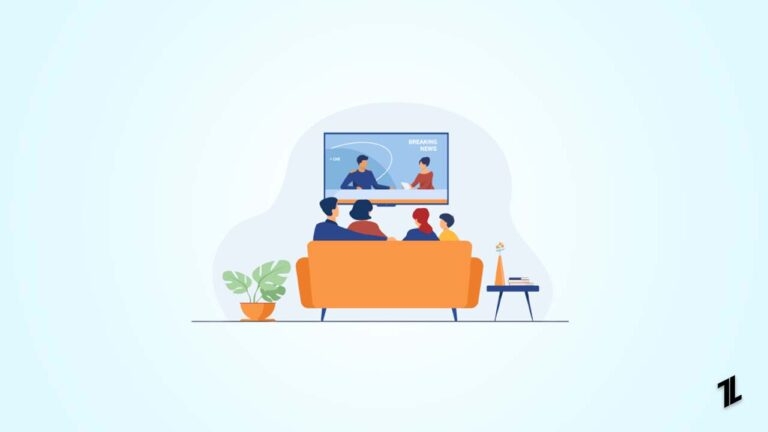
It has become easier for those with visual impairments to enjoy watching TV with audio description, an enjoyable pastime for many.
Audible description or narration provides additional audio commentary about a program’s characters, actions, and settings. Despite its usefulness, the audio description may be distracting or unnecessary to some viewers.
The good news is that if you fall into this category, you don’t have to worry because you can turn off TV narration. In this article, we will provide you with a step-by-step guide on how to do so.
What is TV Narration?
To understand how to turn off TV narration, let’s first look at what it is. In audio descriptions or narrations, additional audio commentary is offered on the visuals of a program, including its actions, characters, and setting.
This narration usually plays during moments of silence, and it provides additional information about what is happening on screen to the viewer.
Why Do Some People Want to Turn Off TV Narration?
Despite the fact that audio descriptions may be helpful to some viewers, others may find them distracting or unnecessary.
In cases where a viewer is familiar with a program’s plot, characters, and setting, additional commentary may not be necessary.
If viewers are trying to focus on the visuals or find the narration annoying, they may prefer to watch the show without additional audio.
How to Turn Off TV Narration: Step-by-Step Guide
Now that we understand what TV narration is and why some people may want to turn it off let’s dive into the step-by-step guide on how to do so.
Step 1: Access the Audio Settings
To turn off TV narration, you need to access the TV’s audio settings. Depending on your TV model, you may have to follow a different procedure to access your audio settings.
In most modern TVs, the settings menu is accessed through a dedicated button on the remote control. In addition, you can navigate to the settings menu on your TV using the remote control.
Step 2: Select the Audio Settings Option
Using the settings menu, find the option for audio settings. It depends on your TV model and the manufacturer’s settings where this option is located.
In most TVs, however, there is a section dedicated to audio settings. Using your TV remote, select the audio settings option.
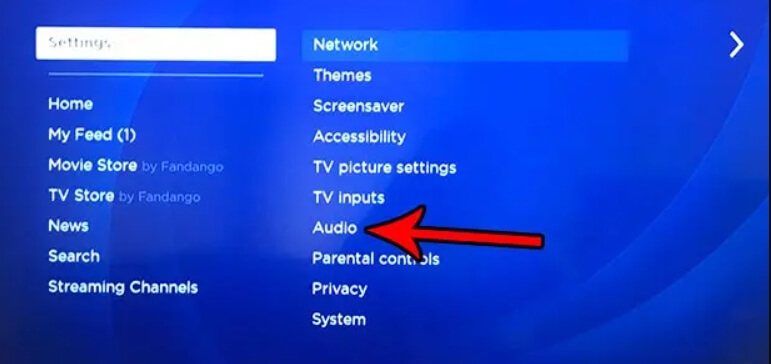
Step 3: Disable Audio Description/Audio Guidance
There are a number of options related to audio settings in the audio settings section, including volume control, audio mode, and audio description.
It is necessary to disable the audio description option in order to turn off TV narration. It may be referred to as audio description, descriptive audio, or video description, depending on the model of your TV.
Using your TV remote, select the option that you want to disable.
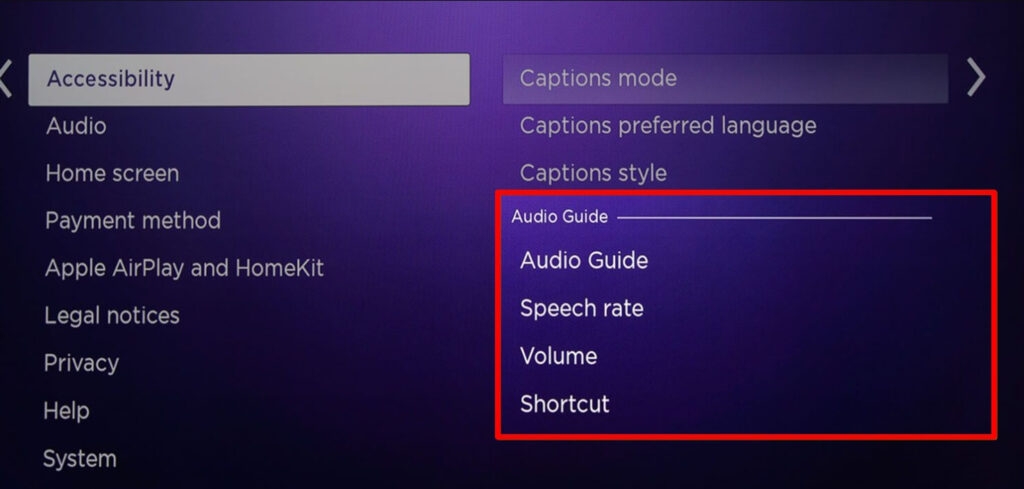
Step 4: Save the Changes
Once you have disabled the audio description option, you should save your changes. There may be a difference in how you save changes based on the model of your TV.
It is usually possible to save changes made to the settings menu using a dedicated button on the remote control of most TVs. If you prefer, you can use your TV remote to navigate to the save changes option.
Step 5: Verify That the Narration is Off
Ensure that the TV narration is turned off after you have saved the changes to the audio settings. It is possible to do this by playing a program that previously had audio description enabled.
While watching a program with the audio description off, you won’t hear any additional commentary during silence.
Alternative Ways to Turn Off TV Narration
In addition to the above steps, there are alternative ways to turn off TV narration. Here are some options to consider.
Option 1: Use the Accessibility Settings
With accessibility settings on your TV, you may be able to turn off TV narration. For people with disabilities, accessibility settings make watching TV easier. Follow these steps to access the accessibility settings:
- On your remote control, press the menu button.
- Navigate to the settings menu.
- Choose the accessibility option.
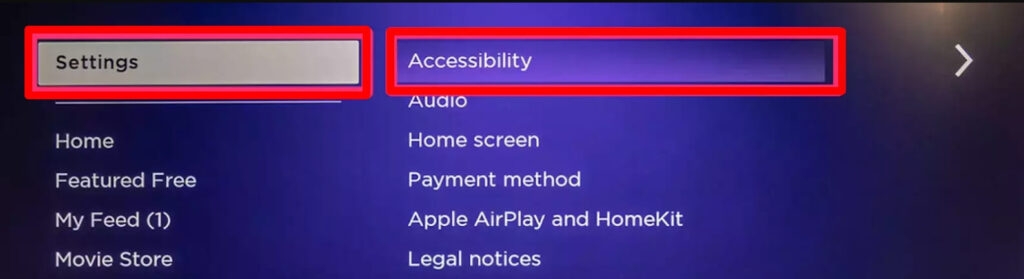
- Click on the audio description option.
- Disable the audio description option.
Option 2: Contact Your Cable or Satellite Provider
You may need to contact your cable or satellite provider if you cannot disable TV narration using the above steps.
You may be able to turn off TV narration using your provider’s remote control or settings menu, depending on your provider. For more information, contact your provider’s customer service department.
Option 3: Use a Third-Party Device
You may need to use a third-party device if you are still unable to turn off TV narration using the above options.
You can connect a variety of devices to your TV to provide additional functionality, such as turning off the TV narration.
Devices such as Roku, Amazon Fire TV, and Apple TV are popular third-party products.
Conclusion
For some viewers, TV narration or audio description is a helpful feature, but others find it distracting. Don’t worry if you fall into that category; by following these steps, you can turn off TV narration.
When you turn off TV narration, you can enjoy all your favorite programs without hearing any additional commentary.
So, that’s how to turn off TV narration. We hope that this guide has helped you. Moreover, if you need more info, comment below and let us know.
Further Reading:
Directly in Your Inbox









