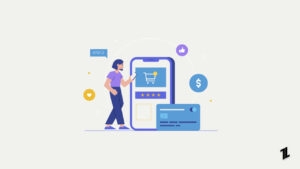There’s nothing more frustrating than facing a lagging PC amid a heavy workload. But before giving up on your laptop or slamming your fists, ask yourself, “Why is my PC lagging?”
A laptop lags due to different factors, such as whether you must submit an assignment from a pay to write essay service or attend a virtual meeting. Some issues are due to poor PC handling, while others are out of your control.
Fortunately, there are multiple ways to jumpstart a lagging PC. Moreover, you don’t have to involve an expert to diagnose and resolve any problems with the device.
Sometimes, it might be as simple as restarting your laptop or changing it to a more complex one, such as replacing hard drives or upgrading your processing unit.

Also, Read: How to Fix Slow Windows 10 Performance Issues
Why is My PC Slow?
Most PCs tend to slow down after increased usage on the device. Mounting files running multiple operations and programs on your laptop can deteriorate its performance.
Moreover, failure to update software, aging computer parts, and regular usage can cause lagging or hanging. Here are some reasons why your PC is currently lagging:
Insufficient RAM
All operations handled by your laptop run on your RAM. Therefore, running multiple operations on insufficient RAM results in lagging. The higher the RAM, the faster your PC stores and retrieves information stored in local memory.
Essentially, your PC’s performance is affected by its RAM. Faster RAM means faster processing and data transfer from CPU to RAM. Hence, it improves your PC’s overall performance, especially with tasks requiring heavy computation.
Insufficient Storage
Sometimes, some users use their devices to the limit. Imagine storing large files on your PC until there is no space left, but continuing to download more files.
How will your device function properly and not lag? This leads to poor functioning and lag. Continued usage with full storage might harm your RAM.
Running Background Processes
Your laptop runs different programs in the background, some without your knowledge. For example, most PCS run antivirus programs in the background to protect your device from malware.
These background processes consume a lot of power while engaging your RAM to run them effectively. Over time, these processes become too hectic for your processor to handle. It becomes overpowered and ends up lagging.
Malware/Viruses
Malware and viruses can seriously limit your PC’s functioning. Different types of malware disrupt your PC’s operations while stealing sensitive information. Moreover, these viruses provide unrestricted access to system resources while slowing down your PC.
Installing an antivirus or malware scanning program is highly recommended to maintain your PC’s health status. Moreover, some malware programs remove or quarantine files or programs on your PC, slowing its performance.
Also, Read: Debloat Windows 11 for Better Performance
Ways to Fix the Issues Regarding Laggy Laptop
After identifying potential means of slowing down your PC, it is time to look into ways of fixing these issues. Follow these steps to optimize your PC and make it work faster:
Restart Laptop
Sometimes, your PC needs a quick reboot to fix these lagging issues. A complete restart clears up temporary files and shuts down any background programs that slow down your response time over time.
In addition, a simple restart refreshes all the system memory registers. The restart process cancels all running processes while clearing your RAM and processor cache.
The recommended way to restart your PC is to click start, select the power button, and select restart. If the start menu isn’t working, we recommend clicking Ctrl + Alt + Delete menu.
Make Space in Hard Drive
Your PC’s performance drastically reduces when the hard drive contains photos, audio, and large files. Therefore, freeing up space on your hard drive is recommended to create room for other files. How is this possible without deleting important files on your PC?
Start by emptying the recycle bin. Most deleted files on your PC end up in the trash can and still take up space on your hard drive. Therefore, please right-click on the recycle bin and empty it. Before deleting, run through files on the trash can and retrieve important files.
Another simple technique is to use the disk cleanup process. Most Windows feature an automated app for deleting obsolete files on your PC. Search for the disk cleanup in the taskbar and run the program. It will show all files deleted and the available space left.
Alternatively, you can uninstall applications that are occupying space on your device. Remove any programs you haven’t used in a long while.
Scan for Harmful Software/Malware
One recommended troubleshooting problem to regain your PC’s performance is scanning it for software/malware. Different forms of malware cause various issues related to your PC, such as DLL files or dead screens.
Start by installing the Microsoft Windows Malicious Software Removal Tool to scan your device for viruses, Trojans, or other malware. Furthermore, update all the software installed on your PC for seamless operations.
SSD Drive
The available drive storage is a huge determinant of your PC’s performance. Each task performed on your computer, such as rendering a video or editing a photo, needs the CPU to read and write data on the drive.
For a long time, users depended on external hard drives for added storage on their devices to handle the storage of large files. However, these hard disks are slower than the new and improved SSD drives.
SSDs can read and write data faster. Hence, we recommend upgrading your disk to an SSD for peak performance.
Halt OneDrive Syncing
One common practice for work offices is syncing their OneDrive with their computer to store all files on the cloud. Most offices use this important recovery method to prevent data damage or loss.
Unfortunately, the syncing process takes time and slows your computer. Therefore, we recommend pausing the syncing process when utilizing your PC. This frees up space in your workspace and boosts your computer to handle various tasks.
Final Thoughts
A lagging PC can reduce your productivity and build up your frustration. Fortunately, multiple ways to get your PC back to peak performance exist. Try these recommended methods to diagnose and resolve any related issues.
Directly in Your Inbox