
This problem is often faced by programmers, especially for the programmers who code in Python or for the Artificial Intelligence and Machine Learning programmers.
When they try to install some module or package for their program using the “pip” command in the command prompt, they are unable to do it and a message is displayed that “pip is not recognized as an internal or external command.” This error may have two reasons:
- Either the user has made some mistake while setting the path in the system.
- Or the installation is not added to the system variable.
What is pip?
Before going to the main topic, we must know and make people aware of pip and why it has such a huge demand in the market.
Pip is a package manager in Python to install modules and packages in Python. Most users use this pip command to manage and install python modules as per their requirements.
The most updated and latest pip version is 22.0.2, and the latest python version is 3.11.
So, if you are also facing the same issue that pip is not recognized as an internal or external command and cannot install python modules and packages, there is no need to worry.
We will discuss the solutions that are going to fix your problem, and you will be able to code without any issues in Python.
Following are the solutions provided for the pip being not recognized as an internal or external command:
Ensuring Pip path is properly added to Windows Environment Variables
To check whether pip is properly added to Windows Environment Variables or not, follow the steps written below:
Step1: Go to your windows taskbar and type here to search section type cmd or command prompt and hit enter.

Or else you can open the command prompt by pressing Windows key + R and typing cmd on the dialogue box.
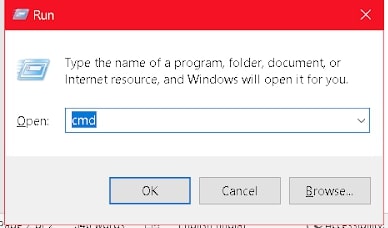
Step 2: After hitting enter, when the command prompt screen is displayed, type echo %path% on the command window and hit the enter button.

Now, search whether Python is installed or not or the path is mentioned.
In this case, you see Python is installed and present in our path. If it is not, no need to worry; follow the fixes written below, and you will also be able to see Python installed in your path.
Fix 1: Adding Pip using command prompt in windows variables
Step 1: Go to your windows taskbar and type here to search section type cmd or command prompt and hit enter. Or else you can open the command prompt by pressing Windows key + R and typing cmd on the dialogue box.
Step 2: Then type in the command set PATH “%PATH%; C: \Python39\Scripts and hit the enter button to run the command.
Although the Python version may vary, you need to change the command accordingly with your installed version.
Fix 2: Adding Pip path in the windows environment variable using GUI
Step 1: Click on the windows icon given below in the task manager and type This PC.

Step 2: After that, right-click on this PC option and click on the Properties option.

Step 3: You will be redirected to a direct window where you can find the option Advanced System Settings. Click on that option to proceed to the next step.

Step 4: On the bottom right corner of the console, you will find the option Environment Variables. Just click on that option. If you cannot find the option, click on the Advanced option present in that console, and you will be able to find the Environment Variables option.

Step 5: Once you go to the Environment Variables console, choose the Path variable and tap on the Edit option.

Step 6: Then click on the Edit option and go to the New option, which you will find after clicking on Edit.
Finally, add PIP in the path of Windows Environment Variables, and you will be able to access pip from anywhere in the system.
Fix 3: Check whether pip is installed in your Python installation.
Step 1: Go to your windows taskbar and type here to search section type appwiz.cpl and hit enter. Or else you can open the command prompt by pressing Windows Key + R and type appwiz.cpl on the dialogue box.
Step 2: After following step 1, you will be redirected to a different window to find the Programs and Features option. Click on that option and then right-click on Python installation and choose the Change option.

Step 3: A modify setup screen will appear to find the Modify option. Click on that option.

Step 4: Optional Features section will appear to find a pip option. Click on the checkbox present beside the pip option and go to Next.

Step 5: Click on the install button to install pip along with your Python.
Step 6: After successfully installing pip, go to your windows taskbar and type here to search section type cmd or command prompt and hit enter. Or else you can open the command prompt by pressing Windows key + R and typing cmd on the dialogue box.
Step 7: Then type in the command setx PATH “%PATH%; C: \Python39\Scripts and hit the enter button to run the command.
Although the Python version may vary, you need to change the command accordingly with your installed version. But ultimately, this will fix the error, and you will stop receiving the message that pip is not recognized as an internal or external command.
Fix 4: Accessing Python modules without the Pip command
Step 1: Go to your windows taskbar and type here to search section type cmd or command prompt and hit enter. Or else you can open the command prompt by pressing Windows key + R and then type cmd on the dialogue box.
Step 2: Type the command:- python -m pip install (package manager).
This command will fix the error, and you’ll not receive pip is not recognized as an internal or external command.
Frequently Asked Questions
I have tried all the fixes, and none of them are working. What is the solution?
There is no need to worry about uninstalling the program from your control panel section and reinstalling it again. Ensure you install the updated version and for the right operating system. Not only that, check your computer architecture, whether it is 32 or 64 bit, and install accordingly.
It is taking a lot of time in the installation process. What to do?
A.2. Make sure that your internet connection is good and stable. If not, try directly connecting your system with the wi-fi with the ethernet. Also, ensure that your antivirus is off because it may prevent the program from installing in your system. Check your C disk whether it has enough space or not to install the program and store it.
Script files are unavailable in the system. Is there any solution?
Ensure that Python is installed in your system; however, if you still face issues regarding the pip error, read further to fix the error.
How to check which version of Python I have in my system?
Go to the command prompt from your task manager and type the command python –version. It will show whichever version is present in your system. Or you can try by going into your control panel and clicking on programs there you can find the installed python version written beside.
How to install python modules and packages?
If you have Anaconda installed in your system, go to the Anaconda Command prompt and install whatever package is required using the pip command. Or else, you can do it in your command prompt.
How to check the installed version of Pip in the system?
Open your command prompt and type in the command pip – version to check the pip version. This will display the pip version on your screen.
Final Verdict
So, these are basically the few fixes or solutions to stop receiving, and fixing the pip error is not recognized as an internal or external command.
Finally, pip will be recognized as an internal or external command, and you will be happily installing python modules and start coding or working on your projects.
Directly in Your Inbox


![[Solved] Windows Update Error Code 0xc1900223 Windows 10 Update Featured](https://tech-latest.com/wp-content/uploads/2021/12/Windows-10-Update-Featured-300x225.jpeg)





