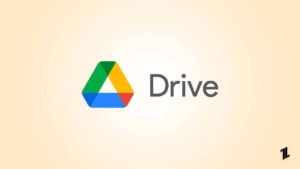Windows Taskbar is a crucial interface for your PC that makes your work quite easier. Be it searching or anything; you cannot imagine convenience on your PC without the taskbar.
The taskbar has a searchapp.exe file that manages and administers all the search operations you perform on the taskbar. The extension .exe stands for the executable file type. The taskbar is a crucial component of Windows 10, so you will find it in the C drive of your PC.
The file is named as
C:\Windows\SystemApps\Microsoft.Windows.Search_cw5n1h2txyewy

Well, in the earlier versions of Windows 10, the file was named “SearchUI.exe” as it was a component of Cortana. However, soon after the 19H1 Windows X update, it was named Searchapp.exe. As MS decided to make it a distinguishing feature so didn’t want it to be a part of Cortana.
The file being is an integral component of your PC. Therefore, it is vulnerable and bound to issues. Many users disable the Searchapp.exe file. However, by doing so, you deliberately stop the search feature on your Windows OS.
As already known, the .exe file operates in the background so it utilizes minimum possible data and memory. Sometimes you may encounter errors with it; some of them are listed below:
Error starting the SearchApp.exe file:
- SearchApp.exe file consumes too much CPU and RAM resources.
- SearchApp.exe disabled.
- SearchApp.exe network usage.
- SearchApp.exe not responding.
Application Error with SearchApp.exe file:
- SearchApp.exe (application) encountered a problem and needs to close. We are sorry for the inconvenience.
- SearchApp.exe (application) failed to start.
- SearchApp.exe (application) is not running or a valid program.
- SearchApp.exe (application) is not a valid Win32 or Win64 application error.
Before moving on to fix the error, it is essential to determine if the error is valid or not. Though searchapp.exe is Microsoft’s executable file, you may be prone to cyber threats.
Many cyber criminals create malicious software or processes to induce into multiple systems and name it “searchapp.exe.” When encountering such an issue, it becomes essential to check its validity.
Else, the malicious .exe files would use your system resources, intervene with your system’s functionality, and may even put your data at risk. Therefore, it’s necessary to test the authenticity of the file. If the file is not Microsoft’s official executable file, then you should eliminate them from your system at priority.
How to Check the Authenticity of the SearchApp.exe file?
You will find plenty of methods to check whether the searchapp.exe file is valid or invalid. You can use any of them, from using a third-party app to verifying Microsoft’s digital signatures on the file. The following are the methods to check the authenticity of the file; you can use any of the methods listed below:
Access the Digital Signature from the Properties Section
If the file is valid, you will find Microsoft’s digital signatures in the searchapp.exe file’s catalog. For checking the digital signatures, you can check the properties section of the file. Follow the steps given below to implement this method:
- Navigate to “This PC” window
- One the window and in its address bar, input the following;
C:\Windows\SystemApps\Microsoft.Windows.Search_cw5n1h2txyewy
- Now press the Enter key
Another window will open that will trace the searchapp.exe file for you. If you are using an earlier version of Windows 10, try searching for “searchUI” rather than “searchapp.”
- After you find the searchapp.exe file on your PC, use a combination of Alt and Enter keys simultaneously to navigate to the file’s Properties.
- Now, go to the Digital Signatures section and get Microsoft’s credibility.
- For additional details, click on the signature and navigate to its Details option.
- Another window will open, navigate to the General tab and select the View Certificate option
- One more window opens, and you can access Microsoft’s Certificate information about the searchapp.exe or seachUI.exe file.
Use Command Prompt or PowerShell to Check Authenticity
Often you will not be able to find Microsoft’s digital signatures in the Properties section. It does not necessarily mean that your executable file is malicious. Rather, often Microsoft does not attach digital signatures and related information with some of its executable files. You can check if it’s valid or invalid by following the steps given below:
- Follow the steps mentioned above to get the executable file’s folder.
- Open your PC’s default browser and input the link:
https://docs.microsoft.com/en-us/sysinternals/downloads/sigcheck
- Click the search icon, and the respective web page will load.
- When the webpage loads, click the “Download Sigcheck” button to download the app.
- After the download gets completed, extract the zipped file.
- Further, choose the Sigcheck file and copy it.
- Paste the copied Sigcheck file into the executable file’s folder.
- Next, input cmd in the address bar of its folder.
After implementing the steps mentioned above, check if the given signature matches your executable file’s signature or not. Besides, if it does not match, you should remove the file as it may contain malware or virus.
How to Fix the searchapp.exe File Errors?
If your executable file is valid and yet you are getting errors, then you should fix them at priority. Unfortunately, only disabling the searchapp.exe file temporarily and sometimes permanently is the ultimate solution for the problem. However, you must ensure that it will disable the search function of your Windows OS.
Method 1: Delete the searchapp.exe Root Folder
Deleting the executable file’s root folder will temporarily fix the problem. Besides, it will also disable the file.
Follow the steps below to delete the root directory of the executable file. However, before you have to disable the process using the Task Manager.
- Press a combination of Ctrl, Alt, and Delete keys from the Start Menu to launch the Task Manager.
- After opening the Processes tab, navigate to the Search option.
- Right-click to expand the Search process, right-click on it, and a drop-down menu will open.
- In the menu, locate the Open File Location option.
- The search process main directory will open.
It is preferred to launch Task Manager and Root Folder simultaneously. You can stop the search process using the Task Manager. However, you should delete the processes continuously 7 times. After you do not find the Search in the folder, then rename or delete the root folder. Though you cannot search anything on your Windows OS after deleting it, it will fix the executable file errors.
But you need not worry; as you update your Windows OS, you will again get access to the Search processes feature. However, if you do not want to delete the executable file, you can try another method listed below.
Method 2: Disable the file using cmd or PowerShell
Disabling the file using Command Prompt or cmd is a permanent fix to the solution. When you want to delete the .exe file, implement the steps below. However, the search function will now be permanently disabled. Besides, to use it again, you need to install Windows OS once again on your PC.
- Use a combination of Win+R keys simultaneously.
- The Run dialog box will open, and type cmd in it.
- Press the Ctrl, Shift and Enter keys simultaneously to launch cmd as administrator.
- You will get a dialog box to open cmd as administrator; press the Yes option.
- In the next window, you’ll select ‘Yes’ for opening the ‘Command Prompt’ as administrator.
- Copy the cd %windir%\SystemApps command and paste it into the Command Prompt.
- Type the command till the Search process is completely disabled from the folder.
- After deleting the process, input the below-given command in the cmd
move Microsoft.Windows.Search_cw5n1h2txyewy Microsoft.Windows.Search_cw5n1h2txyewy.old
Since the executable file is deleted, all the issues caused due to it will also be disabled. However, you will not be able to use the Search option on your OS.
Frequently Asked Questions
How do I fix SearchApp.exe suspended?
The most straightforward and quickest yet temporary fix to the solution is to reboot your device. Most likely, the issue will be resolved; else, disable the file or delete the root folder from the steps mentioned above.
Why does SearchApp.exe crash?
SearchApp.exe file crashes in case of corrupt files or when it has any of the files missing. It can even crash when it’s infected with viruses. Therefore, ensure the antivirus on your PC is effective or not.
How to Fix SearchApp.exe Crash?
You can fix the SearchApp.exe file crash by installing the latest .exe file on your PC. You can get it from Microsoft’s official website.
Directly in Your Inbox