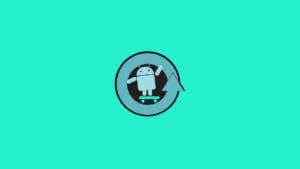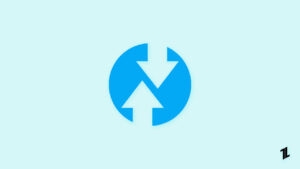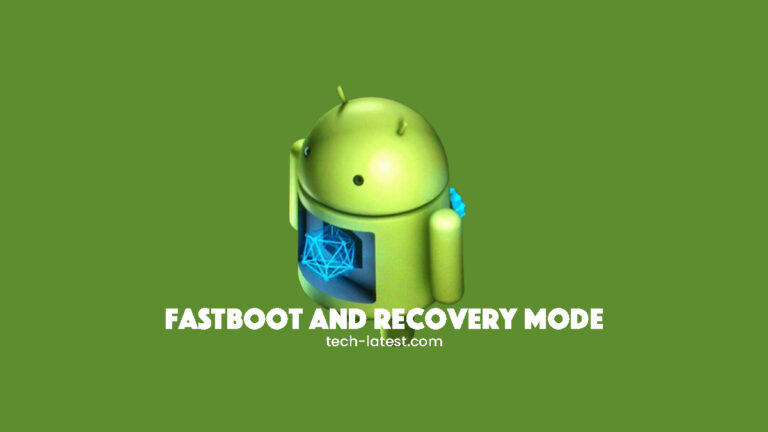
In this article, we are going to discuss about Fastboot Mode and Recovery Mode, and then will discuss how to Boot into Fastboot Mode and Recovery Mode.
Fastboot also referred to as Bootloader mode or Download mode or Odin mode (in Samsung devices), is the protocol that allows unlimited access to your device starting from unlocking the bootloader to reflashing your system partition.
All manufacturers have their method to boot into fastboot mode but it requires unlocking the bootloader.
The bootloader by few manufacturers is locked by OEM so that the data of your device is safe as unlocking it may lead to loss of your data.
Though fastboot provides a lot of tweaks that you can try but it can cause your phone to break too if loaded improperly.
Boot into Fastboot mode and Recovery Mode
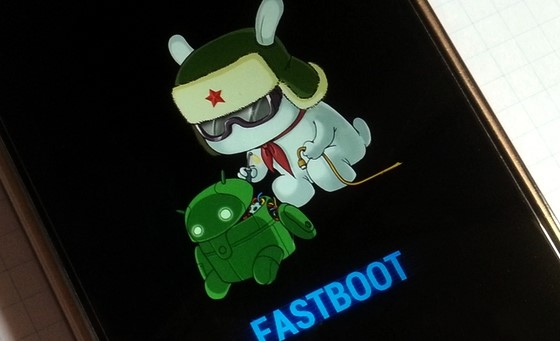
Using ADB and CLI
This method is used when you don’t want to enter into modes using specific keys and it works for each & every device. For that you require,
- Android SDK platform tool
- Drivers specific to your phone
- USB debugging enabled on your device
- OEM unlocked or Bootloader unlocked.
To unlock OEM before booting into fastboot mode as in some devices gets into download mode, read this article to unlock OEM:
OEM Unlock: How to, Uses, Advantages, Disadvantages
After you have all prerequisites,
Connect your device to PC using the USB cable and in PowerShell enter the following commands,
adb devices
It shows all devices connected to your PC.
Confirm that your device is connected by ensuring the correct build number.
For booting into fastboot mode, use the following command,
adb reboot fastboot
For booting into recovery mode, use the following command,
adb reboot recovery
If you don’t want to load requisites, then you can go with your manufacturer’s specific button unlocking method as below.
Also, Read: Useful ADB and Fastboot Commands
Using Build Specific Keys
Booting into any mode requires you to first Power Off your device. Then Switch on your device and press a combination of keys and it takes you to the following modes.
Note in fastboot mode you can toggle options through Volume keys and select the option using the power key.
Here is the list of Fastboot/Bootloader & Recovery modes for different devices.
| Manufacturer | FastBoot/Bootloader Mode | Recovery Mode |
|---|---|---|
| Samsung | Volume Down + Power Key +Home or Bixby(if present) otherwise Volume Up button. | While going towards fastboot mode when the screen goes off, release the volume down button and keep the other two buttons pressed. |
| Xiaomi | Volume Down + Power | Volume Up + Power |
| Google/Nexus | Power + Volume Down | In fastboot mode,select recovery mode.Once selected,press the power and volume up button on the next screen. |
| OnePlus | Volume Up + Power | Volume Down + Power |
| Realme/Oppo | Volume Up + Power | Volume Down + Power |
| Sony | Volume Down | While the device turn On,Press Volume Up or Volume Down button 2 or 3 times |
| Asus | Volume Up + Power | Volume Down + Power,when logo appears release power button keeping Volume button pressed. |
| Vivo | Volume Up or Volume Down+ Power | In fastboot mode,toggle to recovery mode. |
| HTC | Volume Down or Home + Power button,release the power button as device switch On keeping Volume Down button pressed. | In fastboot mode, toggle to recovery mode using particular keys as given above. |
| Motorola | Press & hold Volume Down or Volume Up(newer device) button & then Power button | In fastboot mode,toggle to recovery mode,and then press & hold the Power button & then the same volume button. |
| LG | Volume Up | Power + Volume Down,release it once you see screen then once again continue to hold. |
| Huawei/Honor | Volume Down + Power | Volume Up + Power |
| Nokia | Volume Down + Power | Volume Up +Power |
| Lenovo | Volume Up + Power,toggle to Fastboot mode | Volume Up + Power,toggle to recovery mode. |
After you have reached the proper mode, just connect your device to the PC using a USB cable and follow the required steps.
Also, Read: How to Flash Custom Recovery Using ADB Commands in any Android
Closing Phrase
We hope you found the post useful, and learned how to Boot into Fastboot Mode and Recovery Mode.
Do let us know if you have successfully booted to a specific mode, in the comment section.
Also, let us know any other manufacturer for which you want the process of booting and we will add that to our list.
Stay Connected with us for more of such interesting tech topics.
Directly in Your Inbox