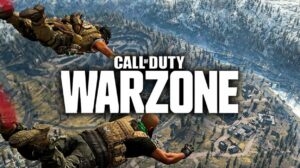After the launch of Pacific Update in Call Of Duty Modern Warfare, the multiplayer game mode stopped working for many players. It happened across consoles, from Xbox PlayStation to PC.
Many users experienced a drop in the quality of the gameplay too. The problem seems to be the missing data pack. Until Raven Software, developers of Call of Duty, fix the issue, we have figured out some solutions for the bug.

Reasons Behind Modern Warfare Multiplayer Not Working:
You should know the reason before you try to fix the problem. Here are all the reasons why your game might not be working rightly.
- Inappropriate licensing: Licensing issue occurs for only Playstation users. Restoring your license on your console can fix the problem. Doing this will let your device know that you have a claim for the game.
- Multiplayer Package missing: Another prominent reason is the missing Multiplayer Package. It is for Xbox new series & PlayStation 5 users. You need to install the missing files for the Multiplayer functionality to work.
- Using cold war interface: If you’re launching Call of Duty through the cold war launcher, that might be causing the problem. Launch the game directly, instead of the cold war.
- Cache files corrupted: Corrupted cache files causes problems in many games and programs. These corrupted files can manipulate your system into believing that there is no multiplayer function.
These were the possible reasons for disabling your multiplayer mode in the game.
Fixing Call of Duty Modern Warfare Multiplayer Not Working Issue
Now let’s look at the possible fixes for the reasons stated before:
Directly launching Call of Duty Modern Warfare
First & foremost, launch the game directly from the dedicated launcher and not the Cold War launcher. The Cold War launcher has been known for disabling the multiplayer feature ever since it got introduced.
It works for all the users, Xbox, PlayStation & PC. You have to click directly on the game and start playing. Avoid using the Cold war interface.
Cleaning Cache Files
Clearing cache files work when nothing works. You might be using different consoles, so we have listed down how to clean the game cache files for every device.
- PlayStation 5
- Xbox Series X & S
- PlayStation 4
- Xbox One
- Steam
- Battle.net
- Clearing Cached data on PlayStation 5
Firstly, you have to press the power button for a while (till you hear a beep sound) and then wait for the light to shut down completely. Make sure you are pressing the power button for a long time. Not doing so will make your console switch to rest mode.
After the blinking lights are off, you have to remove the power cord from the PlayStation 5. Wait for 2-3 minutes or more after removing the cable as the data gets cleared in the meantime.
Plug the cord back and boot up your console. You’re good to go. Cache files get deleted, and this might fix your multiplayer issue.
- Clearing Cached data on PlayStation 4
The process is somewhat similar to PlayStation 5. Press the power button for a long time. Again, pressing it for a short period will start the hibernation mode in the console.
Wait for the blinking lights to turn off. Then, remove the power cable from the console. Keep it unplugged for 1-2 minutes. After that, plug the wire in and start your PlayStation.
The cache files will get deleted from your console and hopefully solves the multiplayer issue.
- Clearing cached data on Xbox Series X & S
Unlike the PlayStation process, in Xbox series X & S, you can clear the cached files internally.
When you are on the home screen, press the Xbox logo button on your controller. Navigate through Profile & System > Settings > All Settings. In the All Settings, search for Device & Connections, select Blu-Ray. Move to persistent storage > clear persistent storage. You have successfully cleared the cache files, and now you have to restart your console.
- Clearing Cached data on Xbox One
The process is relatively similar to PlayStation. Make sure the device is not in hibernation/power-saving mode. Again, press the power button until the light gets off. Remove the power cord from the console and wait for the cached data to get cleared.
Plug the cord back in and start your Xbox. Check if the multiplayer issue persists.
- Clearing Cached data on Steam
If you’re a Steam user, this process is easy for you. Open the Steam software on your device. Make sure to log in with the ID having issues.
- Click on library from the top menu.
- Locate Call of Duty Modern Warfare in the library section.
- Right-click on Call of Duty > properties.
- From the left menu, select Local files.
- Click on verify the integrity of game files.
Click yes on the confirmation page. Wait for the completion of the scan and restart your device. Conceivably, this will fix the Multiplayer error from the game.
- Clearing Cached data on Battle.net
Begin with stopping all the Battle.net & Blizzard functions running in the background using Task Manager.
After that, open the Run box. Type %ProgramData% and search. Delete the Blizzard entertainment & Battle.net folders containing cached data.
Restart your device and launch Battle.net and Call of Duty Modern Warfare.
With this, you now know how to clear cache files on every console and PC, including Steam & Battle.net.
Outdated Network Drivers
Another solution can be updating Network drivers. You will face connection issues without updated drivers, which will affect any online games you play, including Call of Duty Modern Warfare Multiplayer.
Clearing MAC Address
This solution is for console players. Go to settings > Network Settings. In network settings, select advance settings. ‘Alternate MAC address’ option will now appear on the screen. Now click on it and tap clear. Restart your device and try playing the game.
Installing the required data packs for PlayStations & Xbox
The additionally required data packs are:
- Multiplayer Pack (6.0 GB)
- Multiplayer Pack 2 (22.1 GB)
- Multiplayer/ Spec Ops Pack (6.7 GB)
- Multiplayer/ Spec Ops Pack (12.3 GB)
You can’t play Multiplayer mode on Call of Duty Modern Warfare without downloading the mentioned data packs.
For Xbox Series X & S, go to the ‘in this bundle’ option and download all the game files. You’re good to go.
With this, we sum up our list of solutions for the Multiplayer bug of Call of Duty Modern Warfare. Most likely, these will fix the problem, and you will be able to play Call of Duty again with your friends.
Directly in Your Inbox