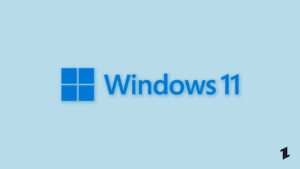Highlights
- Learn easy methods like type nul > and echo to create files effortlessly in the Windows command prompt.
- Dive into the power of batch files for automated and customized file creation, perfect for tech enthusiasts.
- Explore advanced options like fsutil to tailor file creation, turning the command prompt into your personalized digital workshop.
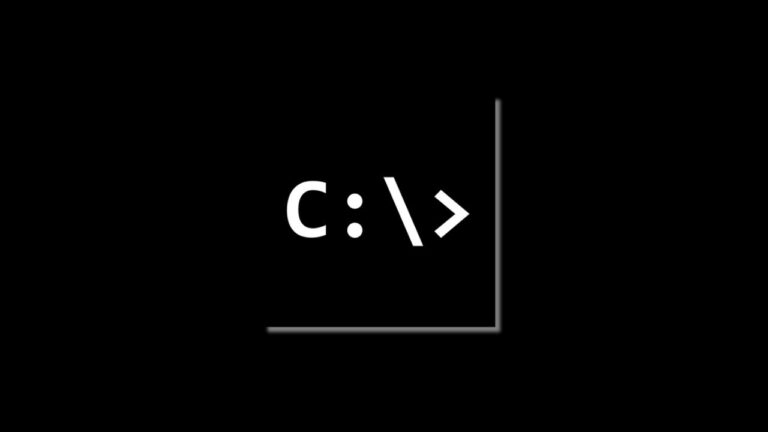
The command prompt remains a potent gateway within the Windows operating system for computer enthusiasts and novices. It’s a region where sophisticated commands command the operating system, and one of its core functions is file creation.
In this article, we’ll look at numerous methods for retrieving files from the digital abyss, providing seasoned users and interested beginners with a complete guide to learning this necessary talent.
Methods to Create a File Using Command Prompt on Windows
1. The null > Method
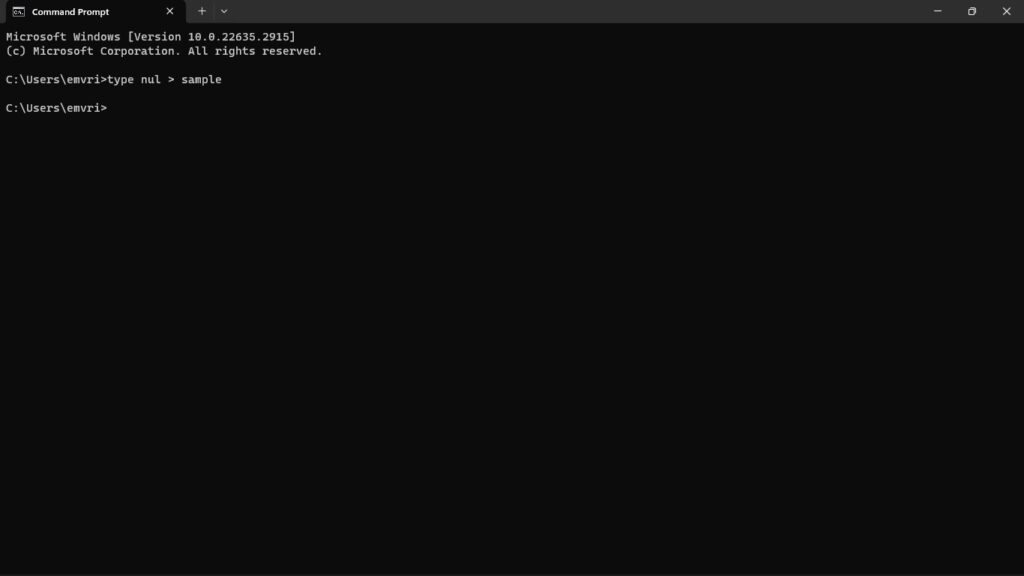
The type nul > command serves as a creation tool in the wide void of the digital world. This short command converts the nul device’s nothingness (a non-existent file signifying void) into a new file of your choice. Replace the filename with the desired name and extension; for example,
type nul > filenameAnd then a spotless file appears, ready to be filled with your digital ink. This method is ideal for quickly generating text files or establishing placeholders for future tasks.
2. The echo Command
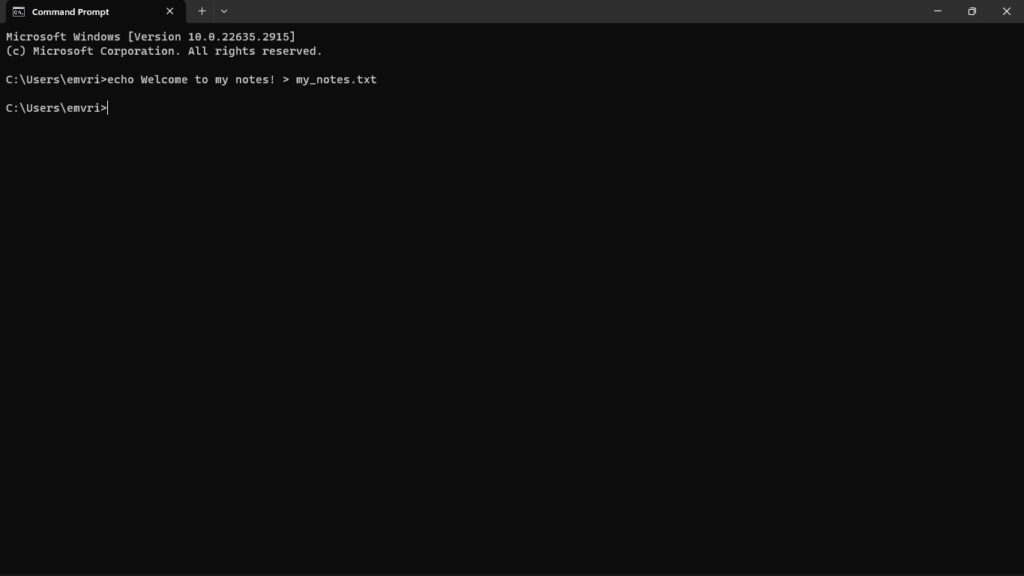
Consider echo to be a digital megaphone for your words. It broadcasts whatever comes after it onto the screen, but the real magic happens when you reroute that echo into a file using the greater-than operator (>):
echo Welcome to my notes! > my_notes.txtThis immediately fills your new file with the provided text. Extend this by typing numerous lines after echo, separated by spaces or newline characters, to create your file line by line.
3. Copy Con Method
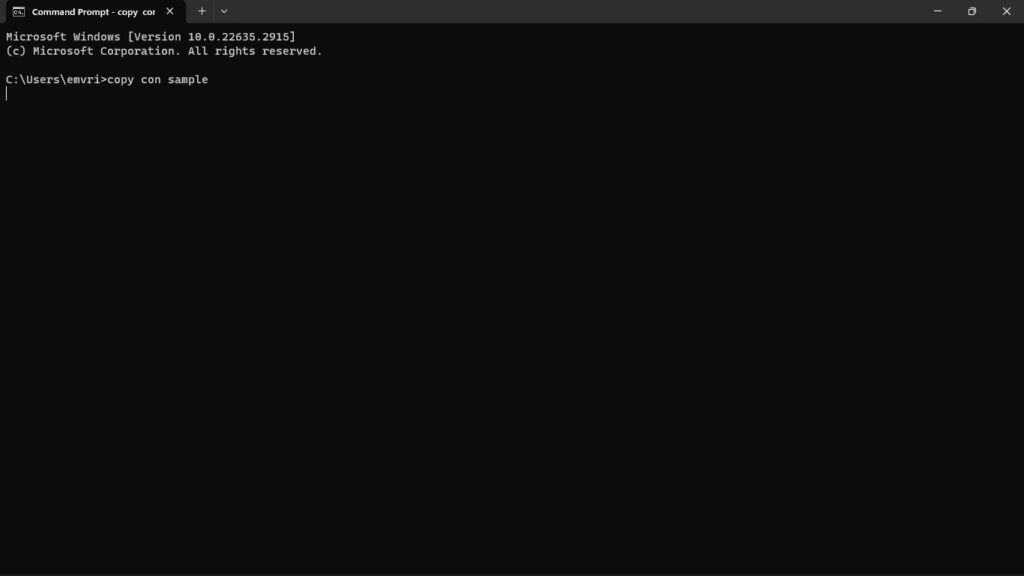
The copy con command is useful for a more interactive file creation experience. This command launches a mini-editor where you can directly input your content, hit Enter for new lines, and then press Ctrl+Z followed by Enter to finalize your work and shut the editor. The syntax is as follows:
copy con filenameThis method is ideal for longer text entries or situations where precise formatting is less crucial.
4. Batch Files
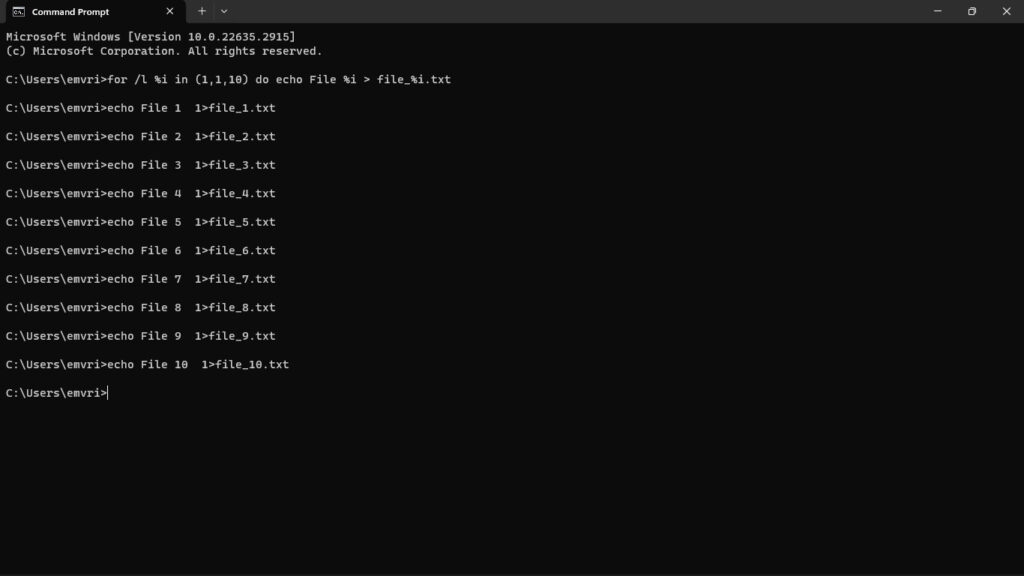
Batch files are miniature programs written in plain text. They string together commands for automated execution, making file creation a natural fit. With techniques like loops and variables, you can generate multiple files with sequential names or specific content:
for /l %i in (1,1,10) do echo File %i > file_%i.txtOr create files based on user input or conditional statements:
set /p filename=Enter file name:
echo Your input saved! > %filename%Batch files unleash the true power of command-line file creation, providing seasoned users with flexibility and automation.
5. Advanced Arsenal
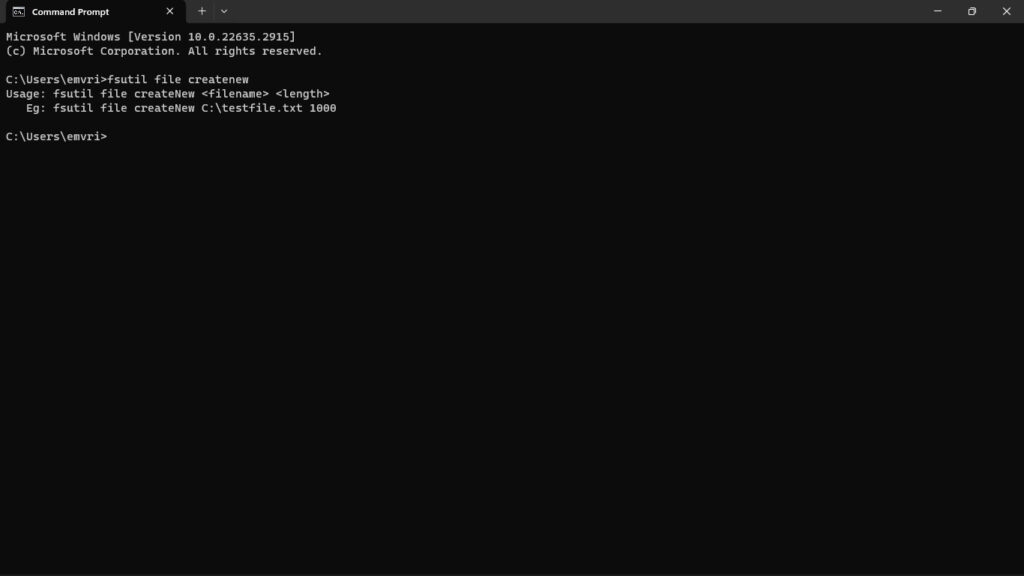
Windows hides more advanced features in some instances. ‘fsutil file createnew‘ command allows you to provide the precise size of your file in bytes, which is useful for pre-allocating space.
Meanwhile, attrib +a conceals your freshly formed file, rendering it undetectable to casual inspection. Investigate these advanced choices for more specific work.
How to Create Files via Command Prompt?
Step 1: Open the Command Prompt
- Quick Access Move: Press Win + S to open the search bar.
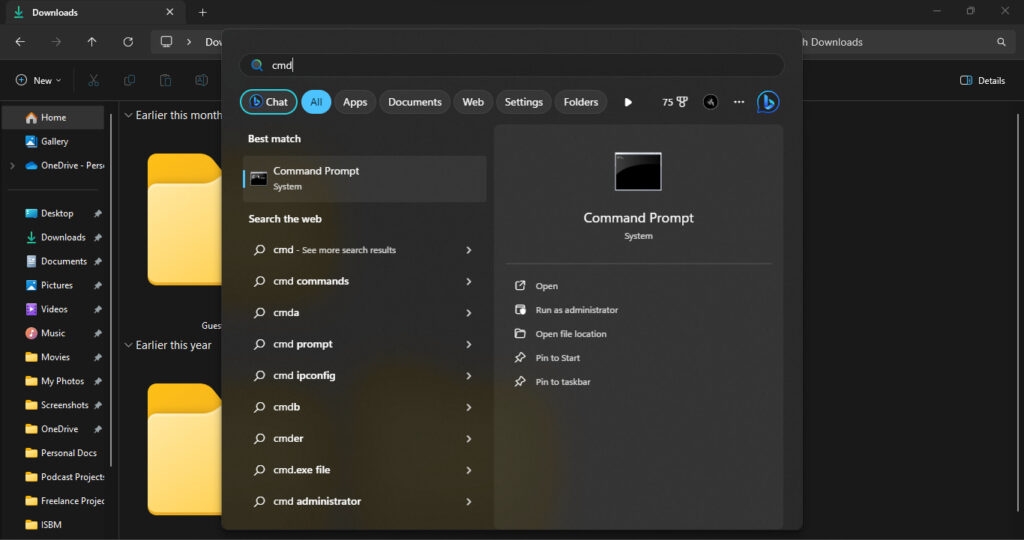
- Summon the Command Prompt: Type “cmd” and click “Command Prompt” to open the command-line magic space.
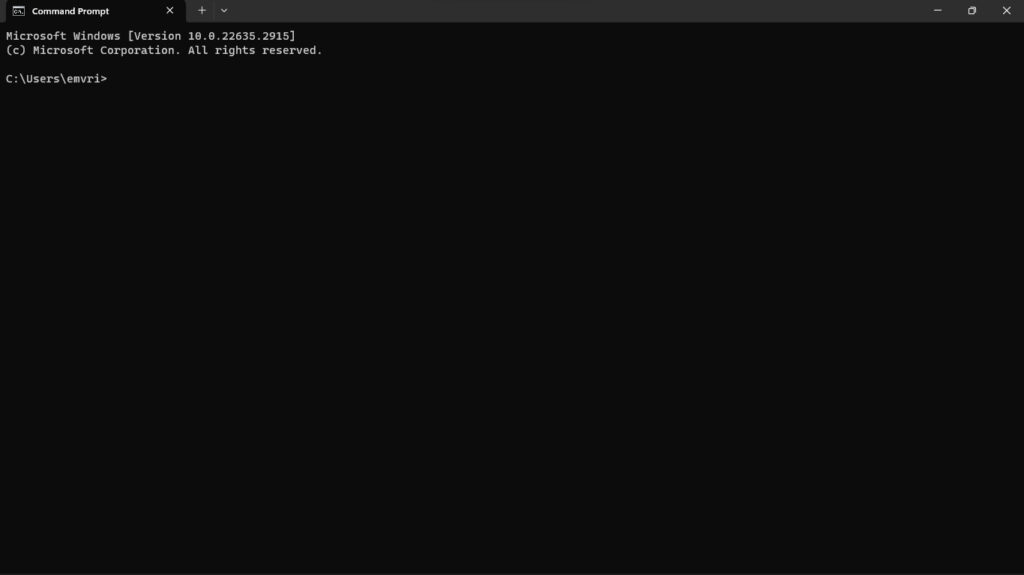
Step 2: Go Where You Want
Travel to Your Folder: You usually start at “C:UsersYourName.” To go somewhere else, use “cd” followed by the folder’s path, like “cd Documents.”
Step 3: Make a Blank File
Craft a New File: Type “type nul > filename.txt” to make an empty file. Choose your name and extension.
Step 4: Add Your Words
Simple Text Editor: Use “copy con filename.txt” for a basic text editor. Type your text, press Enter for new lines, and finish with Ctrl+Z.
Direct Text Input: Alternatively, use “echo” to add text directly: “echo Your text here > filename.txt.”
Step 5: Create Files with Specific Sizes (Optional)
Size Command: If you need a specific size, try “fsutil file createnew filename.txt 1000” to make a file of 1000 bytes.
Beyond the Fundamentals
- Navigate and Use: Learn how to use the cd command to shift directories and create files wherever you need them.
- Unleashed Wildcards: To create many files with a single command, use wildcards like * and? in the file names.
- Flow without errors: Use 2>nul to suppress error messages and keep your command output clean.
- Advantage of Using an Alias: To simplify your workflow, create custom aliases for frequently used commands.
Remember, experimentation is essential! The command prompt is a playground for exploration and learning.
Don’t be afraid to test and experiment; the more you practice, the more comfortable and resourceful you’ll become with this powerful tool’s file creation.
Wrapping It All
In a nutshell, becoming a pro at making files in the Windows command prompt is like having a super useful digital tool.
Whether you’re using the quick type nul > method or the hands-on copy con trick, each way is like adding a cool feature to your tool.
It’s like having a magic wand for creating digital stuff! The guide also gives you some smart tips, making it easier to use.
Further Reading:
Directly in Your Inbox

![[Solved] Windows Update Error Code 0xc1900223 Windows 10 Update Featured](https://tech-latest.com/wp-content/uploads/2021/12/Windows-10-Update-Featured-300x225.jpeg)
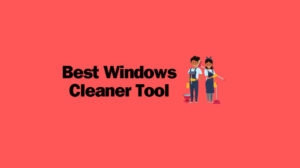
![Recover Deleted Files Not in Recycle Bin on Windows 10/11 [4 Ways] Data Recovery](https://media.tech-latest.com/wp-content/uploads/2022/12/06123727/Data-Recovery-Featured-300x169.jpg)