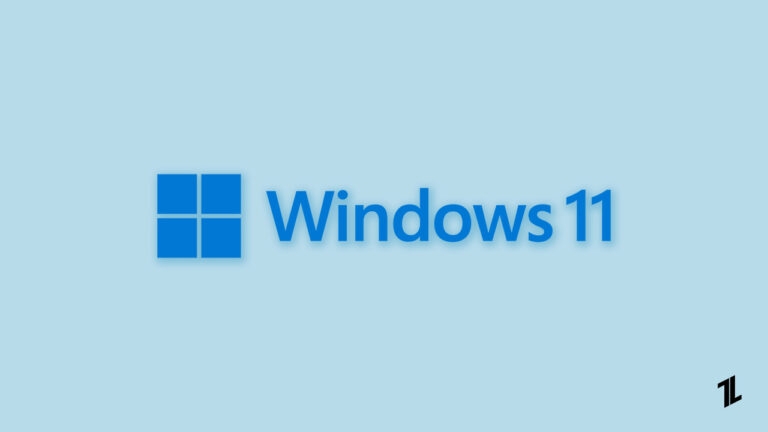
Updated on March 23, 2024: Refreshed all the downloading links to the Windows 11 ISO (up to 23H2 – 2023 Version (build 22631.2861)).
Microsoft announced the next major upgrade of Windows 10 on June 24th via an online event. The next version of Windows will be called Windows 11. Quite obvious. No, it isn’t, as a couple of years ago, Microsoft announced that Windows 10 would be the last version.
Well, that is past now; Windows 11 is now real, and the official public version is available from October 4th, and you might want to install it on your PC.
Since the OTA update might take time to reach each PC due to the number of Windows 10 systems. Microsoft usually roll out major updates/upgrades in batches so that it reliably reaches the users. But again, reaching everyone could take at least a week or so.
Well, nothing to worry about; the good news is that you can download the official ISO file and use it to upgrade to Windows 11. Follow the below instructions to download the Windows 11 ISO file and install it on your PC.
Also, Read:
- Windows 11: Setup, Design, UI, Experience, and much more
- Windows 11 Official Wallpapers – 4K Files Included
- Can My PC Run Windows 11? Here’s How to Check
- Windows 11 FAQs Answered, Every Doubts Regarding the New Update

Download Windows 11 ISO File (23H2 Build 22631.2861)
The below ISO file contains all the Windows 10 Editions listed below:
- Windows 11 Home
- Windows 11 Home N
- Windows 11 Home Single Language
- Windows 11 Pro
- Windows 11 Pro N
- Windows 11 Pro for Workstations
- Windows 11 Pro for Workstations N
- Windows 11 Pro Education
- Windows 11 Pro Education N
- Windows 11 Education
- Windows 11 Education N
Method 1: Direct Download Windows 11 ISO
We added a magnet link that can be utilized using a torrent downloader client. You can get a good torrent on any device. (Windows, macOS, Android)
Download the correct ISO file from the links below. These links will generate a direct download link from the official Microsoft server.
These are direct download links to the English US ISO files. If you want ISO files in any other language, please comment below with the Language, Windows edition, and System type of the ISO file you want, and we will provide direct download links within 24 hours.
- Filename: Win11_23H2_English_x64v2.iso
- Build: 22631.2861 (23H2)
- Size: 5.2 GB
- Arch: 64-bit
- Filename: Win11_22H2_English_x64v1.iso
- Build: 22621.1702 (22H2)
- Size: 5.2 GB
- Arch: 64-bit
- SHA1: a3f1a71bb41517e2ef07f09093bbcdca4f5c313c
How to use the Direct 2 download link?
Don’t worry; these files are not saved on other servers. All the files are being downloaded from Microsoft servers only. These tools are just providing an interface to ease the download process.
This third-party tool can be used to download the latest Windows 10 ISO file. The website provides a very easy-to-use interface; you have to use the drop-down menu to select your preferred Language and Architecture, and you are good to go.
Just select the Language from your drop-down menu and click on the Confirm button.
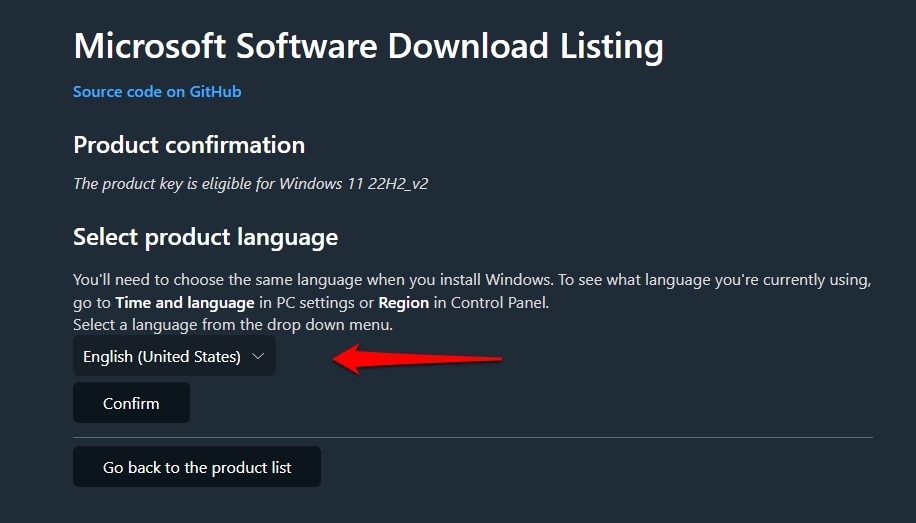
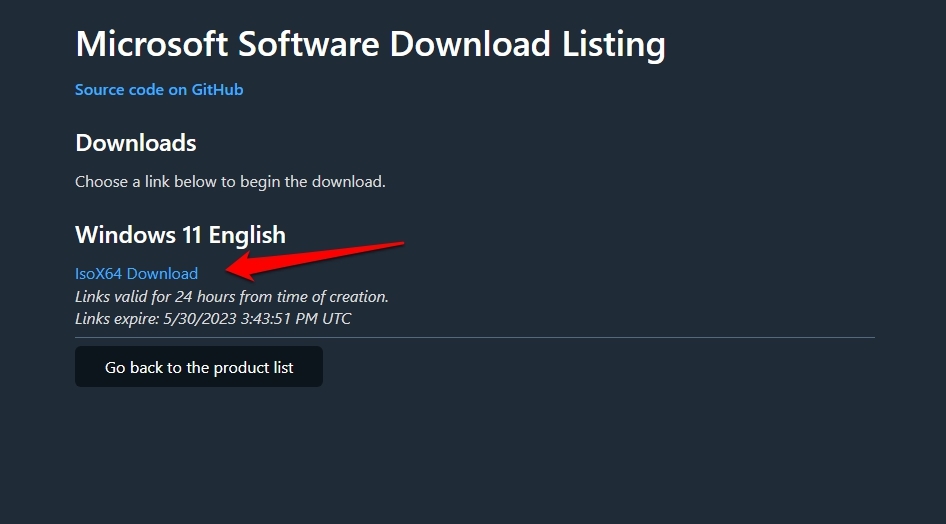
Method 2: Using Third-Party Tool (Rufus)
You can even use third-party tools available to download the latest version of Windows 11 ISO in your preferred language and architecture. We will do this using a tool named Rufus to create bootable media. Still, you also can download the latest Windows ISO files directly from Microsoft servers.
Follow the below steps to do so,
- First, you need to download the latest version of Rufus.
- And then insert an empty flash drive into the system. (Note: without inserting a flash drive, you can’t proceed further)
- Now, open the Rufus application.
- Then, in the Boot selection section, select “Disk or ISO image (Please select)” from the drop-down menu.
- And click on the down arrow and select the “Download” option.
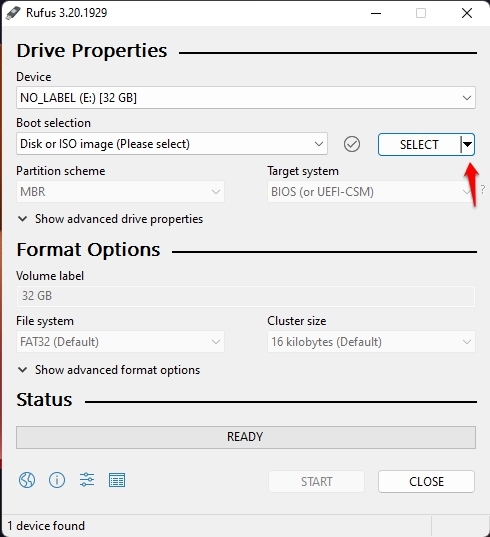
- Now, click that Download button, and a new window will appear.
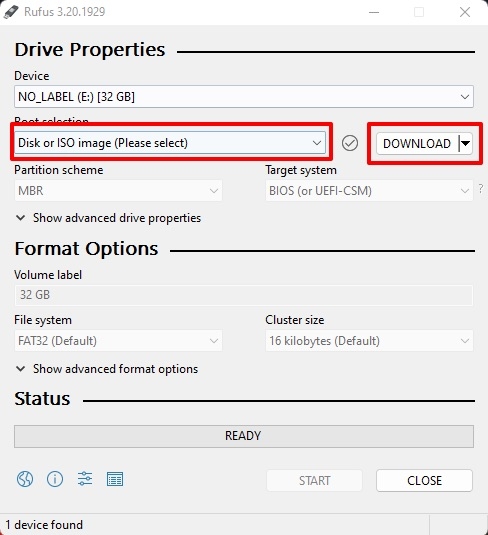
- One by one, select Version, Release, Edition, Language, and then Architecture, as shown in the below screenshot.
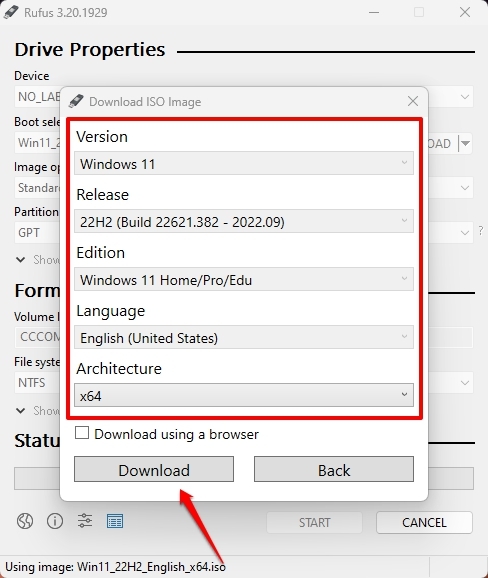
- Finally, a checkbox is above the download button; if you check that, your Windows 11 ISO will be downloaded via a web browser.
Method 3: From the Microsoft Downloads Page
- Go to this URL (Microsoft Windows 11 Download Page).
- Now, scroll down to the ‘Download Windows 11 Disk Image (ISO)‘ section.
- You will notice a drop-down menu.

- Select Windows 11 from there.

- And then click on the Download button.

- A new section will appear below that section with the title ‘Select Product Language.’
- Select your preferred language.

- And then finally, click on the Confirm button.

- Then a new section will appear with the download link. Click on the 64-bit Download button to start the downloading process.

There you go, the ISO file will be downloaded instantly; make sure you have enough internet bandwidth to download the ISO file; the file size will be around 5 GBs.
Note that the above-generated link will be valid for 24 hours from the creation time. So, make sure you download within that time period; otherwise, you will have to do all the above steps again.
Install Windows 11 on your PC (using ISO File)
Method 1: Upgrade Using the Windows 11 ISO File
This is the easiest method to install Windows 11 on your PC; this is also the safest method. You will be upgraded from Windows 10 to Windows 11 with every data on your system un-wiped.
- First, download the Windows 11 ISO file from the above-mentioned method(s).
- Now, open File Explorer and navigate to the Downloads Directory.
- Then, right-click on the downloaded Windows 11 ISO file and select the Mount option.

- Now, open the mounted drive and click on the setup.exe file.

- A new Windows 11 Setup window will appear.
- Click on the Next button to get started with the installation process.
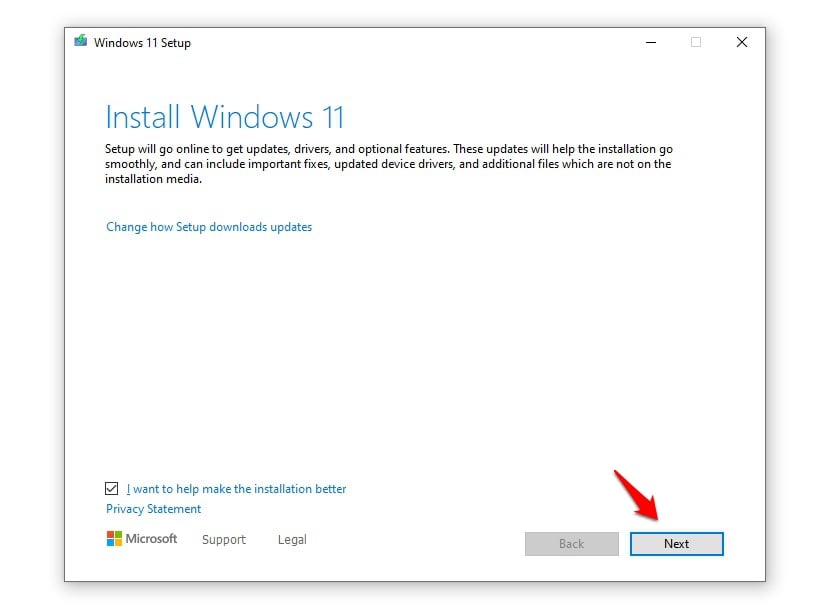
- On the next screen, you can choose to install any important updates before upgrading and click Next.

- Then, an End User License Agreement window will appear; Accept the agreement to continue.

- Finally, click on the Install button to start the installation using the Windows 11 ISO file.

- It will start the installation process and will be installed in a few moments.

Method 2: Clean Install Using the ISO File
Create Bootable Media
Method 1: Using Windows 11 Update Assistant
A clean install is always helpful in the case of the installation of an upgraded operating system. This bypasses all the compatibility issues, bugs, and glitches. And finally, you will get a fresh system with a fresh operating system.
- First, plug-in an empty flash drive to the system (at least 8 GB, 16 GB is recommended).
- Now, go to this URL to download the Windows 11 Installation Tool.
- Then, open the tool by double-clicking the setup we just downloaded.
- Allow the setup to prepare your device and create installation media for another PC.

- Then, select the Language and Edition of Windows 11 and click on the Next button.

- Now, select the USB flash drive from the list on the next screen and then click on the Next button.

- The tool will start downloading and preparing the Windows 11 installation media.

- Finally, you will be notified with a new window titled ‘Your USB flash drive is ready.’ Click on the Finish button.

Now, you can directly jump to the “Windows 11 Clean Installation” section.
Method 2: Using Rufus
- Insert a flash drive, at least 16 GB.
- Now, open Rufus to create bootable media for Windows 11.
- Make sure to keep all the default settings as it is.
- Now, click on the Start button and wait a while to finish.
- After completion, Rufus will ask you to restart the PC.
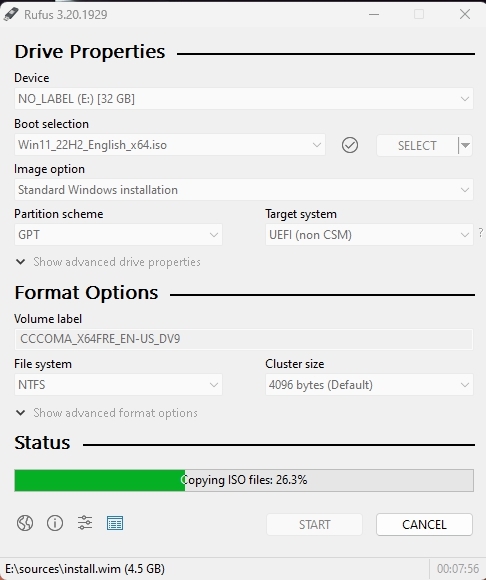
Windows 11 Clean Installation
After completion, plug in the USB to the system you want to install Windows 11 and restart the system. While booting, tap the Boot Menu key before the Windows logo to open it.
| Brand | Assigned Boot Menu Key |
|---|---|
| Acer | F12 |
| Asus | Esc or F8 |
| Dell | F12 |
| HP | Esc or F9 |
| Lenovo | F12, F8, F10 |
| Other | Esc or F1-F12 |
- You see a screen with a list of drives, choose the one you inserted/plugged in, and hit Enter.
- Then the Windows logo will appear on the screen for a while; if you see the animated dots, it means everything is fine.

- Next, you will be asked to select your Language, Time, and Keyboard method, and after configuring all these things, Click Next.
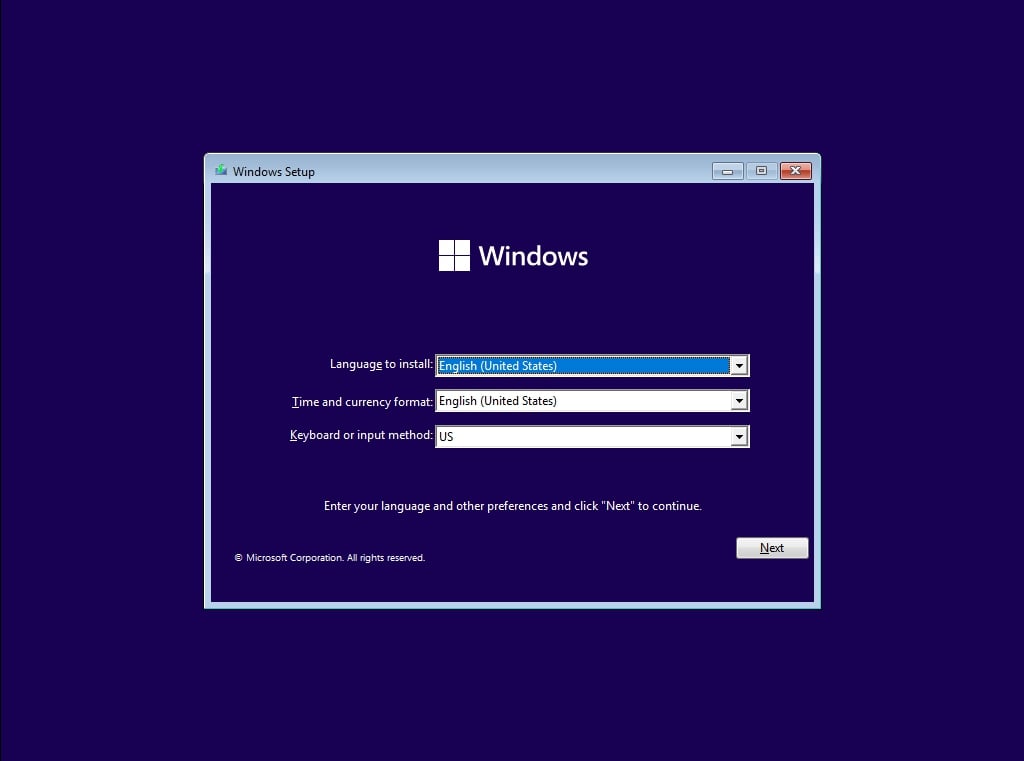
- Now click on Install Now.

- Now, the Windows 11 setup will ask you to enter the Product Key; if you have a Windows 11 product key, proceed to enter it. Otherwise, click on “I don’t have a key” or “Do this later.”

- Now setup will ask you to choose the correct edition of which you have a License, either Home or Pro. Make sure to enter the correct edition. If you choose the wrong edition, you must perform a clean install again.

- Accept the license terms. To do so, check the box in front of “I accept the license terms.”
- Click Next.
- Click Custom: Install Windows only (advanced).
- Select the drive and then click Next. [If there are multiple partitions, select each from the bottom, then click to delete until only one unallocated drive left]
- Select the unallocated drive list; Click New > Apply > OK.
- Select the Primary partition from multiple partitions, and click Next.
- Just wait for a few seconds while Windows installs.
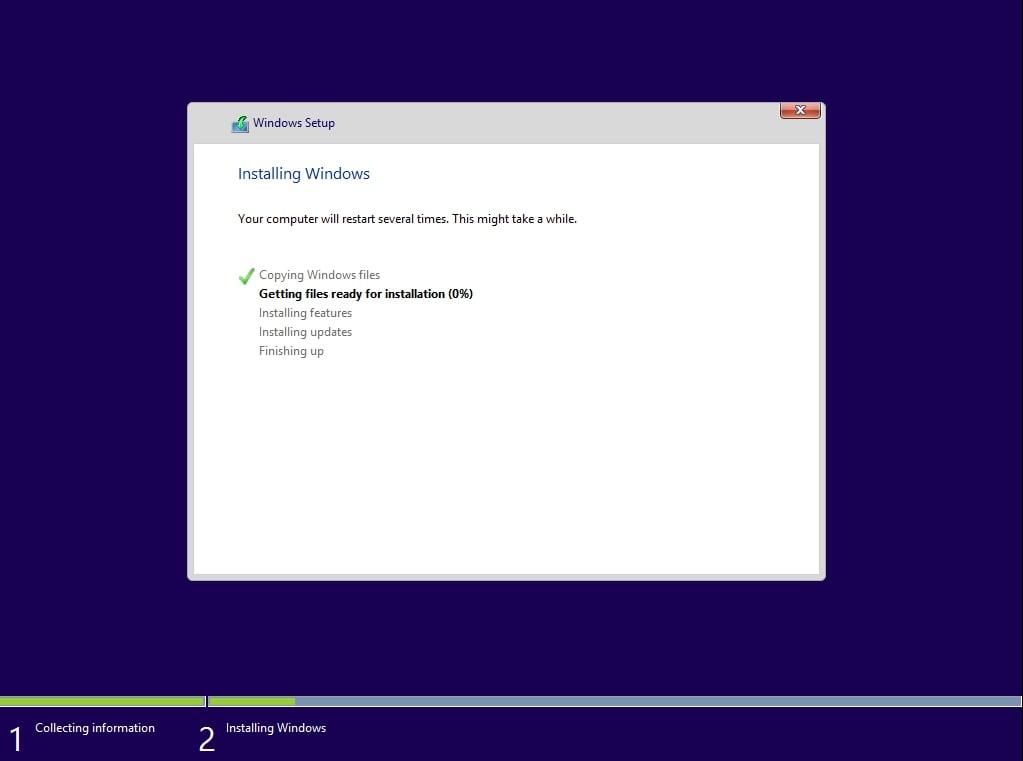
- When all this setup is completed, Windows will reboot into the setup automatically.
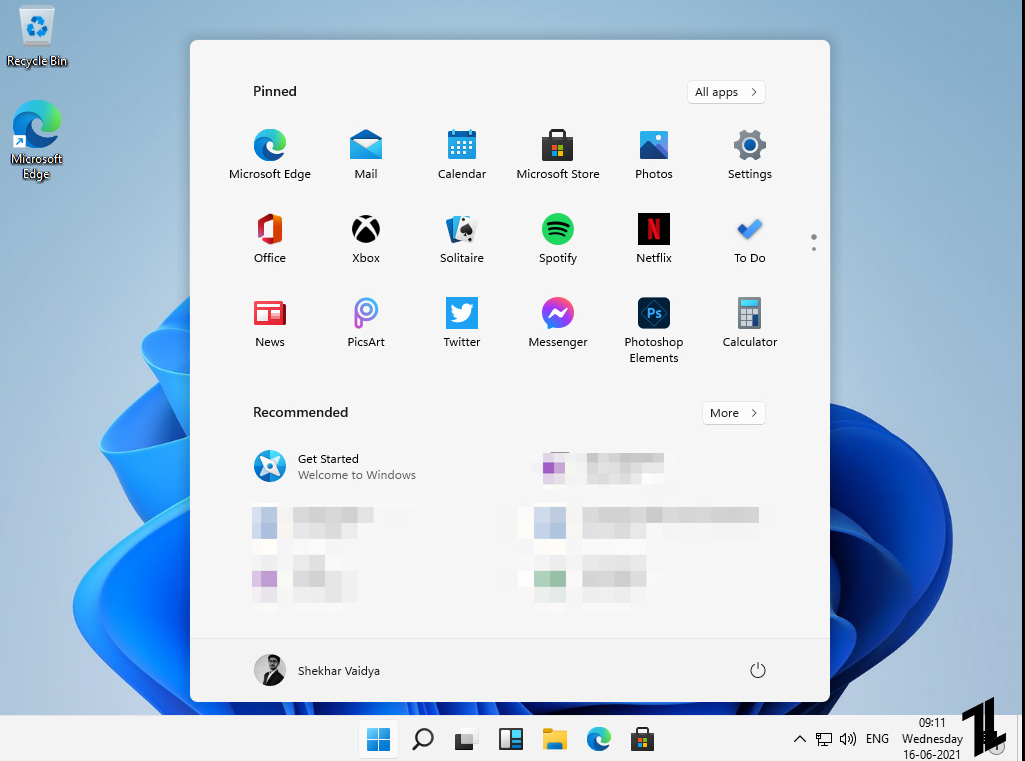
You can now proceed with the Windows 11 setup; we already have covered an article regarding the Windows 11 initial experience, do check that for more reference.
General FAQs
Can I download Windows 11 ISO?
Yes, you can download the official Windows 11 ISO from Microsoft’s download page.
How do I install Windows 11 officially?
There are currently two official ways to install Windows 11 officially, one via ISO to upgrade from Windows 10 and another to clean install using the Windows 11 Installation tool.
What is the size of the Windows 11 ISO file?
The size of the Windows 11 ISO file is 5.12 GB, but there can be a slight variation in the file size depending on the selected language.
Is Windows 11 launched?
Microsoft announced Windows 11 on June 24th and released the public versions on October 4th.
More Downloads
- Ghost Spectre Windows 10 Superlite Version
- Ghost Spectre Windows 11 Superlite Version
- Download Windows XP ISO File (Professional – 32/64 Bit)
- Download Windows 7 ISO File (Ultimate and Professional Edition)
- How to Download Windows 8.1 ISO File (32/64 Bit)
- Download the Latest Windows 10 ISO File (22H2 2022 Update)
Disclaimer
DMCA Disclaimer
TechLatest, which includes domains *.techlatest.in and *.tech-latest.com, abides by 17 U.S.C. * 512 and the Digital Millennium Copyright Act (DMCA). Our approach involves promptly addressing infringement notices and undertaking necessary actions. Please note that we do not possess ownership of any content published in this article. If you find that your copyrighted material has been shared on our site and you desire its removal, kindly reach out to us through the provided contact information.
Directly in Your Inbox









