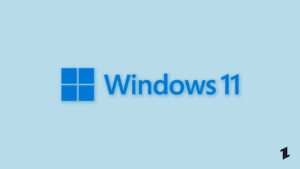Microsoft announced the next major upgrade of Windows 10 on June 24th via an online event. The next version of Windows will be called Windows 11. Quite obvious, isn’t it? No, it isn’t, as a couple of years ago, Microsoft announced that Windows 10 will be the last version.
Well, that is past now, Windows 11 is now real and you might be curious, whether you will be able to run Windows 11 on your PC or not.
If you are too wondering and want to check the compatibility on Windows 11 on your PC, then you are in the right place, in this article, we are going to show how to check the compatibility on Windows 11 on your PC.
Also, Read: Windows 11 FAQs Answered, Every Doubts Regarding the New Update
Check if Your Windows 10 PC Can Run Windows 11
Method 1: Using PC Health Check App
This is the easiest method and recommended by Microsoft to check whether your PC will be able to run Windows 11 or not, follow the below method to find out,
- First, download and install the PC Health App.
- After installing the app, open the app, you will see a Windows 11 banner, something like this, now click on the Check Now button.

- If your PC meets the Windows 11 minimum requirements, then a popup window will appear like this.

That was it, either the popup will say, “This PC can run Windows 11”, or “This PC Can’t Run Windows 11”.
Also, Read: Leaked Windows 11: Setup, Design, UI, Experience, and much more
PC Health Check Shows “This PC Can’t Run Windows 11”
In case, the pop up says “This PC Can’t Run Windows 11” then you need to check the following things,
- First, you must be signed in to your Microsoft account,
- Second, your PC’s mother must support the UEFI mode (Secure Boot capable),
- Third, the PC processor should support Trusted Platform Module (TPM) 2.0
Now, the first reason is very obvious you already know the solution, sign in to your Microsoft Account and check again, most probably you will see the success result,
If your second reason is the problem and your motherboard don’t support secure boot option, then in that case we can’t do anything.
Now, coming to third reason, if your system don’t support TPM 2.0, then there is no issues with that too, Microsoft confirmed that TOM 2.0 is recommended but it is optional. And PC Health Check App isn’t updated from Microsoft end, that is why it is showing the error.
Method 2: Checking Manually
Now, if you don’t want to use the recommended and easy method, then you can manually check the minimum hardware requirements to check whether your system supports Windows 11 or not.
These are Microsoft recommended minimum hardware requirements to upgrade to Windows 11,
| Parameters | Minimum Requirements |
|---|---|
| Processor | 1 gigahertz (GHz) or faster with 2 or more cores (64-bit processor or System on a Chip (SoC)) |
| Memory (RAM) | 4 GB RAM |
| Storage | 64 GB or larger |
| Display | > 9″ with HD Resolution (720p) |
| System Firmware | UEFI, Secure Boot capable |
| Trusted Platform Module (TPM) | TPM version 2.0 |
| Graphics Card | DirectX 12 compatible graphics / WDDM 2.x |
If your system meets these requirements then, most probably your PC will run Windows 11. But why did we use ‘most probably’, right? Well, the processor column doesn’t specifically mention which Processor or SoC.
Download the below list of supported Processor and SoC, and check whether your processor is in the list or not.
And in case you want to see the whole document of the requirement for Windows 11 then check the official document by Microsoft.
Wrapping Up
This was all about how you can check if your Windows 10 PC can run the new Windows 11 or not.
In case you didn’t understand any step, or you can any other query regarding this article, then feel free to comment down below, we will be more than happy to assist you.
Peace ????
Also, Read: Download Windows 11 Official Wallpapers – 4K Files Included
Directly in Your Inbox