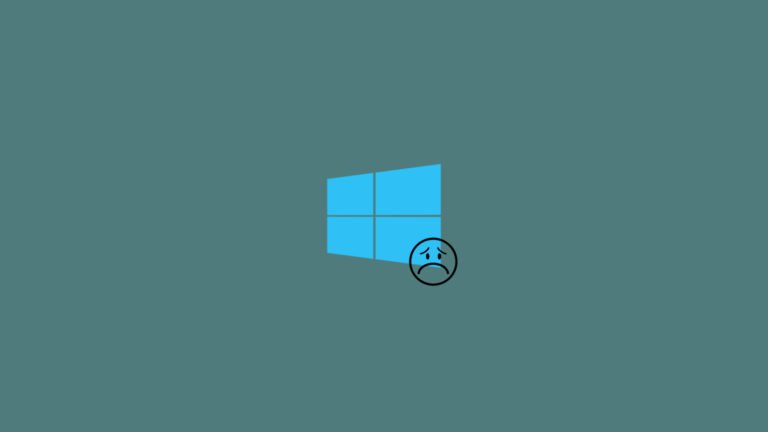
Windows 10 comes up with numerous user-friendly tools and functionalities along with loads of bugs and errors, however, we have some small fixes by using them we can fix those issues. One of the most frequently occurring errors in Windows 10 is 0xc0000005 Error. There could be many reasons behind the occurrence of this error but the most prominent reasons include low RAM, system infected with malware, corrupted registry file. and many others.
So here in this article, we are going to discuss all the possible fixes of 0xc0000005 error in Windows 10, read and follow instructions carefully. So let’s get started
Reasons
Some of the major reasons behind 0xc0000005 error are listed below:
- Low RAM
- Infected with Malware
- Corrupted registry File
- Wrong Hardware configuration
- Faulty Device Drivers
- Outdated drivers.
- PC settings issues
- File errors.
Or maybe some other reasons lead to generating 0xc0000005 error in Windows 10.
Before You Start
Before getting deep into solutions of 0xc0000005 error you should check the following things in your system. most of the time some small fixes solve the problem instead of complicated procedures. So let’s have a look at some important point which you should check before getting started with fixes of 0xc0000005 error in Windows 10
- Check RAM – Check RAM of your system, does your device have sufficient RAM to process and run Windows 10 operating system. If you think the problem is of hardware, so you can try swapping RAM slots (if you think you can do so).
- Update Drivers
- Restart System- In many cases, the issue occurred due to some small file interceptions, which can be fixed by a simple restart.
- Rollback Recent update.
- Uninstall the software- If the issue is occurring after installing any software, so try uninstalling it, this may resolve the problem.
When 0xc0000005 Error Occur?
This error pops up mainly in three situations, and it also depends on the machine, so the main three situations when we have observed 0xc0000005 error commonly are:
Windows Installation Error
This error halt with Windows installation due to some hardware issue or corrupted hard drive issue, or maybe due to any bug in the system. You will receive a message saying Windows installation encountered an unexpected error.
Application Unable To Start
In many cases, the error can also prompt up when we are launching any application on our Windows 10 like you are opening a browser suppose Google chrome, and instead of the web browser, you received an error message saying The application was unable to start correctly (0xc0000005 error).

Access Violation Error
The error also occurs when a program in Windows tries to access a location or data which is unassigned to that program. In this situation, the error is associated with the registry or faulty drivers. The windows will prompt a message saying Exception: Access violation error (0xc0000005).
[Note: The 0xc0000005 error can also cause data loss, so you can read this article to recover your data, EaseUS Data Recovery Wizard Pro Review ]How to Fix 0xc0000005 Error in Windows 10
So here we are mentioning some easy fixes you can try them to fix 0xc0000005 error in Windows 10.
Check RAM
You should check your device’s RAM, whether it is sufficient to run Windows 10 or not, this can be an issue if you have recently upgraded from Windows 7/8 to Windows 10. The error can be caused by bad or damaged RAM if you know how to attach or detach RAM or you know someone who can do it for you, so read this method, otherwise, proceed to the next method.
So first of all turn off your computer and plug it out from the socket. You can swap the RAM sticks, and then restart the computer and check whether the issue persists or not. If the problem is the same, so RAM might not be the reason for the issue. Follow other methods.
Roll-back Windows or Driver Update
If 0xc0000005 error occurs just after installing a driver update or you have updated your Windows recently. Some internal files could not be configured properly after installing the update, or that update might not be compatible with system files, so the error 0xc0000005 is prompting. To uninstall an update from your Windows 10, follow this article How to Remove Installed Updates from Windows 10.
Run SFC
Running System File Checker also resolves many Windows 10 errors. Windows uses the SFC command to repair corrupted files. So, to fix 0xc0000005 error and run SFC follow the following steps:
- Go to Start, type cmd in the search bar.
- Right-click on Command Prompt.
- Select Run as Administrator.
- Type SFC/scannow, and hit enter.

- It will scan your PC for corrupt Windows Files.
- It will diagnose and repair corrupted files automatically.
- Restart your system, and check whether the error 0xc0000005 appears again or not.
Update Faulty Drivers
Some outdated faulty drivers also cause the error, so try updating drivers. To do so, follow the given steps:
- Open start menu, and type Device Manager in the search bar.
- In the device manager, you will get a list of devices connected to the computer.
- If you know which the faulty driver is then update that driver only.
- After selecting a faulty driver, right-click on it.
- Choose Update Driver.
- Now, tap on “Search Automatically for updated Drivers Software“.
- After updating the driver, reboot your system and check whether 0xc0000005 error gets removed or not.
Use the Windows restore tool
This tool will revert your computer to a previously known stable state, and this is one of the most reliable and safe methods, which is successful in 95% cases. To use the Windows, restore tool, follow the given steps:
- Go to My PC or My Computer folder and select properties from there.
- Or you can go to the start menu, type Control Panel in the search bar.
- Now, open Control Panel.
- Then go to System and Security.
- Then select the System.
- Now click on Advanced system setting, from the left menu.
- Navigate to the System Protection tab.
- Click on the System restore button in the middle.
- Now, click on Next.
- Then, check the box of Show more restore points.
- Choose an appropriate restore point and click on Next.
- Now, click on Finish.
- Select Yes from the pop-up window to confirm starting.
- Now, wait for a while until restoration is finished.
- Restart your system, and check whether the error 0xc0000005 appears again or not.
If this method doesn’t resolve your issue, don’t worry. We have some other fixes too, proceed with the next one.
Turn off Data Execution Prevention
DEP (Data Execution Prevention) is an in-built memory protection feature in Windows, this feature protects our memory from the viruses and other threats. But sometimes, some programs aren’t compatible with DEP and generate 0xc0000005 error so, you can turn-off this feature. To do so follow the given steps
- First of all, sign-in to Windows as an Administrator.
- Press ‘WinKey + R’, simultaneously, to open the run toolbar.
- Type sysdm.cpl, and press enter.
- Here, navigate to the Advanced Settings tab.
- Now, click on the Settings button
- Tap on the Data Execution Protection tab.
- Select the ‘Turn on DEP for all programs and services except those I select’.
- Now, click on the “Add” button, then browse all the .exe files which are causing the error 0xc0000005.
- After browsing and listing all the files, click on OK.
- Restart your system, and check whether the error 0xc0000005 appears again or not.
Check BCD
Now, you must check your system with BCD (Boot Configuration Data), if your system is infected with some malware and that virus has changed some system files, as a result, you are getting 0xc0000005 error. To check BCD follow the given steps:
- Go to Start, type cmd in the search bar.
- Right-click on Command Prompt.
- Select Run as Administrator.
- Type BCDEdit and hit enter.
- If xOsload.exe is the Windows bootloader path, so you need to remove and repair some pairs, to do so, follow the given steps:
- Boot Windows in repair mode.
- Open Command prompt
- Type following commands on command prompt.
- Del D:\Windows\System32\xOsload.exe
- Del D:\Windows\System32\xNtKrnl.exe
- Del D:\Windows\System32\Drivers\oem-drv64.sys
- attrib c:\boot\bcd -h -r -s
- ren c:\boot\bcd bcd.old
- bootrec /rebuildbcd
- Restart your system, and check whether the error 0xc0000005 appears again or not.

Fix Registry
To fix the registry, follow the following steps:
- Press ‘WinKey + R’, simultaneously, to open the run toolbar,
- Type regedit in the search bar, and hit ‘Enter’
- Here, go to HKLM\SOFTWARE\Microsoft\Windows NT\CurrentVersion\Windows\AppInit_Dlls
- Now, double click LoadAppInit_DLLs.
- Change the value from 1 to 0.
- Click OK.
- Now, close the Registry Editor window and restart the system.
- Check whether the error 0xc0000005 appears again or not.
If still, the problem persists, try the next method it may solve the issue.
Use Hardware Troubleshooter
- Go to Start menu, type Troubleshooter in the search bar, and hit Enter.
- Find and click on “Hardware and Devices”.
- Click on Run the Troubleshooter.
- Wait for a while until the troubleshooter doesn’t find the fixes.
- Now, click on ‘Apply fixes’.
- Restart your system, and check whether the error 0xc0000005 appears again or not.
Run Check Disk Utility
- Go to Start, type cmd in the search bar.
- Right-click on Command Prompt.
- Select Run as Administrator.
- Type chkdsk P: /f /r, here P will be replaced with the hard drive name, which needs to be repaired.
- Hit Enter.
Troubleshoot in Clean Boot
If nothing is working for you, we can understand your frustration after applying so many methods and Nothing is working. Boom, here we have the last option, this will throw out 0xc0000005 error from your system forever. This will clean boot all the non-Microsoft apps, by disabling them, and once every third-party app get to disable the error will resolve itself. To perform clean Boot follow the given steps:
- Open Run Dialog Box, by pressing WinKey+R simultaneously.
- Type MSConfig in the search bar.

- Click on Ok.
- Here, you can disable all apps which don’t belong to Microsoft.
So that’s it, guys, from our side, these were some fixes to resolve 0xc0000005 error easily on Windows. I hope you would like the method and also your problem has been solved, if still, the problem persists, please write your issue at Microsoft Support to file a bug. If you found something missing from the above content which should be added in this article, so please let us know in the comment section.
Are you facing any other problems and issues with Windows 10? Then there is nothing to worry about, we have an article dedicated to Windows 10’s issues and guides, visit Windows 10 Troubleshooting Guide, moreover, you can search the error in your site’s search bar, you will get the desired solution. I hope you would like this content if you have some more suggestions let us know in the comment section.
Directly in Your Inbox








