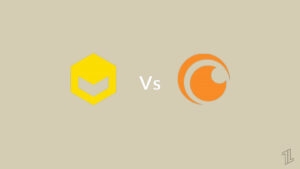Highlights
- Crunchyroll Beta users are reporting a black screen issue while trying to stream anime content.
- The problem seems to be affecting users across different devices and platforms.
- Restarting the modem, Clearing browsing data, and Disabling Extensions, are a few of the proven fixes to solve the issue.
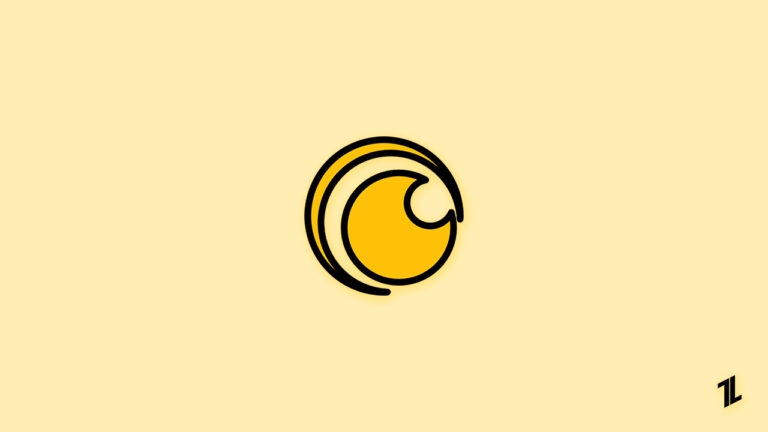
Are you a Crunchyroll Beta user who’s been struggling with the annoying black screen issue? Are you tired of missing out on your favorite anime shows and wondering what’s causing this problem? Look no further, as we’ve got you covered!
In this article, we’ll walk you through the step-by-step process of fixing the Crunchyroll Beta black screen issue so that you can get back to enjoying your favorite anime without any interruptions. But before we delve into the solution, let’s first understand what causes this problem and how it affects your viewing experience.
Why Am I Facing Black Screen Issue in Crunchyroll Beta
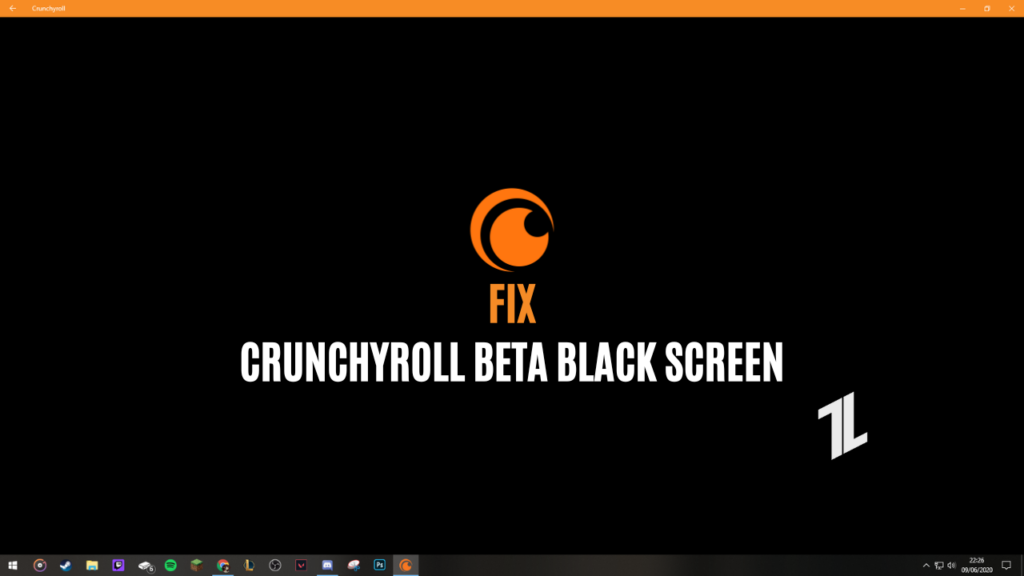
There are a number of reasons why you could be getting a black screen when using Crunchyroll Beta. We’ll look at some of the most frequent reasons for this problem along with some potential fixes.
An outdated or incompatible graphics card driver is one of the most frequent causes of a black screen on Crunchyroll Beta. You can encounter problems like a black screen if your graphics card driver is outdated or incompatible with Crunchyroll Beta.
Try upgrading your graphics card driver to the most recent version or see if there are any compatibility problems between your graphics card and the Crunchyroll Beta version to fix this problem.
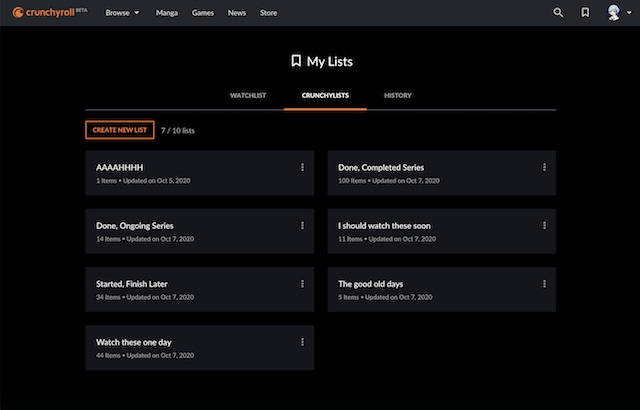
Black screens on Crunchyroll Beta might also be brought on by problems with your browser or its add-ons. You can get a black screen problem if you’re using a browser that Crunchyroll doesn’t support or if you have browser extensions that interfere with the site’s performance. Try using a different browser or turning off any potentially problematic add-ons to fix this problem.
Proven Fixes for Crunchyroll Beta Black Screen
This issue can be frustrating, but there are a few troubleshooting steps you can take to fix it. In this tutorial, we will guide you through the steps to fix the Crunchyroll beta black screen issue.
Solution 1: Check Your Internet Connection
It’s crucial to verify that your internet connection is reliable and functioning properly before moving on to any additional troubleshooting steps. The Crunchyroll black screen problem may be brought on by a bad or erratic internet connection.
Try accessing a different website or streaming service to see whether it works properly to test your internet connection. Restart your modem or router if necessary, then try again. To address the issue, speak with your internet service provider (ISP) if it still exists.
How to Restart your Modem?

Follow the below steps to restart your modem easily,
Find your modem: Your internet service provider’s (ISP) modem is normally a tiny device that connects to a cable or phone line to provide your home or workplace access to the internet.
Disconnect the power cable: Disconnect the power cable from the modem’s rear. By doing this, you can be sure the modem is entirely unplugged. Wait for at least 30 seconds to give the modem time to shut down completely.
Reconnect the power wire: After disconnecting the power cable from the modem, wait for it to switch back on. This might take a while.
Check your internet connection: Determine whether the problem has been fixed once your modem has been rebooted. You may accomplish this by launching a web browser and going to a popular website.
Solution 2: Clear All Cookies and Cache from Your Browser
Corrupted data in your browser’s cache and cookies might occasionally cause problems. This problem can be fixed by deleting the cookies and cache from your browser. Here’s how to clear cookies and cache from your browser:
Google Chrome:
- Click on the three dots in the top right corner and select “More tools” and then “Clear browsing data.”
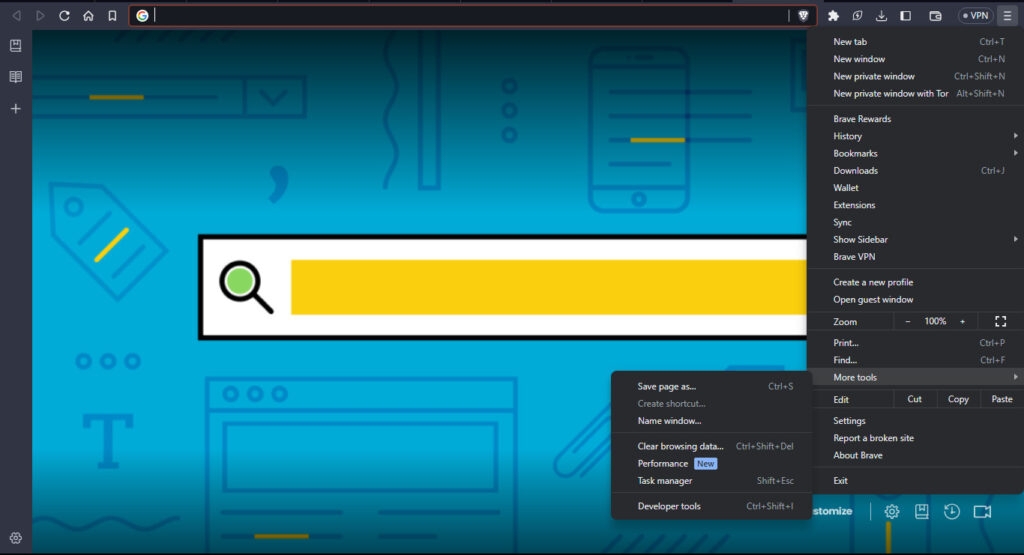
- In the “Time range” drop-down menu, select “All time.”
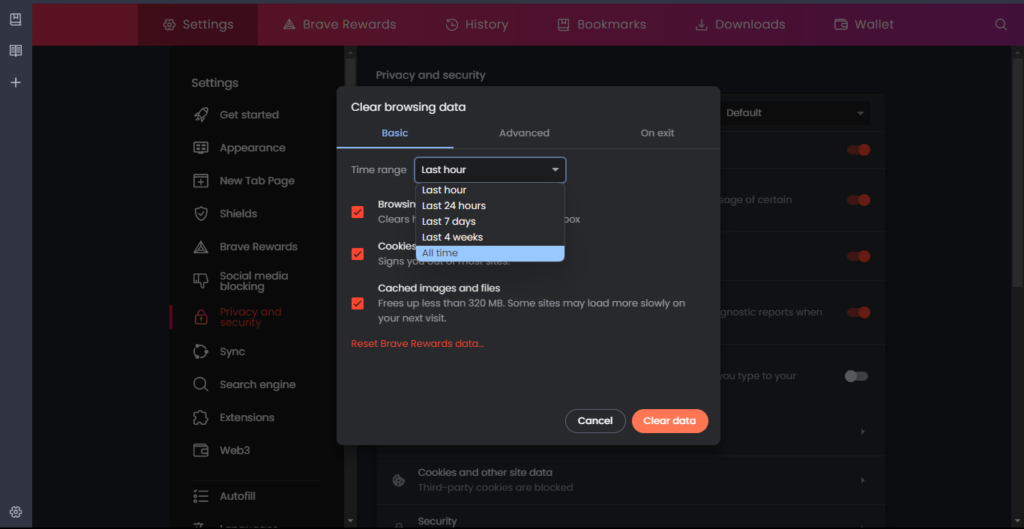
- Check the boxes for “Cookies and other site data” and “Cached images and files.”
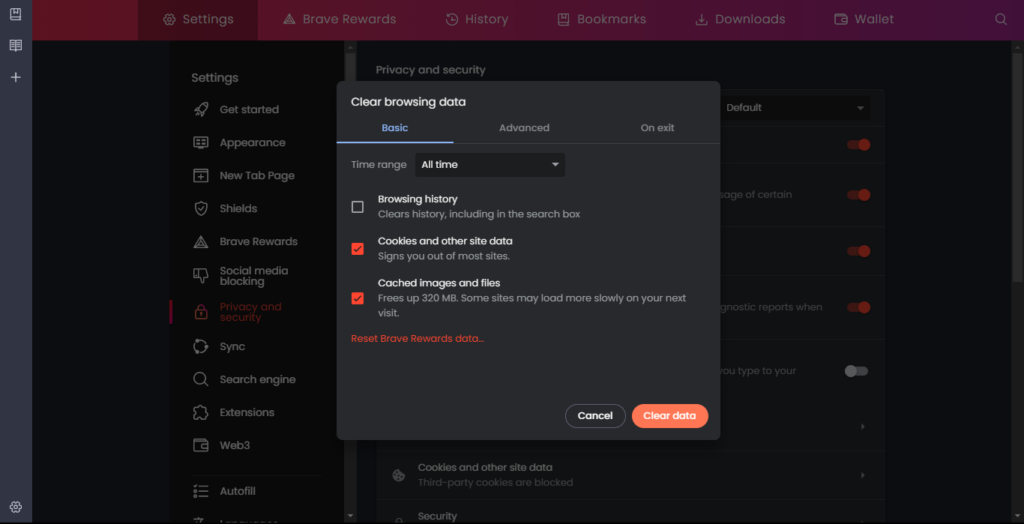
- Click on “Clear data.”
Firefox:
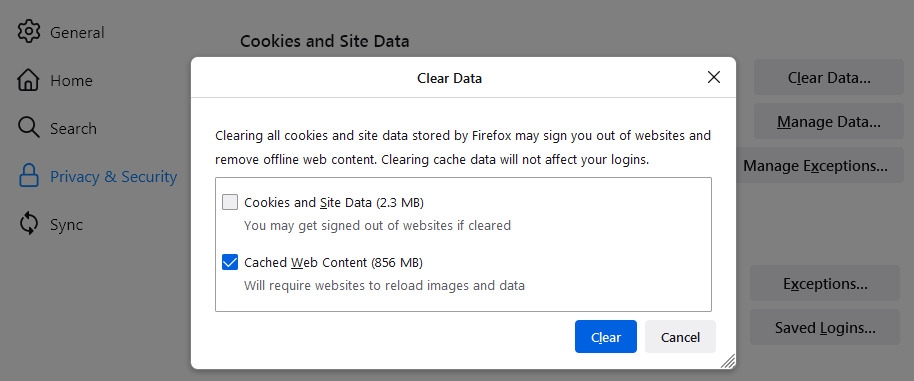
Note: Since I’m not using Firefox as my primary browser, I’m unable to insert the right images in this post, but the below-mentioned steps are accurate and easily followed.
- Select “Options” from the drop-down menu under the three lines in the upper right corner, and then “Privacy & Security.”
- Click “Clear Data” under “Cookies and Site Data.”
- Place a check in the boxes next to “Cookies and Site Data” and “Cached Web Content.”
- Then select “Clear.”
Safari
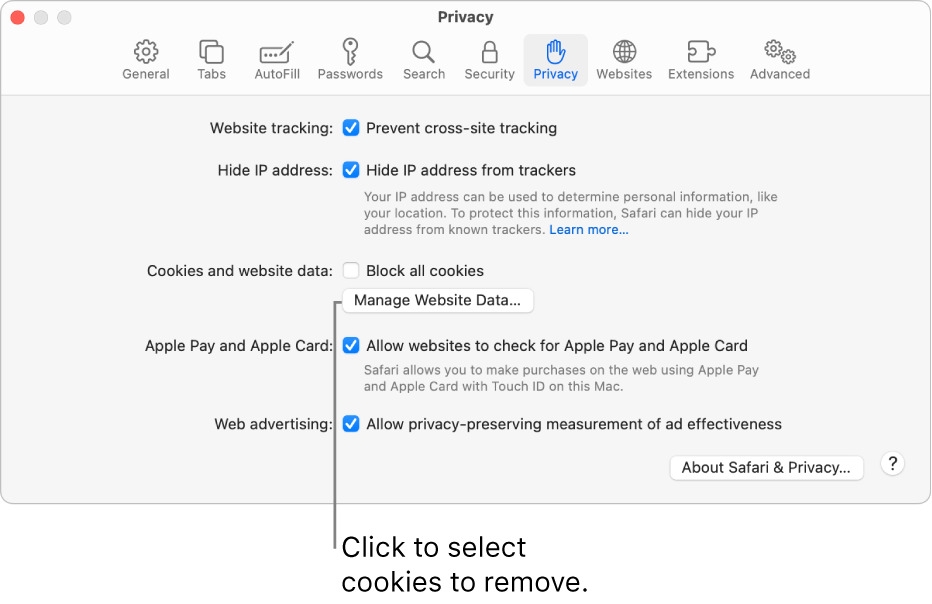
- In the top left corner, select “Safari” and then “Preferences.”
- The “Privacy” tab can be selected.
- Then select “Manage Website Data.”
- Choose “Remove All” and then click “Done.”
Solution 3: Disable Browser Extensions
Sometimes, problems between browser extensions and Crunchyroll might result in a blank screen. You should uninstall any installed browser extensions before trying to visit Crunchyroll once more.
If the problem is fixed, you can try re-enabling each of your extensions separately to determine which one was the source of the conflict.
Google Chrome:
- Click on the three dots in the top right corner and select “More tools” and then “Extensions.”
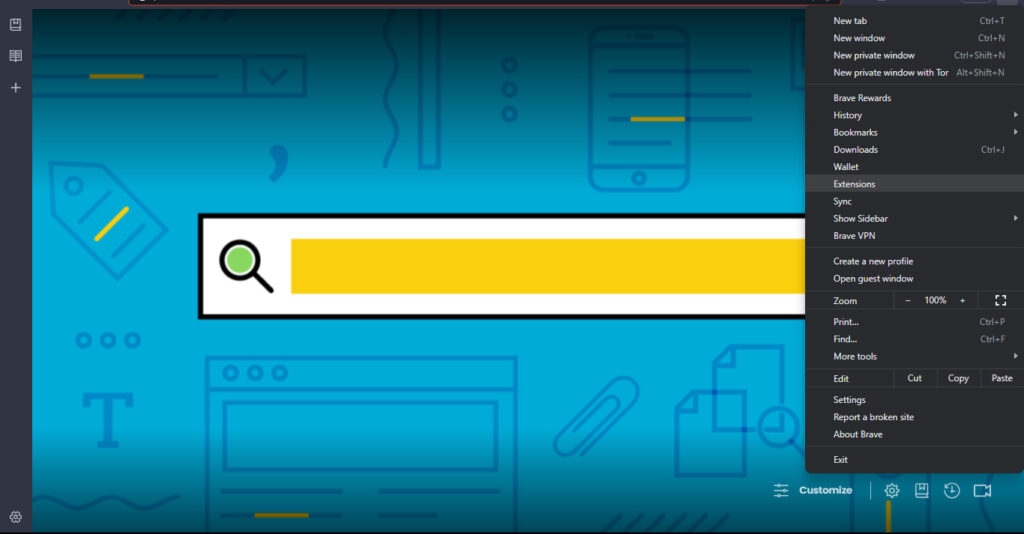
- Toggle off the extensions to disable them.
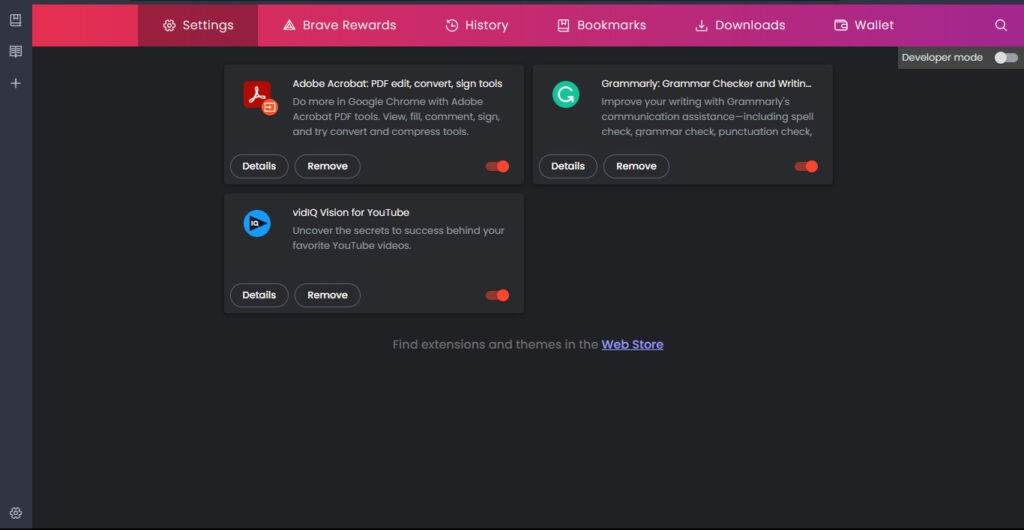
Firefox:
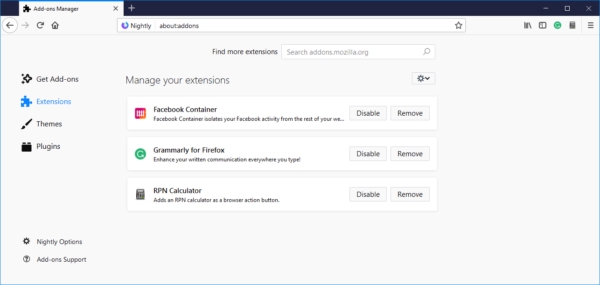
- Click on the three lines in the top right corner and select “Add-ons.”
- Click on “Extensions” and then toggle off the extensions to disable them.
Safari:
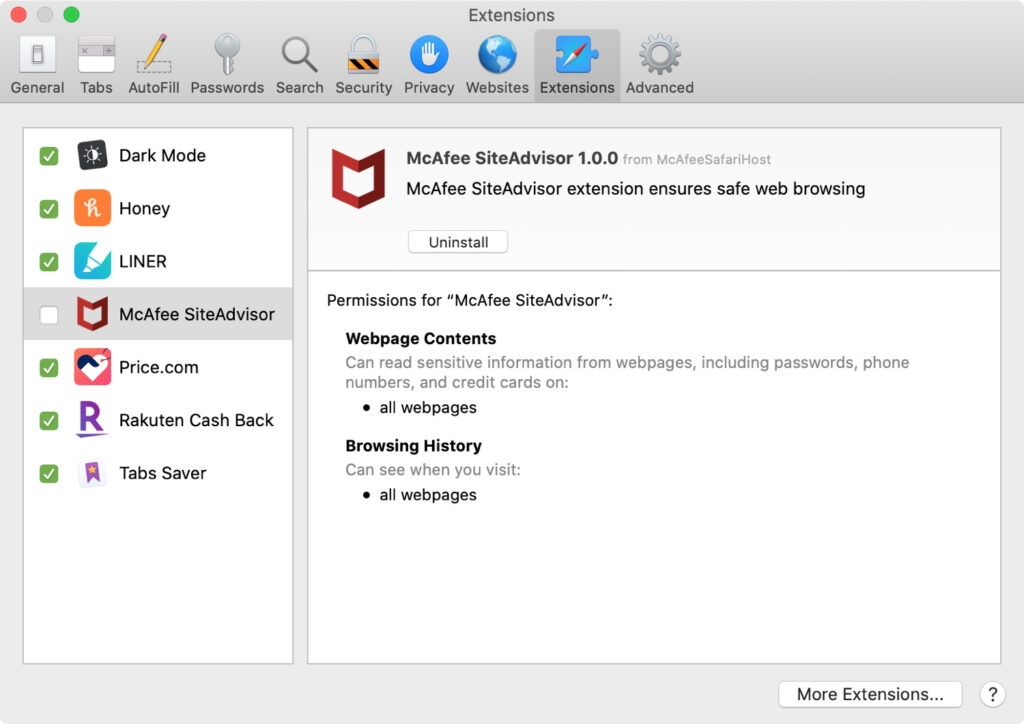
- Click on “Safari” in the top left corner and select “Preferences.”
- Click on “Extensions.”
- Uncheck the extensions to disable them.
Solution 4: Disable Hardware Acceleration
Most of the latest browsers now enable hardware acceleration to provide a more graphical experience. Since the websites have got heavier and more visually appealing, it is important to have this feature enabled to get an immersive experience.
However, enabling this feature might not go with certain websites, like in the case of Crunchyroll.
Here is how you can disable the hardware acceleration feature on Chrome:
- Firstly, open the browser.
- Now, navigate to the Chrome settings by entering the following command in the URL bar of Chrome:
chrome://settings/ - Now, click on the Advanced option and select System from the drop-down menu.
- Here, disable the option Use hardware acceleration when available.
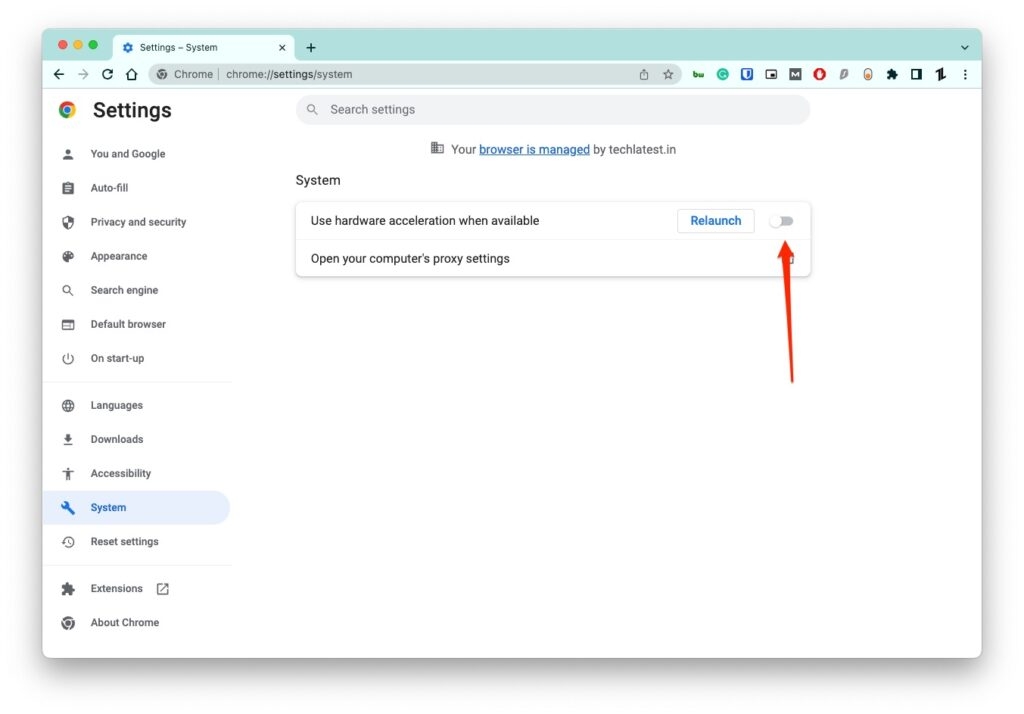
Now, relaunch the Chrome browser and see if the issue is still present or not.
For Firefox Browser
- Launch the Firefox browser.
- Now, type the
about: preferencescommand in the browser URL section. - Here, disable the option Use recommended performance settings.
- You can now see the option “Use hardware acceleration when available.” Disable it.
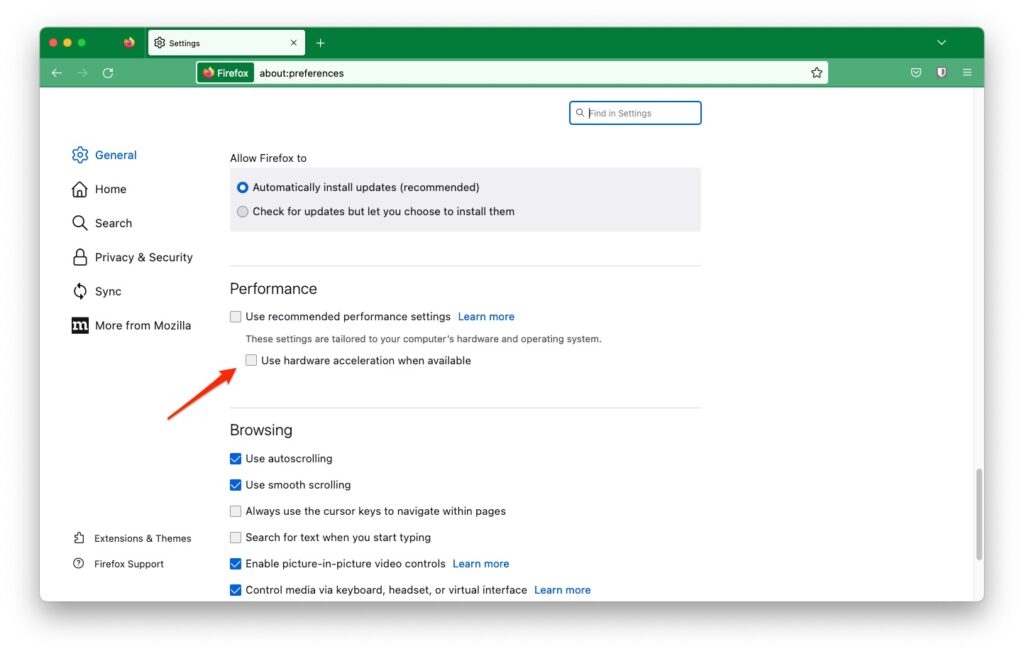
Refresh the Crunchyroll webpage, and it should stop throwing the error.
Solution 5: Try a Different Browser or Device
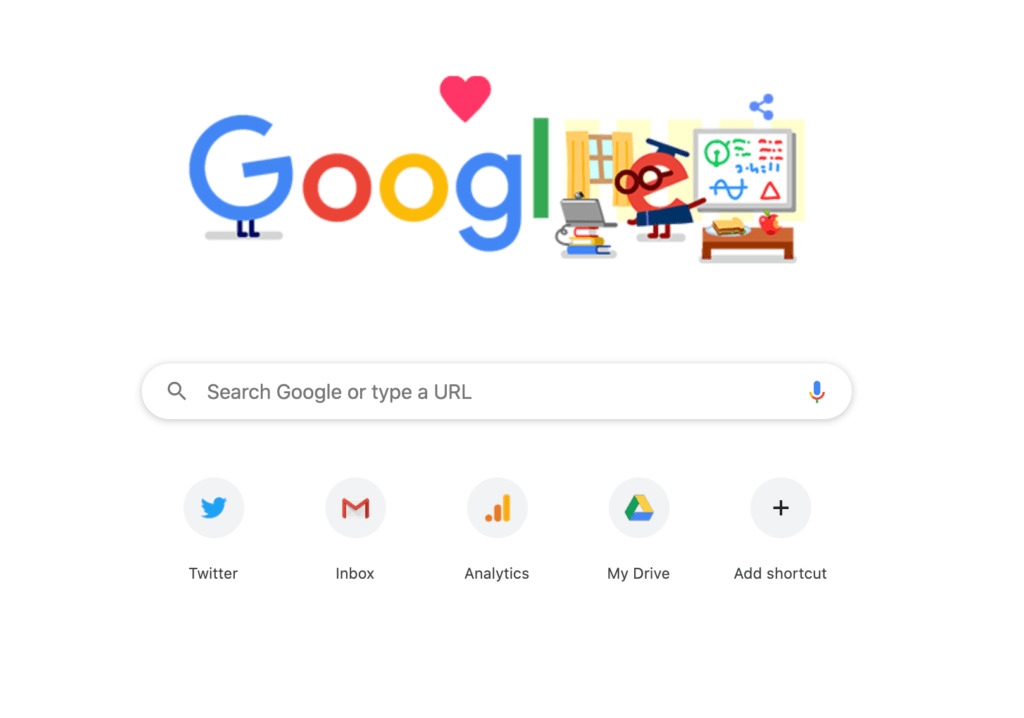
Try using a new browser or device to visit Crunchyroll if the problem still exists. The problem may occasionally just affect a certain device or web browser. It’s probable that the problem is with your original browser or device if you can visit Crunchyroll without any problems using a new browser or device.
Solution 5: Contact Crunchyroll Support
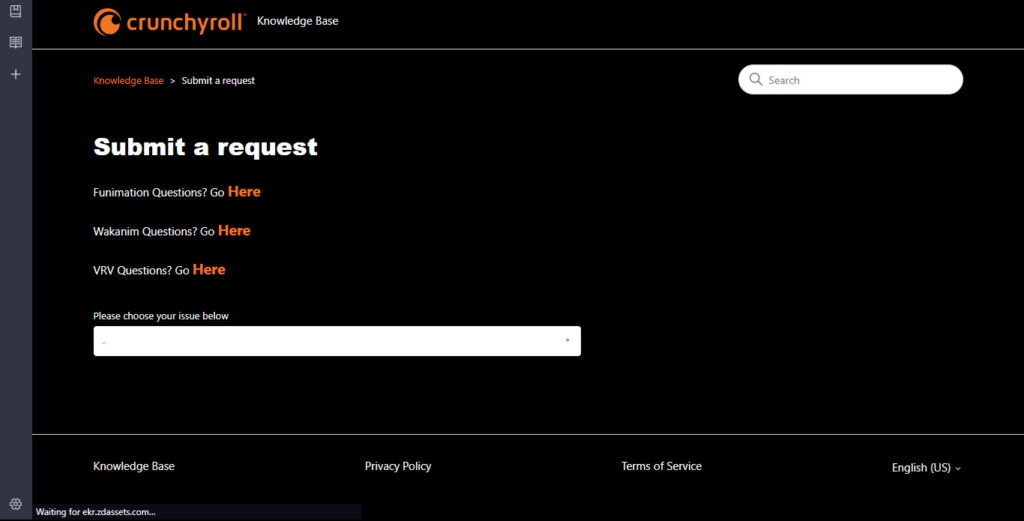
If none of the above steps resolve the issue, you can contact Crunchyroll support for further assistance. They will be able to provide you with additional troubleshooting.
Wrapping it All
In conclusion, anime lovers who are anxious to watch their favorite series on Crunchyroll Beta may find it upsetting to have a black screen problem.
However, users can successfully fix this issue and resume uninterrupted streaming by following the troubleshooting steps described in this article.
Users may use a number of techniques to resolve this issue, including emptying the cache, turning off browser extensions, and upgrading device drivers.
Viewers may guarantee a seamless and pleasurable viewing experience on Crunchyroll Beta by being proactive and adopting these actions.
Despite the complexity of the problem, there are very straightforward fixes that are available, allowing anyone to fix the black screen issue and keep watching anime.
Further Reading:
Directly in Your Inbox