Highlights
- There is no doubt that Google Docs is one of the most convenient and widely used programs for editing documents. Although it excels at what it should do, it falls short of what it could do.
- But, using one or more Google accounts on the same device may result in errors like docs.google.com refusing to connect. Well, it’s not new for users.
- Luckily, this article discusses some fixes to the error docs.google.com refused to connect that might help you.
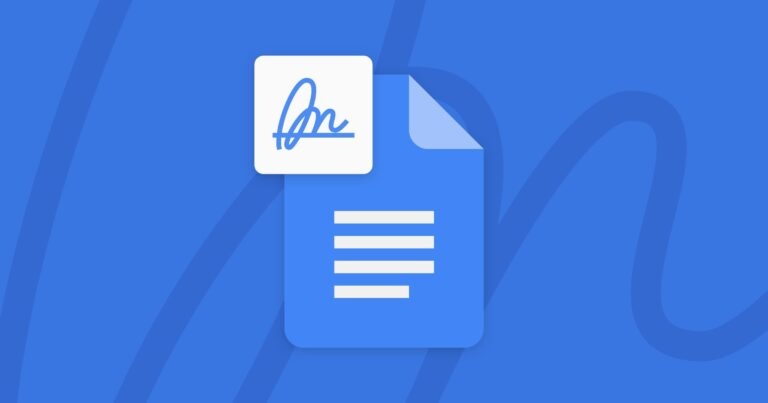
Sometimes due to network issues, we may face issues while accessing Google official tools such as Google Sheets, Google Docs, etc. And not every time the internet is the root cause of these problems.
Well, recently, Google Docs users started reporting that while accessing their Google Docs file, they get an error message which says docs.google.com refused to connect.
However, you do not have to worry about this as we have some solutions to this problem. So, in case you face this error message, then make sure to read the guide until the end.
What Causes the “docs.google.com Refused to Connect” Error?
It’s easy to create, share, collaborate, edit, and collaborate on documents using Google Docs. The popularity of the program is also comparable to that of Microsoft Word.
It fails to connect when some users try to use it because “docs.google.com refused to connect.” So, here are some reasons why you may face this error:
- You are logged into several Google accounts in your web browser at once.
- In Google Docs, you are trying to install an add-on.
- When you visit an add-on’s page to install it or access the add-on library.
Fix the “docs.google.com Refused to Connect” Error
So, here are some fixes that have the potential to resolve the docs. google.com refused to connect error message on the Google Docs website:
Fix 1: Clear Your Browser Cache and Cookies
In some cases, Google Docs refuses to connect due to a corrupt Chrome cache. You may be able to find a solution to this problem by clearing your cache and cookies. You can do it by following these steps:
- First, click the three dots at the top-right of Google Chrome.
- Go to More Tools and click Clear browsing data.
- On the Advanced tab, select All Time.
- You should check your browsing history, download history, cookies, and cached images.
- Once this change has been applied, click Clear data.

- Once you have completed this step, make sure to check if the “docs.google.com refused to connect” error is fixed.
Fix 2: Try Incognito mode
You can use incognito mode to avoid having to sign out of all your Google accounts. With this method, it is also possible to resolve the problem of “docs.google.com refused to connect.” Here are the steps you need to follow:
- Open your browser.
- Use the Control+Shift+N keyboard shortcut. (or click on the three dots and then New Incognito Window)

- Visit Google Docs in the Incognito window that opens.
- You will need to sign in with your desired account.
- Install the add-on.
Fix 3: Create a New Browser Profile
It is possible to create a separate Chrome profile for each Google account you have. From passwords to history, autofill data, and everything in between, all will be kept separately from other Chrome profiles.
- Launch Chrome.
- At the top right, click your profile icon.
- Click on Add.

- Select a name and a theme for the profile.
- Then, go to Google Docs from your new profile window.
- Log in with your Google account.
- Install the add-on.
If you are using Firefox, then follow the steps mentioned below:
- Open the Firefox browser and type about:profiles in the URL section. Now you will find that the about profile page is opened and displays a short description.

- Click on ‘Create a New Profile’ and follow the steps as prompted. Once done with all the steps, click on ‘Finish.’

- Once the new profile is created, go back to the ‘about:profiles’ section to find the new Firefox user.

- Now, click on the new username and select ‘Start Firefox’.
- Alternatively, you can press the ‘Windows + R’ shortcut, type ‘firefox.exe -p’, and hit enter to create a new profile.
After you login into the new Firefox profile, navigate to Google Drive and log in with your desired Gmail address.
Fix 4: Sign Out The Other Accounts
You may experience an error message stating “docs.google.com refused to connect” if you are logged into multiple Google accounts simultaneously. It may be necessary to sign out of other accounts in this situation. Here’s how:
- On Google’s home page, click the profile icon.
- From the drop-down menu, select Sign out of all accounts.
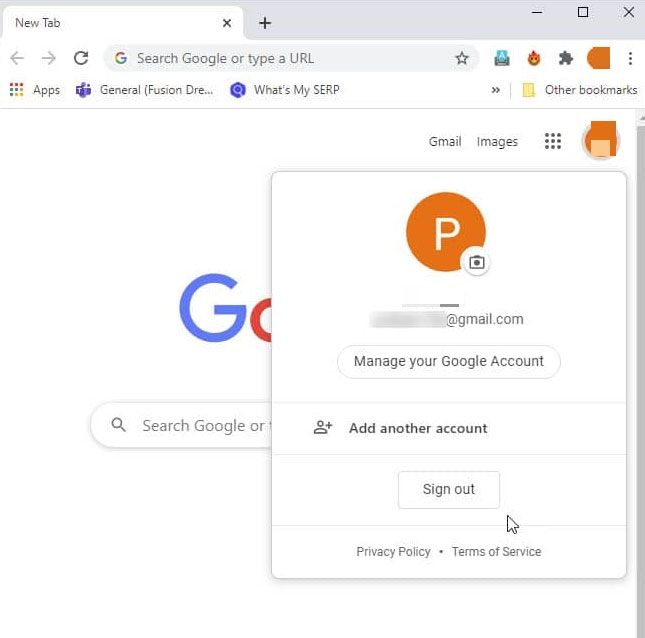
- You can now access Google Docs once you’ve signed out of all the accounts.
- You will need to sign in with the account that you wish to use.
- Once you’ve fixed the error, verify that it has been fixed.
Fix 5: Update Your Browser
If you receive an error like “docs.google.com refused to connect,” updating your browser may help you resolve it. If you want to try it, you can do so. Here’s how you do it:
- Launch Google Chrome on your computer.
- On the top right, click the three dots.
- Go to Help > About Google Chrome.
- Then click on Update Google Chrome.
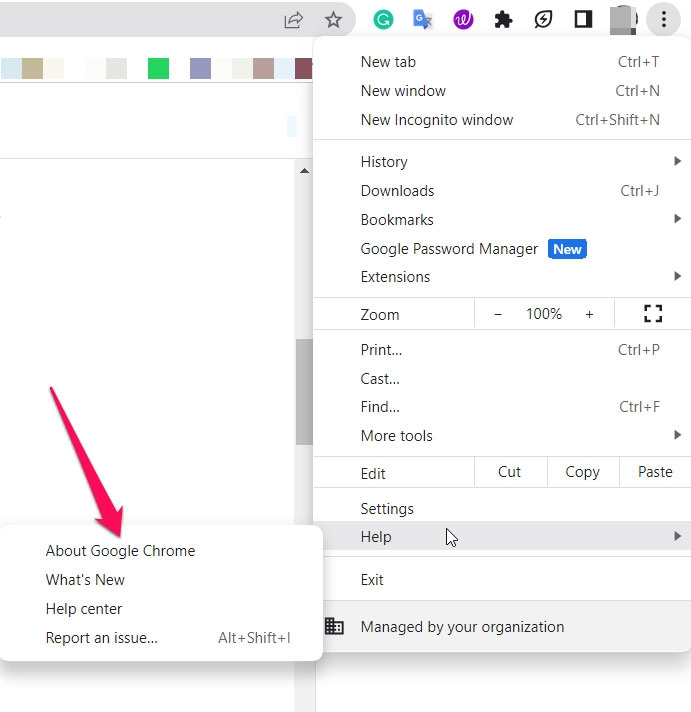
- Click Relaunch.
Fix 6: By Removing Add-ons/Extensions
Here are the steps you need to follow if you want to remove an add-on completely. You can access the installed Add-ons anywhere you are able to open a Google Doc, Slide, or Sheet:
- On the Google Docs menu bar, click Extensions. Select Manage Extensions.
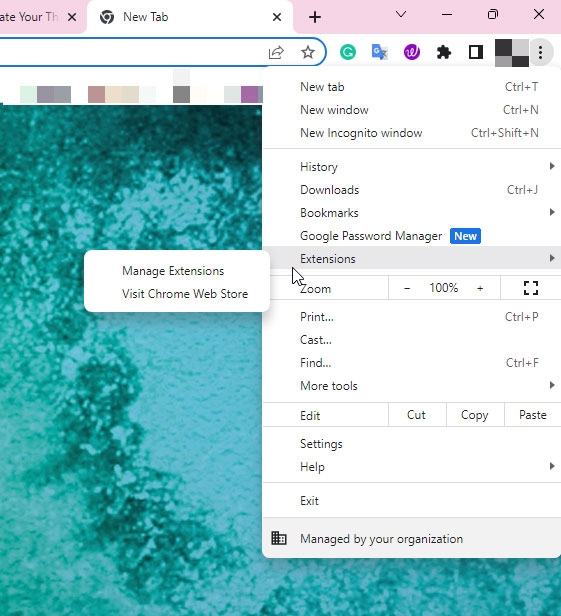
- You’ll be taken to a pop-up for Manage Apps, where you can see all the add-ons you’ve installed. From the three vertical buttons on the right side of any add-on, select Uninstall.
Fix 7: Try Switching Browser
It is possible that a particular browser might be experiencing issues connecting to a particular site due to a bug. In addition, some browsers might have trouble loading the site. To solve the problem, you might want to try loading the site on a different browser and see if that helps.
Fix 8: Granting Access to the Firewall
Occasionally, the Windows firewall interferes with the browser’s ability to connect to certain websites and prevents it from connecting. Therefore, this step involves granting access to the Windows firewall to our browser.
- Initially, go to the start menu and select “Settings.”
- Select “Privacy & Security.”
- From the left pane, select “Windows Security.”
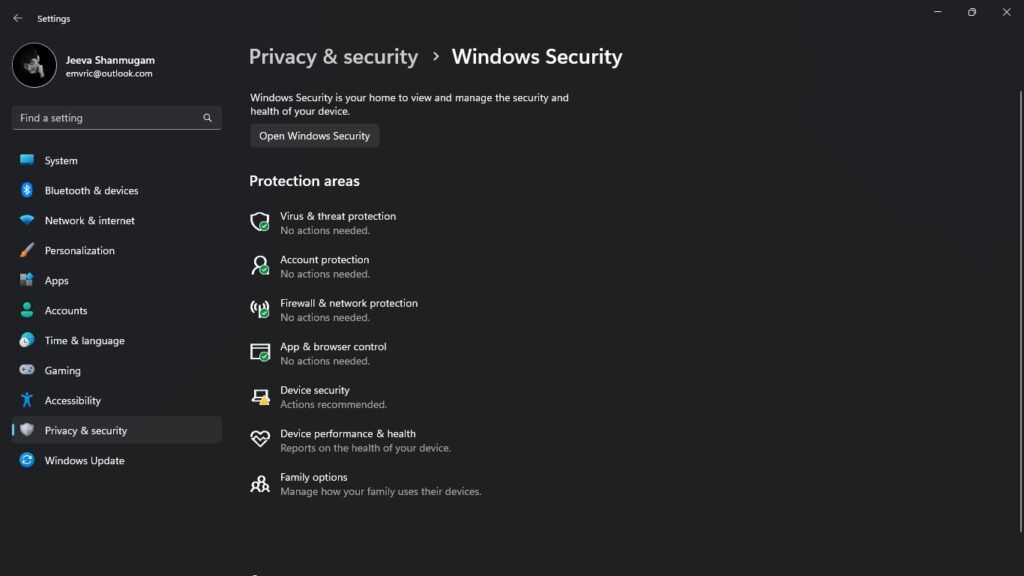
- Select “Firewall & network protection.”
- Choose “Allow an app through Firewall.”
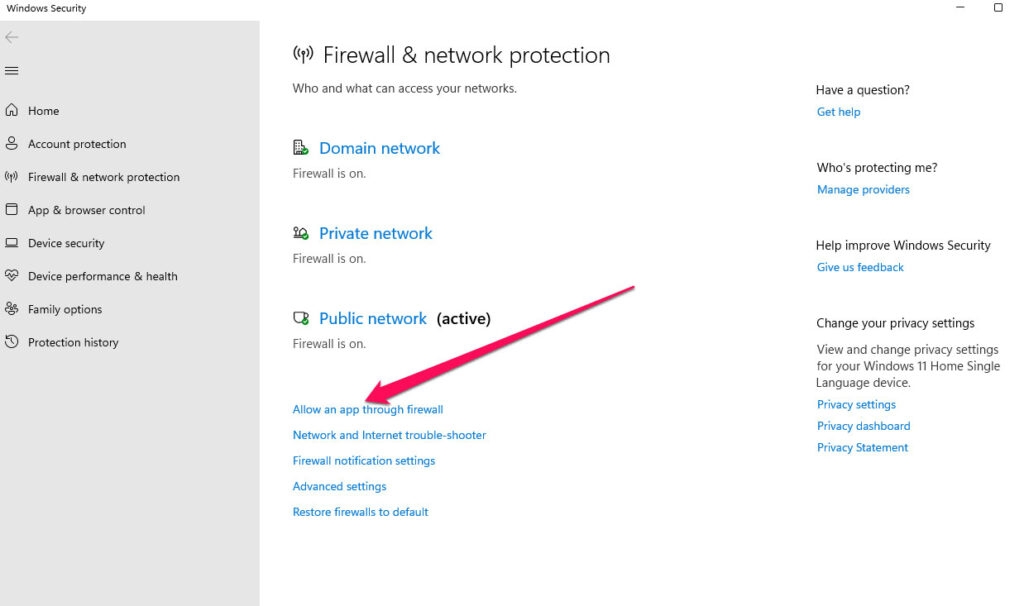
- Ensure you’ve allowed your browser to access public and private networks by clicking “Change Settings.”
- To save your settings, click “OK.”
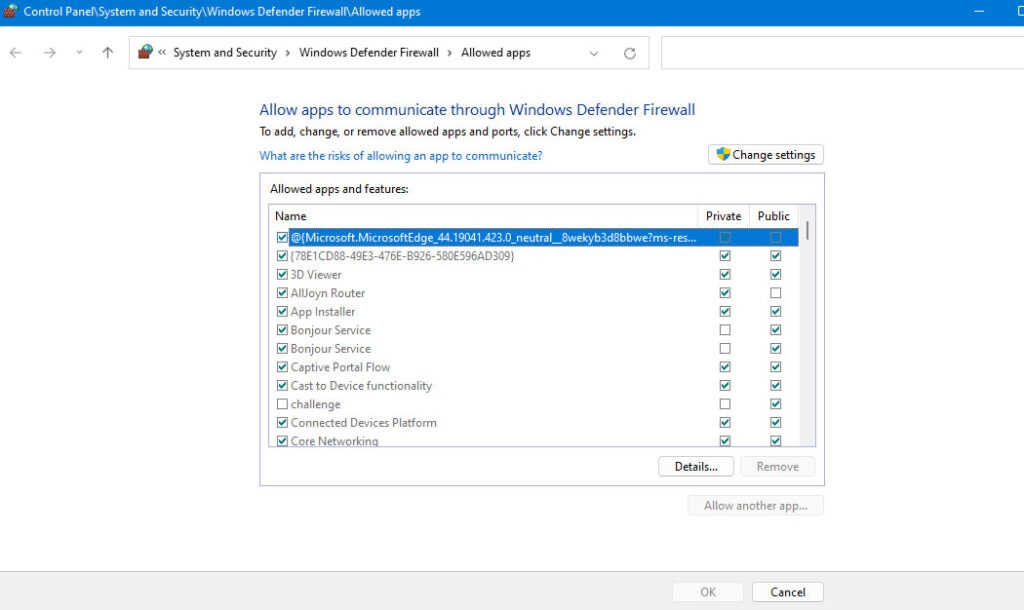
- You can try to connect to the Google Docs site again and see if the problem persists.
Wrapping Up – Fix docs.google.com Refused to Connect Error
So, that’s all we have for you on how to fix the Google Docs docs.google.com refused to connect error message. We hope that this guide has helped you. In the meantime, comment below and let us know if you need more help.
Further Reading:
Directly in Your Inbox




![[Solved] DNS Probe Finished No Internet Error Internet](https://media.tech-latest.com/wp-content/uploads/2020/06/24141125/Internet-Featured-300x169.png)




