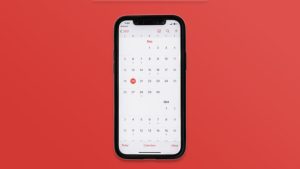Highlights
- Many Mac users have encountered the problem when their Mac isn’t able to connect with the iCloud server.
- Apart from the server being down, there are many reasons on the user’s side resulting in the error.
- To help you fix it, we have mentioned the tested methods so you can resume your work.

Regarding video editing or having a laptop with the latest features, durability, and the most convenient working buddy, Mac is a go-to choice.
Besides, you can always use Apple’s inter-device ecosystem if you own an iPhone, iWatch, Airpods, or iPad. Again, with Apple ID and iCloud, things have become more favorable when syncing across all devices.
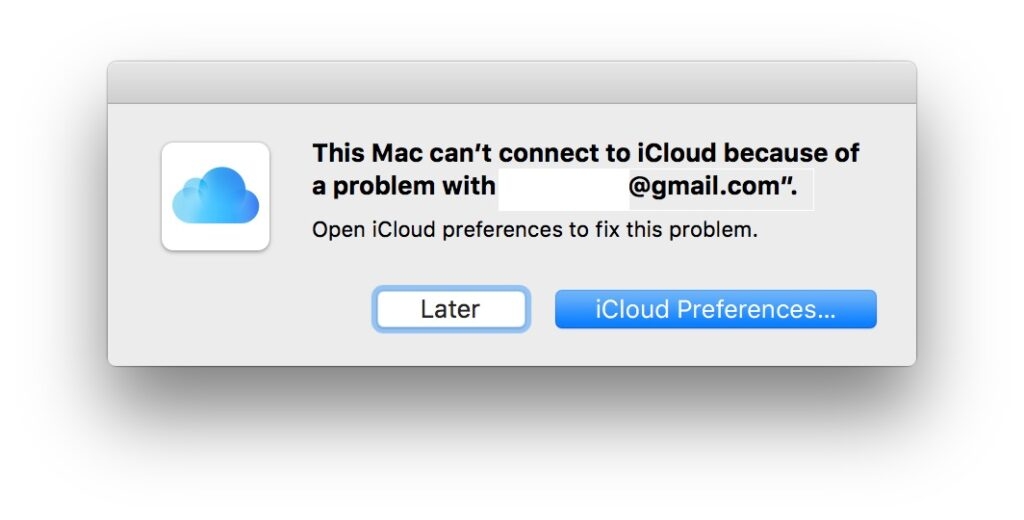
Yet when you are trying to use iCloud or logging into it, you might face an error connecting to iCloud on Mac.
It’s frustrating, as you can no longer sync your images, files, documents, Subscriptions, and other data or access it from your laptop. Therefore, we have covered you all about how you can resolve it!
How to Fix Error Connecting to iCloud on Mac?
There are several reasons resulting in the error. You need to connect iCloud on Mac for seamless sync, so we have mentioned the solutions accordingly!
1. Force Restart Mac
Too many processes run in the background, which could be more lightweight, sometimes impact Mac performance. Thus, it becomes prone to errors like iCloud not connecting to Mac.
- Go to the Menu Bar and close all the active applications.
- Click the Apple icon at the top-left corner and select Restart from the menu.
- In the prompt box, enable the Reopen Windows when logging back in the checkbox to enable it and click Restart.
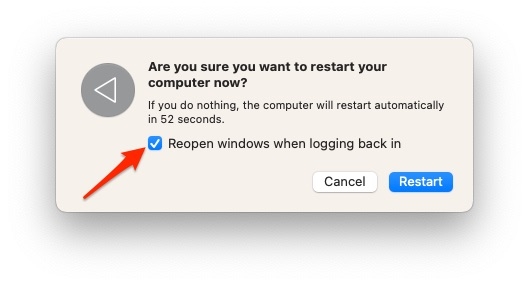
Now, let your Mac restart, and afterward, try again. If it solves, there was nothing but a temporary glitch due to too much cache memory.
2. Check iCloud Server Status
Before proceeding to other methods to resolve the iCloud connection failure on the Mac issue, ensure that the problem is at the backend. Yes, when the iCloud server is down or under maintenance, it won’t work.
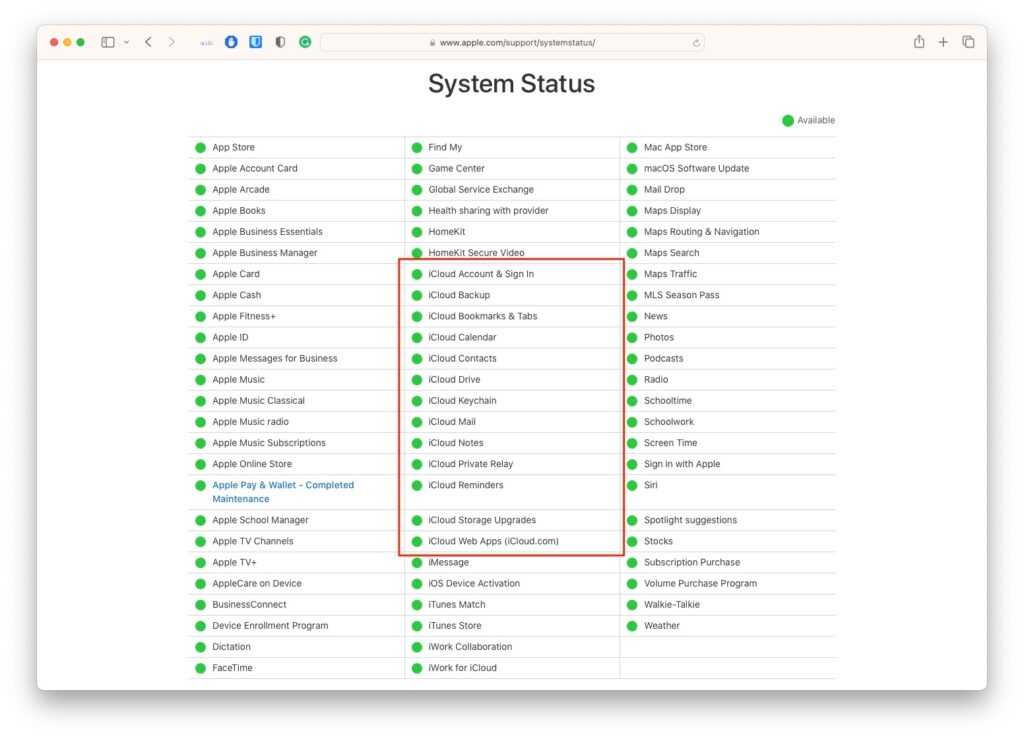
Apple has a dedicated URL that lets you check the active server status. So, visit the link here, and if there’s a red dot next to iCloud, there’s a server issue. A green dot indicates that everything works fine.
3. Troubleshoot Network
Unlike every error, iCloud does have an issue connecting with the Mac if the network is poor. In such a situation, your device cannot connect to the server leading to errors. Therefore, perform a speed test and check if things are okay.
Further, use the same WiFi connection over other devices. If there’s an issue, restart your router to fix the problem. You can also switch your network to complete the connection. If you need help with this, contact your ISP provider.
4. Disable VPN
For security, masking your IP address, network traffic, or accessing geo-restricted sites, you would use a VPN. However, Apple is quite stringent with illicit practices, and if its iCloud servers defect in re-routing of traffic or such illegal activities, you cannot connect with a VPN. Hence, disable the VPN and try again.
- Click the Apple logo on the top-left corner and select System Preferences/Settings.
- In it, go to VPN.
- Choose your active VPN from the left pane and turn it off.
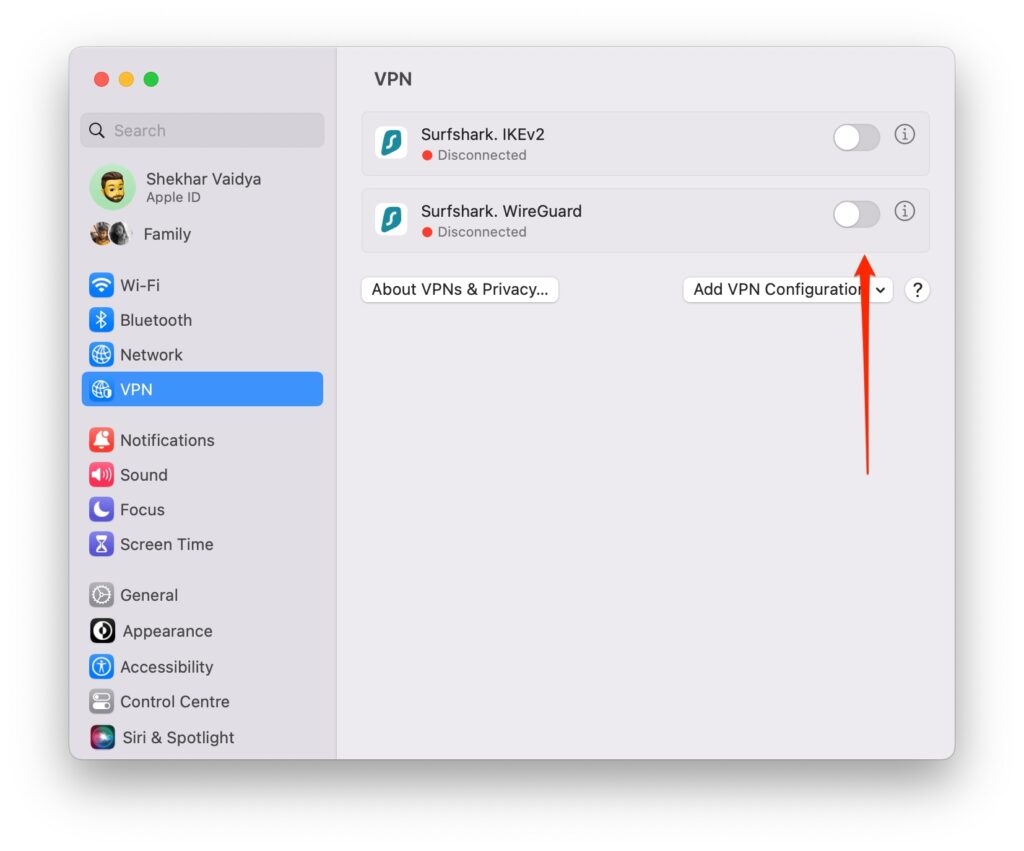
Now, connect your iCloud to your Mac and check that your problem should be resolved. But if you don’t use a VPN, the following methods will help you.
5. Sign Out and Sign In Back of Apple ID
Often there are errors with your iCloud signing into Apple ID, and thus, it can’t connect to your Mac. You should sign out and forth into iCloud instead in such a scenario.
- Click the Apple icon in the Menu bar and expand the System Settings tab.
- Click your name to check Apple ID Settings.
- Navigate to the last option of Sign Out.
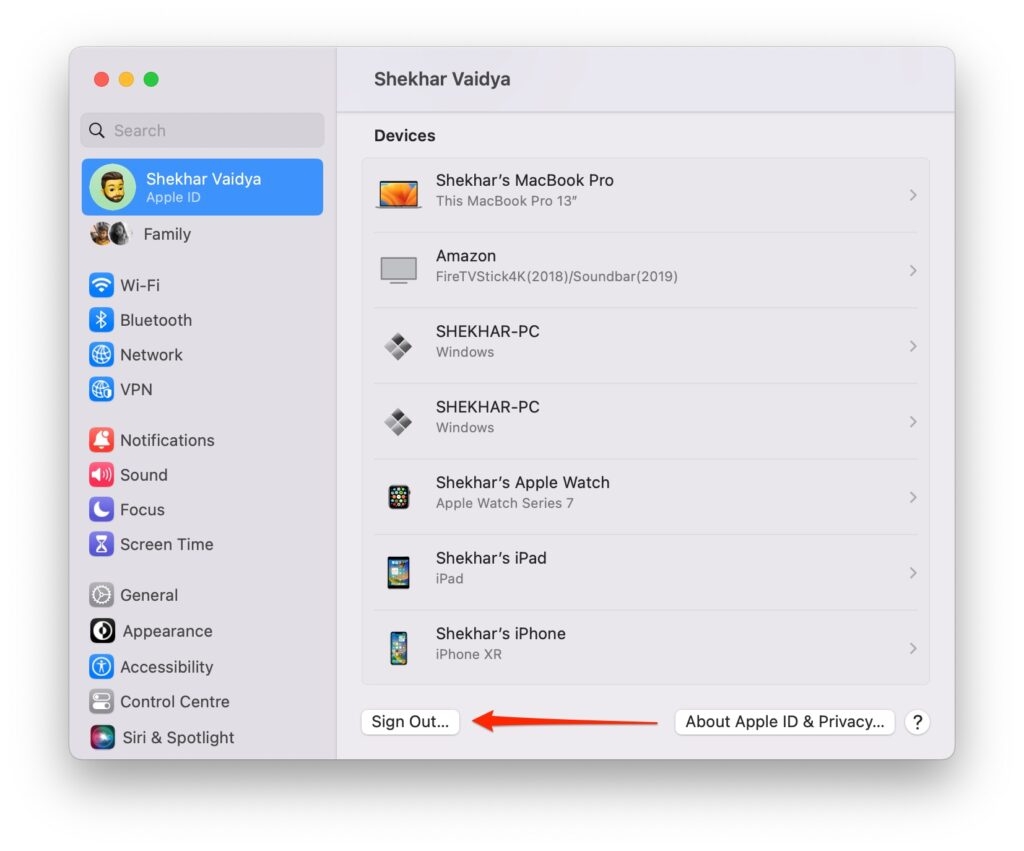
- Input your Apple ID password to log out.
- Now again, from the top of System Settings, sign in to your Apple ID.
Try if it solves the problem. If it doesn’t, then the following methods can help!
6. Delete PLIST Files to Reset App Preferences
Misconfigured iCloud Settings cause specific errors, so accounts for iCloud don’t connect to Mac. Therefore, by fixing it, you can resolve the error. The easiest and quickest way to do so is by resetting iCloud’s preferences.
You cannot do it directly for only iCloud, but it will reset all the app’s defaults. For doing so, you have a feature called PLIST that stores all the preference files, and deleting it would do the required.
- Launch Finder on Mac.
- In the text box, search for Pfiles.
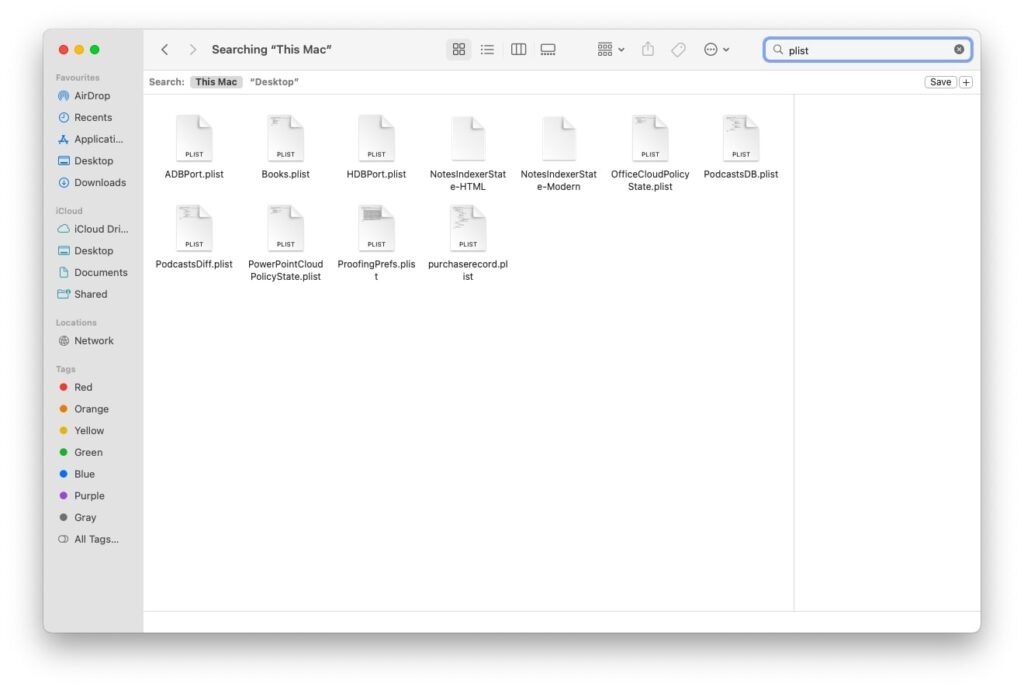
- A list of Pfiles is displayed, select them and press the Cmd+Del keys.
7. Change the Date and Time
Inaccurate Date and time settings interfere with iCloud’s settings for Mac and thus lead to the Error message. Therefore, resolving them fixes the issue.
- Click the Apple icon at the top-left corner and choose System Settings from the context menu.
- Go to General and expand the Date & Time tab.
- Toggle the Set time and date automatically option or make the changes manually.
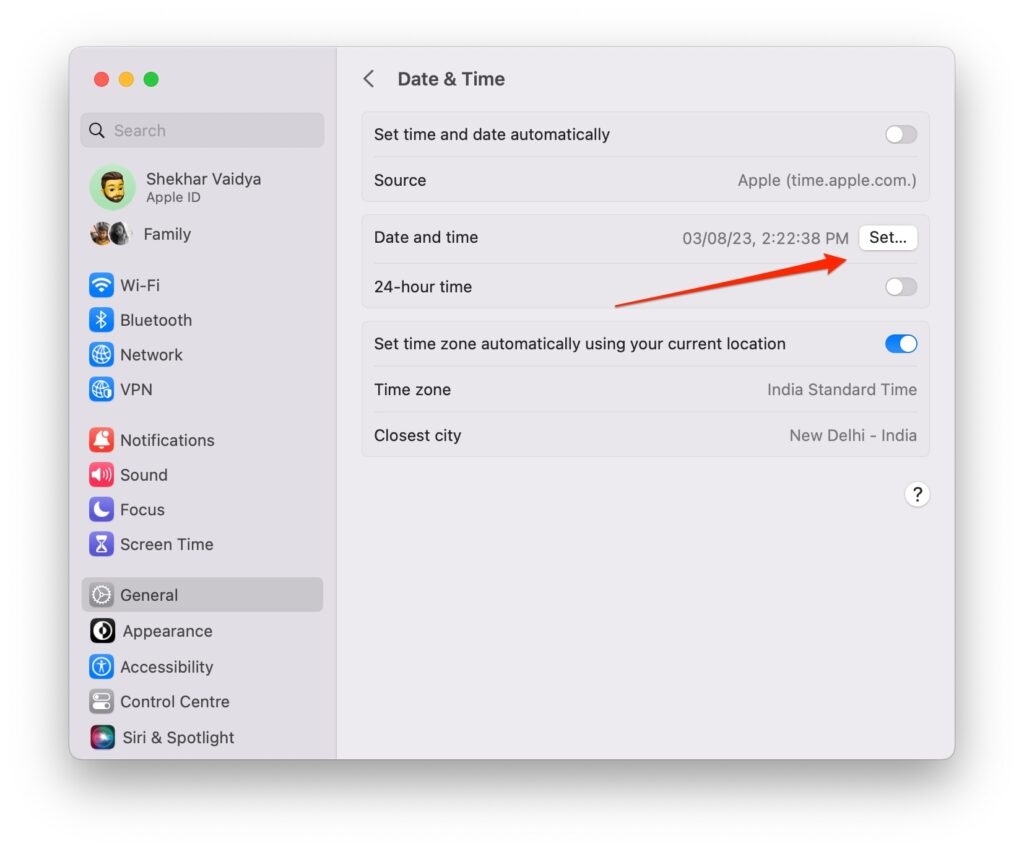
This will fix your iCloud connection with your Mac. However, if the date and time were correct, the following methods will help.
8. Change Apple ID Password
For added security, your iCloud has 2FA features for which you have to verify your Apple ID. Often due to an incorrect password, your iCloud cannot verify that it’s you, making it problematic to connect to Mac. Thus, you should change your Apple ID password to resolve the issue.
- Visit the link given here and navigate to the Manage Apple ID section.
- Click the Forgot Apple ID label and enter your Apple ID.
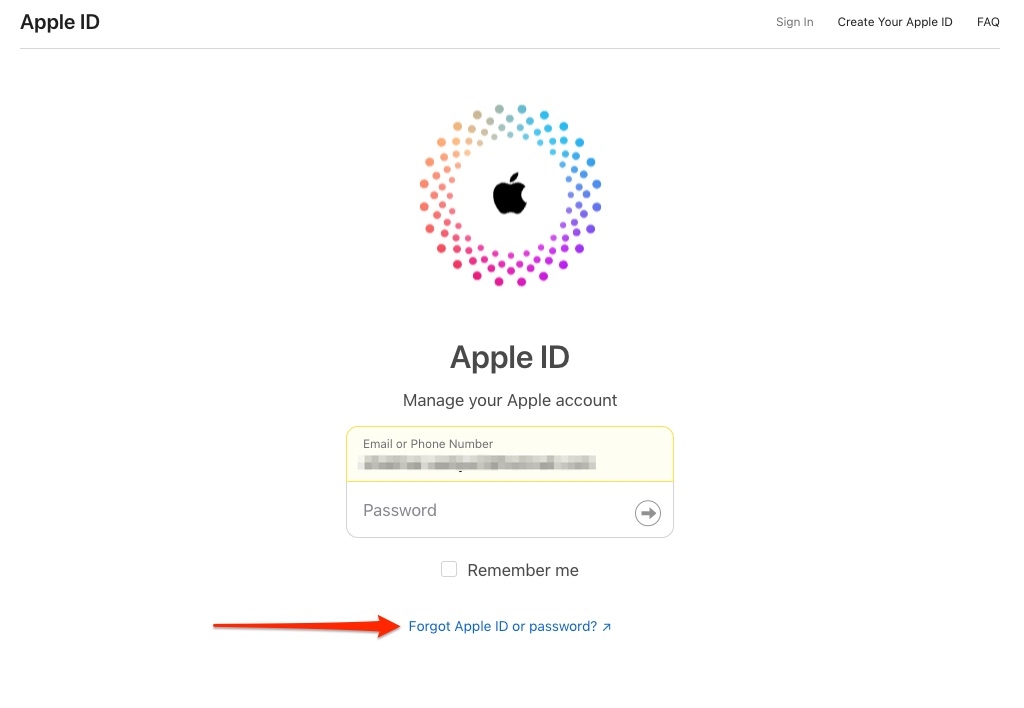
- You would get an OTP on your phone number/email and verify it
- Now, set a new password
With Apple’s inter-device ecosystem, these changes would reflect everywhere. Thus, the newly set password will be your current Apple ID password.
9. Use a Different Apple ID for iCloud
You can use a different Apple ID instead to connect to your Mac and, thus, all your devices. This further checks whether the problem is with your Apple ID or Mac.
- Click the Apple ID logo at the top-left corner and go to the System Settings tab.
- Choose the name associated with your Apple ID displayed at the top.
- In Apple ID settings, scroll below to Sign Out.
- Input another Apple ID and password.
Check if the error is resolved. If it does, then the problem was with your Apple ID. Do keep a backup of data from the Apple ID you used earlier.
Also, change your subscription plan ID. Further, for the rest of your Apple devices, log in with the one you created now!
10. Reset Mac
When none of the solutions help, the ultimate approach is resetting your Mac. Thus, it will resolve any discrepancies; your iCloud will connect with the Apple ID. You might lose all your data, so have a backup with Time Machine.
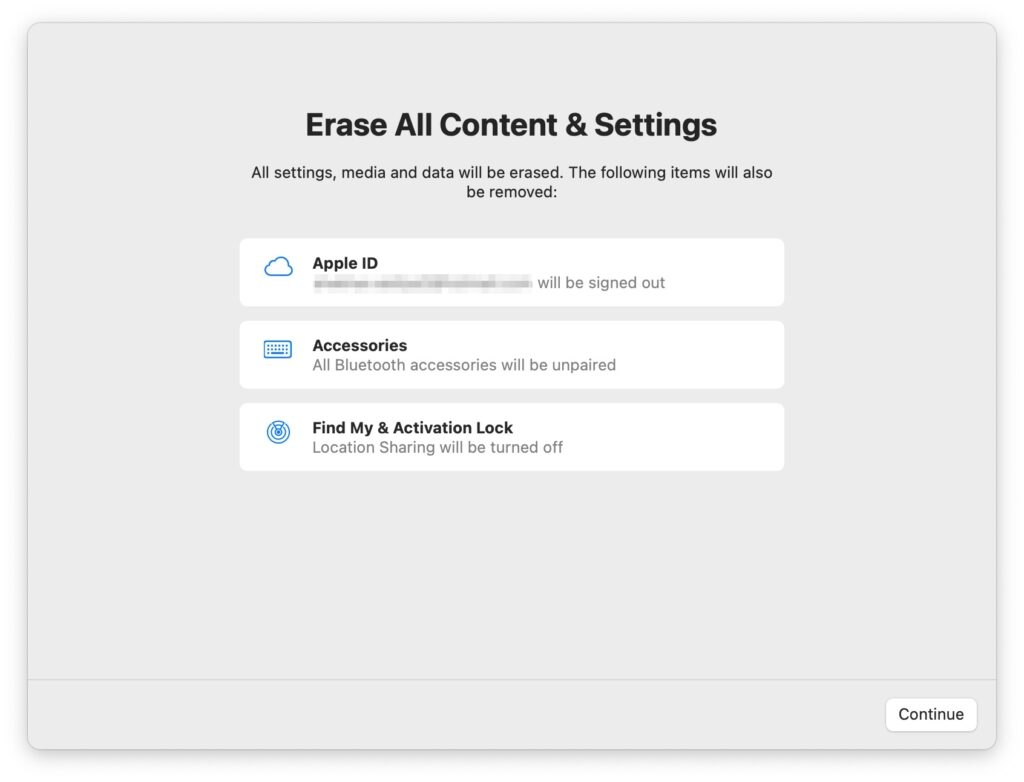
Frequently Asked Questions
Why does my Mac keep saying it can’t connect to iCloud?
There are several reasons behind this issue. Either the iCloud server would be down. Your Apple ID would conflict with iCloud; the Plist Files would have gone corrupt or similar. Depending upon the causes, you can resolve the issue from the guide mentioned above.
How does iCloud work on Mac?
iCloud on Mac lets you access all your pictures, documents, and other data from devices your iCloud is signed into. Thus, the same data would reflect everywhere, which provides convenience.
How do I Fix the Preference Error or Mac?
To fix the preference error on Mac, delete the Preference list (Plist Files) from your Mac. To do so, use the Finder to navigate to the particular location and then delete it.
The Final Word
The error connecting to iCloud on Mac could be more irritating. It interferes with your routine tasks and thus is inconvenient. The solution largely depends upon why you are facing this error.
However, most of the time, a simple force Restart, using a stable network connection, or signing back and signing in to iCloud fixes the issue. But if it doesn’t, you can try other methods mentioned, use a different Apple ID, or reset your device.
For any concerns, do let us know in the comments!
Hope it helps.
Further Reading:
Directly in Your Inbox