Highlights
- Freeing up your hectic schedule for binge-watching your favorite show is the only therapy we need.
- But getting the HDCP error in Roku obstructs it.
- It prevents you from copying its data, yet if you unanimously get the error, we have solved it!

Finally, sitting down to watch something after a hell of a day at work and then being unable to watch your favorite show takes you to a different level of anger you didn’t even realize you had.
The worst part about this error is that it’ll appear out of nowhere, and sometimes your Roku will work, and sometimes it won’t. Do you remember signing up for Russian roulette?
As annoying as it gets, I’ve done some research for you 😉 So, without further ado, let’s get started!
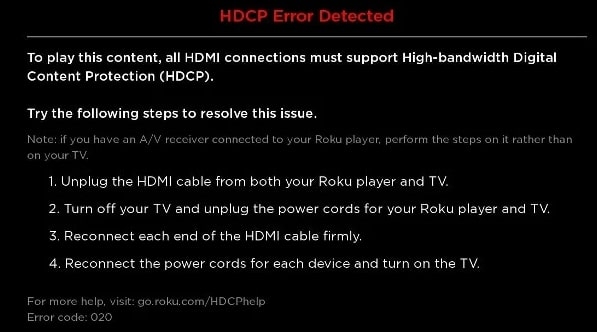
What is HDCP?
So, first of all, let’s see what this error is about. (HDCP) High-Bandwidth Digital Content Protection is a new DRM (Data Rights Management) technology to prevent illegal copying or pirating of media.
Companies use this protocol to prevent users from copying their media. While it is pretty new, many services you use or have heard about using this protocol, such as Chromecast, Amazon FireTV sticks, and obviously, Roku.
So, what does it have to do with your favorite show not being played? Well, HDCP or Error 20 in Roku says that it’s not sure if the HDCP protocol is being implemented on your system and thus shuts down the transmission. It can be your TV, monitor, or your HDMI cable.
Now I’ve made you nerdy enough, let’s get to the solutions.
How to fix the HDCP error in Roku?
Disable Auto-Adjust Display Refresh Rate
This is the first thing you can try. If Auto-Adjust Display Refresh Rate is enabled, your Roku device might be trying to transmit media in a format your TV or Monitor doesn’t support.
To Disable it, follow:
- Navigate and open Roku Settings from the Home menu.
- Select System.
- Select Advanced System settings.
- Besides Advanced Display Settings, you see Auto-adjust display refresh rate; navigate to and turn it off.
Try Restarting Your Setup
I promise I’ll not make any jokes about trying to turn it on and off. But yeah, that’s basically what we’re about to do. Sometimes, small system failures or just bugs can cause issues like this.
Firstly, we’ll see how to restart your Roku device and then how to restart your TV; we’ll not just physically turn it on and off, so stick around and follow the steps.
1. Restarting your Roku device
- Press the Home button on your Roku remote.
- Scroll down and click on the System option.
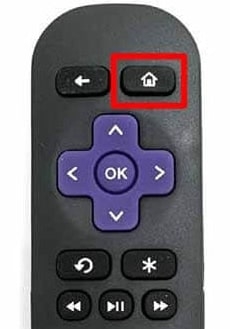
- Select the System Restart option.
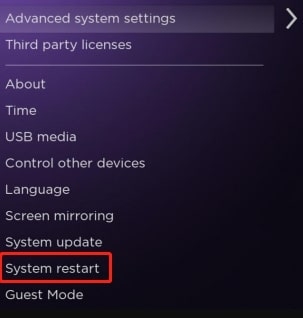
- Wait for your Roku device to restart.
2. Restarting your TV
- Turn off your TV using the remote.
- Remove the TV plug.
- Press and Hold the power button for around 15 seconds. (This step is manufacturer-specific; it performs a soft reset on some TVs)
- After 2 minutes, plug your TV in and turn it on
Check the HDMI cable
Now, as we just checked our TV and Roku devices, they’re out of the question for now. Now, we’ll move forward to the HDMI cable.
Trust me, a broken or malfunctioning HDMI cable causes much trouble. So, we’ll have to determine if our HDMI cable is suitable.
See if your has any signs of physical damage sharp bents. If all is good, then replug the HDMI cable by following these steps:
- Turn off your Roku device as well as your TV.
- Remove the HDMI cable from both devices.
- After a few moments, plug the HDMI cable into both devices and turn them on.
- See if the error is solved. If not, try removing and plugging it with different forces and angles a few times, but make sure you’re not doing it too hard.
Change the HDMI Cable
One of the last hardware-based solutions you can try is to replace your HDMI cable. Your cable might not look damaged, but there’s a high chance that your cable might be damaged internally, causing the error.
If you have a spare cable, try to plug it in and see if it works. If even the new cable doesn’t work, we at least know that it’s not the HDMI cable we’ve been wrongfully accusing.
Change The Display Type in Roku Settings
Often, forcefully selecting unsupported quality output causes this error as well. Let’s say your TV supports 4K, but it supports HDCP transmission only till 1080p; it still won’t run 4K with Roku on your TV.
We’ll have to Display type from the Roku settings to fix this.
- Select Roku Setting from the Home menu.
- Scroll down and select the Display Type option.
- Select Auto Detect and go back and see if the Error is fixed.
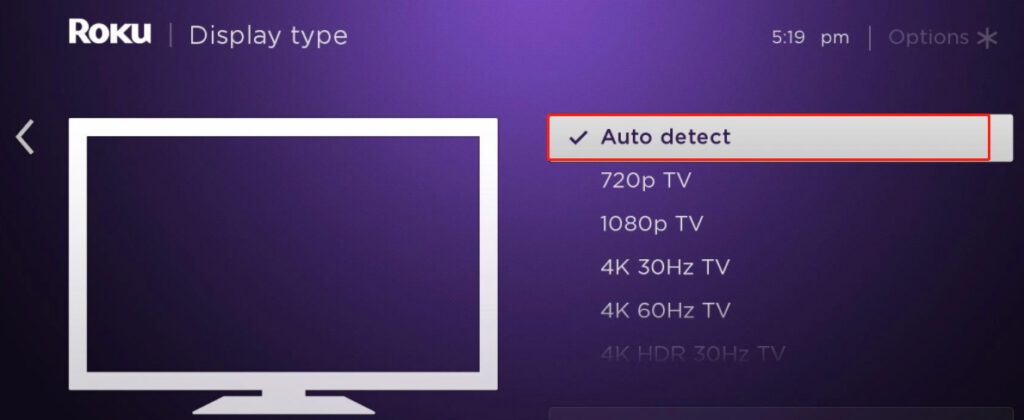
- If not, try choosing different qualities, starting from 1080P, as it is the standard resolution for HDCP streams.
Check if your System supports HDCP at all
Meanwhile, many devices support HDCP protocols, if not the latest version. But if you’re using an old TV, ensure it supports HDCP.
To check whether your device supports HDCP:
- Check your Device’s user Manual under the video section. If it mentions HDCP as a supported format, your device supports HDCP.
- Check your Device’s Box. They usually mention the HDCP version as a form of feature.
- If you cannot find it there, note down the model number of your TV, contact the manufacturer, and ask them regarding the same.
To be extra sure, you can also try connecting your Roku to some spare TV or a monitor if you have any lying around.
Roku HDCP Error on An External Monitor
If you’re getting this error on your external monitor, it might be due to monitor incompatibility.
First, try removing and replugging the HDMI cable to reach some deductions on this one.
If you still face the same issue, connect the Roku device to your laptop and see if it works. If it worked, it means your monitor is causing some problems here, and to solve them, try the following:
- Switch the HDMI Port. A lot of modern monitors have multiple HDMI ports, each one rated differently according to its features. Try all the HDMI ports individually and see if it fixes the issue.
- Try using another HDMI cable in case your HDMI cable is at fault.
- Try plugging your Roku device on a spare or your friend’s monitor and see if it works on theirs.
- Confirm if your monitor is HDCP compatible. You’ll find it in the box or the User Manual. Alternatively, you can also contact your Manufacturer regarding the same.
Methods to Bypass the HDCP Altogether
So if you have tried to do everything but have had no luck yet, don’t be sad, as we still have a working way to fix it. Then why the hell not include it first? Because, well, this is a Hardware-based fix. Just trust me a bit more and stick with me.
Using an HDCP Stripper
An HDCP stripper cuts down the whole protocol process. This happens because the basic protocol is not present at all. This results in us being able to watch Cocomelon without any issues. And it’s pretty easy to set up as well as all you need to do is:
- Connect the HDCP stripper to your devices.
- Restart your Roku and TV.
- The error should be gone.
Using an Analog cable
Like the stripper method, using an analog cable is another simple fix. At the same time, there’s a little catch.
Analog cables aren’t lossless, so you must compromise on the Media quality. It won’t be all grainy like it’s 1917, but if you’re trying to stream HQ 4K content, you’ll notice it slightly.
It’s pretty simple to use this one as well
- Replace the Old HDMI cable with the Analog cable.
- Turn on your Roku and TV.
- The error should be gone.
Frequently Asked Questions
Will using an HDCP stripper damage my Roku?
No. The HDCP stripper is a typical circuit like any other. Just make sure you buy a good quality stripped from reputed companies and avoid buying knock-off products as they aren’t the best regarding safety protocols.
Can I get Roku working on an old monitor?
Probably not if you’re trying to go the official way. But if you’d like to tinker around a bit, you can get it working by getting an HDMI splitter or an Analog cable. It’d cost you a small amount but will get your job done.
The Conclusion
I’m not a big fan of DRM, but going beyond this to protect some digital media is beyond my comprehension capacity.
But if you’re facing issues with it, try basic troubleshooting steps like restarting your setup at first. At last, if nothing works, you can buy equipment that can make it work cheaply.
Further Reading:
Directly in Your Inbox

![[Solved] Roku AirPlay Not Working RokuTV](https://tech-latest.com/wp-content/uploads/2021/08/RokuTV-300x174.jpg)





