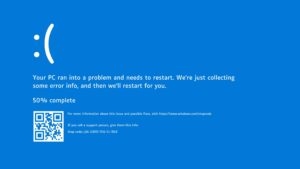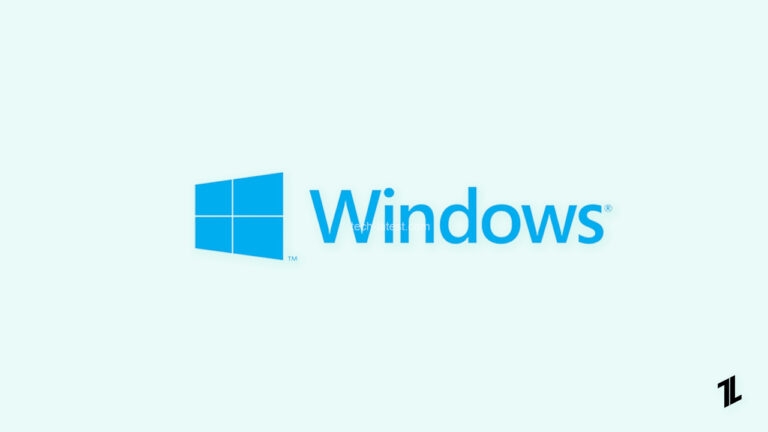
It is so annoying when you are completely ready to watch your favorite movie, web series, or any remix music, but suddenly your Windows shows a pernicious error saying, ‘No Audio Output Device is Installed.’
Connecting an audio output device is an incredible way to enhance your PC experience. It allows you to use your computer for recreational and specialized purposes.
However, it’s frustrating to see the no audio output device is installed error on your screen. Things become worse when you try to fix them but cannot. You do not need to contact a technical professional, as we will help you solve it.
What Causes No Audio Output Device is Installed Error?

Numerous reasons account for the error. Some of the most prominent causes include,
- A New Major Windows Update: Windows updates are notorious; sometimes, they are good and bad. In most cases, this is what causes the error.
- Damaged or Outdated Audio Drivers: Drivers are crucial to keeping everything functioning smoothly. If there is something wrong with your audio drivers, chances are you will face this type of issue.
- A Disabled Playback Device: If you or someone else has disabled a playback device, then Windows will not recognize it and will not play any audio.
- Playback Device Connected to a Wrong Port: If you have connected your audio output to a damaged port, it won’t function properly.
- Wireless Audio Output Device Isn’t Paired with Your Device: If you use a Bluetooth device for audio output, ensure it is paired with your PC properly.
- Connecting Audio Device while your system is Booting
- Issues with Sound Card or Defective Sound Card
These were the major causes of the problem. Scroll down to check out the 10 ways to fix no audio output device installed in Windows.
How to Fix No Audio Output Device is Installed in Windows?
Several methods will help you eliminate the issue. Roll on to each way sequentially until you find one that fixes your problem. The solution depends upon the cause of the problem.
Below mentioned is a list of the same:
Method 1: Restart your PC
You would often connect the audio device which your PC is booting. This often leads to the no audio output device being installed error. It’s because Windows is unable to detect the audio device. Sometimes even your Windows loads partially, leading to the issue. Even cache can interfere.
In either case, reboot your PC to fix the problem. Moreover, when you connect an audio output device, do so while your PC is off or after it completely boots up.
Method 2: Check Hardware Connections
When connecting an audio output device, loose or incorrect connections can lead to an error. Make sure that all the connections are appropriately connected. Also, tighten the wires, which affect the hardware connectivity.
Method 3: Reconnect the External Audio Output Devices
It’s not always that you would suspect loose connections despite the fact they might often be loose or improperly connected. In such a scenario, you can disconnect the external audio output device. Further, reconnect to check if Windows has detected it or not.
Method 4: Detect and Fix Sound Problems
Numerous reasons account for the No Audio Output Device being an Installed error. The best part is that Windows provides an inbuilt feature that detects and allows you to fix sound and audio-related issues. So you can use it to check if it fixes your error!
Follow the steps given below to fix audio and sound issues using Windows Troubleshooter:
Step 1: Right-click on the volume button at the bottom right side of your screen
Step 2: Choose Troubleshoot Sound Problems from the drop-down menu

Step 3: Windows Troubleshooter will detect problems and display them. You can click on them, and the system will prompt you to fix them.
However, you must click on the specific audio device if you have multiple audio devices. Further, press the Next button to continue. It will also suggest you some tips which can help improve sound and audio experiences. This would solve the error, but if it does not, the following method will help you!
Method 5: Update Audio Drivers
Audio-related errors or issues are common if the audio drivers on your system are outdated or corrupt. You can update your audio drivers both automatically and manually.
Doing so manually needs a good hand on technical stuff and is a bit of a long procedure. Automatic updates are thus a rescue. The ways differ on Windows 10 and 7; we will help you with both!
Update Audio Drivers on Windows 10/11
Here’s how you can update audio drivers automatically on Windows 10:
Step 1: Press the Start button and go to Settings
Step 2: Navigate to Windows Update and Security to see updates
If Windows finds any audio drivers updates, the system will install them automatically. It is noteworthy that you should have active WiFi/data.
Update Audio Drivers on Windows 7
Follow the steps given below to update audio drivers on Windows 7:
Step 1: Press the Win key to launch the Start Menu
Step 2: In it, go to Control Panel and navigate to the System and Security and Windows Update option
Step 3: Click on the Check for Updates label and select Search Automatically for updated driver software
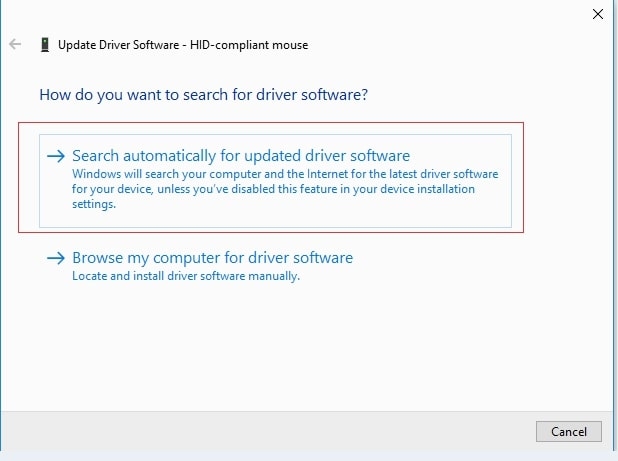
Your system will automatically check for updates and display them. You can press the Install button to proceed.
Notably, this does not install the most recent updates but will resolve your outdated drivers’ issue and prevent the error. You can check out third-party driver software for automatic and latest driver updates.
It would be resolved if outdated drivers were learning to the audio drivers not installed issue. But if it does not, then the following method will help you.
Method 6: Update Windows OS
Windows frequently update its OS to fix bugs, crashes and updates processes. So, when your Windows OS is not updated to the latest version, you might face unexpected errors like the no audio output device installed. To fix it, you should update your Windows OS!
Follow the steps given below to update your Windows OS:
Step 1: Press the Start button and go to Settings
Step 2: Select Update and Security from the left pane and navigate to Windows Update
Step 3: Click on Check for Updates
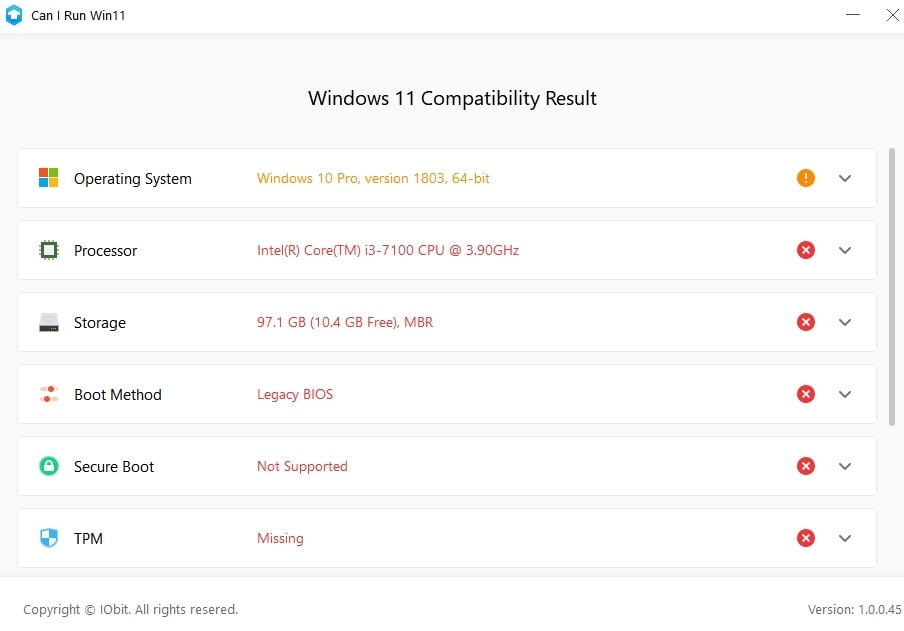
Your system will now check for the latest Windows update. If an update is available, then click on Download and Install button to proceed with your action.
Method 7: Add Legacy Hardware
In case your audio device hardware is a bit old, Windows 10 provides you with well-optimized drivers for legacy hardware.
Follow the steps given below to add legacy hardware in Windows 10:
Step 1: Press the Start button, search for Device Manager and click on the first search result

Step 2: Navigate and double-click on Sound, Video, and Game Controllers
Step 3: Go to Action Tab and click on Add Legacy Hardware
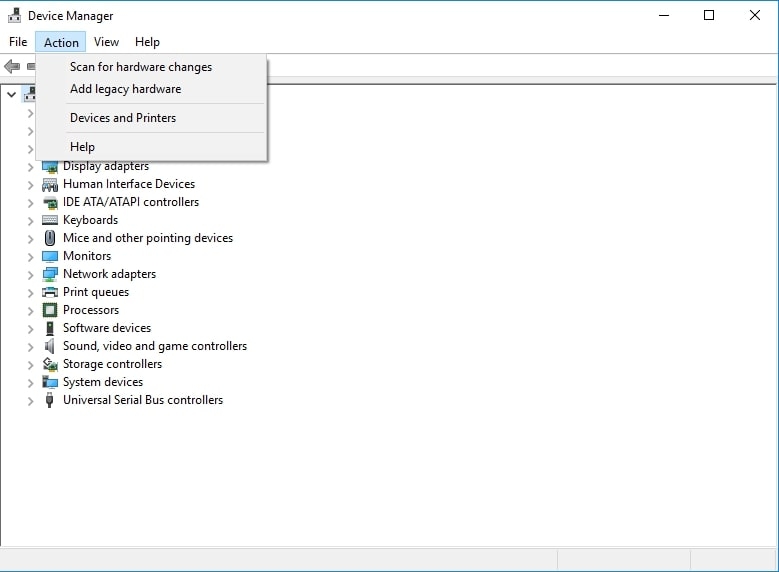
Step 4: Press the Next button in the Add Hardware Wizard.
Step 5: Click on Search for and Install Hardware automatically and press the Next button.
Step 5: Navigate to Sound, Video, and Game Controllers in the next window
Step 6:Select the Manufacturer and model number from the list that appears
Step 7: Click on Next and then tap on Finish
Step 8: Press the back arrow to head to Device Manager, right-click on your audio output device, and select Enable from the drop-down menu.
Method 8: Uninstall Audio Output Device
If it does not fix your issue, you can uninstall your Audio device systematically to resolve the issue.
Follow the steps given below to uninstall your Audio Output Device:
Step 1: Open Device Manager and double-click on Sound, Video, and Game Controller
Step 2: A list of output devices appears; right-click on your Audio output device
Step 3: Select Uninstall Device from the drop-down menu and press the Uninstall Device button in the next window to proceed
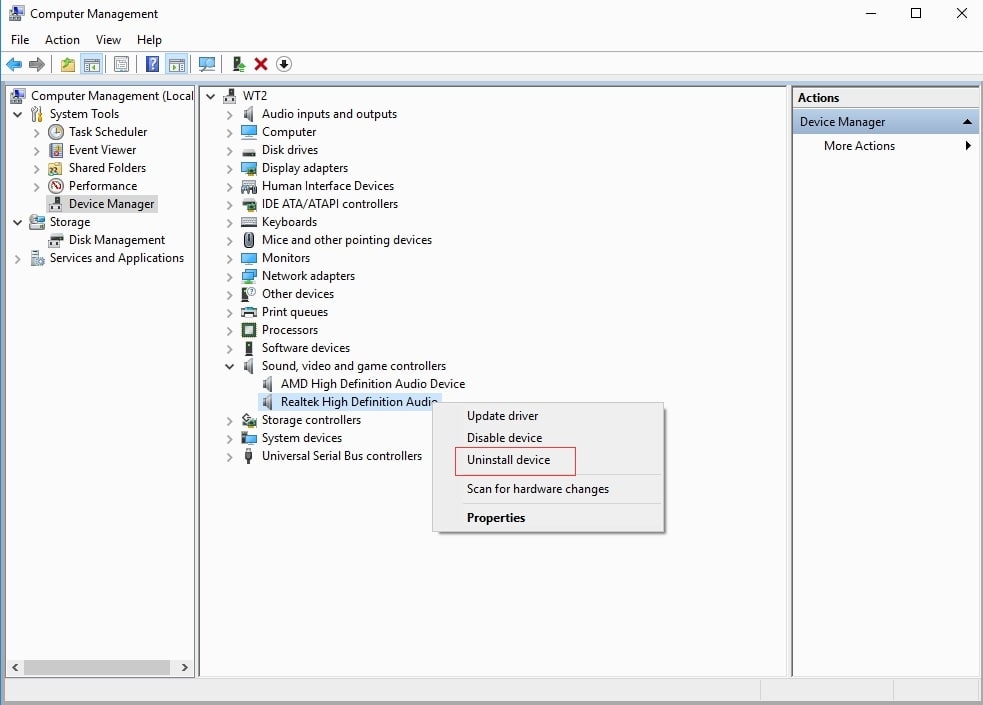
Afterward, remove your audio device and turn off your PC. You can now connect it and start your PC to reflect the changes. This would most tackle the no audio output devices error message.
But if it does not, there will be an issue with the Sound Card; the method below will help you!
Method 9: Re-enable Sound Card
You must re-enable the Sound Card for optimum functioning and eliminate the issue.
Follow the steps given below to reenable Sound Card:
Step 1: Head over to Device Manager and navigate to Sound, Video, and Game Controllers
Step 2: Right-click on the audio device and choose Disable Device from the drop-down menu
Step 3: Later, after waiting, again right-click on the audio device and select Enable Sound Card
When you restart the system, it will fix the issue.
Method 10: Replace Defective Sound Card
If reenabling the Sound Card does not help you, your sound card is defective. In such a scenario, you should seek technical help to fix it.
Frequently Asked Questions?
What happens if I Uninstall my sound driver?
If you uninstall your Sound driver, you cannot listen to any sounds.
Why is my computer audio not working?
The most common reason for computer audio not working is that you might have muted it on your computer. If you use external speakers, check whether their power is on or off. Further, ensure they are clear from the controls and are correctly connected.
The Final Word
Were you trying to find out fixes for no audio output device is installed error on Windows? You would have got your answer by now! You can reboot your system, check hardware connections, troubleshoot sound problems, and update audio drivers or Windows.
The effective solution depends upon the cause of the problem. If something else helps, there might be an issue with the Sound Card.
Do let us know which method solves your problem!
Directly in Your Inbox