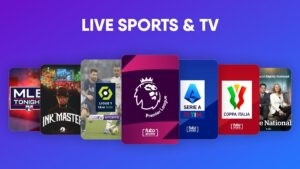Paramount Plus is a streaming service that offers a wide variety of content, including movies, TV shows, and live sports.
However, the service has been having some technical difficulties since its launch, with many users reporting that Paramount Plus is not working.
Typically, the most common issue is with the login process, where users are unable to log in or are prompted to reset their passwords.
Other problems include the Paramount Plus app crashing, audio and video playback issues, and Problems with billing and subscription management. We all know how frustrating it can be when Paramount Plus doesn’t work.

But don’t worry if your Paramount Plus app isn’t working properly, we will help you to fix the problem. In this article, we’ll show you how to fix Paramount Plus Not Working issue.
Let’s get started without any further delay!
How To Fix Paramount Plus Not Working Issue
If you’re having trouble with Paramount Plus, there are a few things you can do to try and fix the problem.
Minimum System Requirements for Paramount Plus
Before going for any fixes, first, check whether your system fulfills the minimum system requirements,
| OS/Device/Browser | Minimum Requirements / Supported Devices |
|---|---|
| Windows | Pentium 4, 2.33+ GHz Windows 8 (and newer) 1GB of RAM JavaScript – Enabled Cookies – Enabled Pop-Ups / Ad Blockers – Disabled |
| Mac | Mac OS X v10.6 (and newer) |
| iPhone / iPad | iOS 13 (and newer) |
| Android | Android 5.0 Lollipop (and newer) |
| Apple TV | Apple TV (4th Generation) (and newer), Apple TV 4K (and newer) Supported Models: A1625, A1842 |
| Android TV | Nvidia Shield TV, Sony Bravia Android TV (2015 and newer), Hisense Android TV, TCL 3-Series Smart TV, Select Xiaomi devices |
| Fire TV | Fire TV devices with access to Amazon App Store, Fire TV Stick (Lite, Standard, 4K, 4K Max), Fire Cube |
| PlayStation | 4 and 5 |
| Xbox | One (S/X), Series S, Series X |
| Roku | Roku 2, 3, and 4, Ultra, Ultra LT, HD, LT, Streaming Stick (3500x, 3600x, newer), Premiere, Premiere Plus, Express, Express Plus, Roku TV, 4K Roku TV |
| Samsung TVs | TVs running Tizer, All 2017 models and newer |
| LG TVs | TVs running webOS 4.0 and newer, All 2018 models and newer |
| Vizio TVs | Smartcast 3.0, P-Series Quantum and Quantum X, M-Series Quantum, V-Series, E-Series, D-Series |
| Xfinity | XG2v2-P, XG1v3, XG1v4, Xi5, Xi6, XiOne, XClass TV |
| Google Chrome | Chrome v68 (and newer) |
| Mozilla Firefox | Firefox v48 (and newer) |
| Safari | Safari v9 (and newer) |
| Microsoft Edge | Edge v14 (and newer) |
| Internet Explorer | Not supported |
Check Your Internet Connection
The first thing you should do is check your internet connection. A slow or unstable internet connection can cause all sorts of problems, including playback issues on Paramount Plus.
You’ll need at least 4 Mbps to enjoy uninterrupted streaming. To test your internet connection, you can use a speed test tool like Speedtest.net. You only have to go visit the website and click the “Go” button.

Alternatively, you can use the Fast.com tool to test your internet speed.
If your internet connection is slow or unstable, you need to reset your router and modem to clear the issues related to your internet connection. You can also contact your ISP to see if they can do anything to improve it.
Restart Your Device
If you’re still having trouble, the next thing you should do is restart your device. This can help clear any temporary data that may be causing problems.
To restart your device, simply turn it off and then turn it back on again. Once your device has restarted, try using Paramount Plus again to see if the problem has been fixed.
Update Your Paramount Plus App
Sometimes, the app may not work if you use an older version. In this case, you should make sure that you have the latest version of the Paramount Plus app.
For different devices, here is how to update Paramount Plus.
On Android
Follow the below steps to check and update the Paramount+ app on Android device:
- First of all, open the Google Play Store on your Android device.
- After that, click on the Menu icon (three lines).
- Tap on My apps & games.
- Now under Updates, look for Paramount+. If there’s an update available, tap Update to install the latest version.
On iOS
To check and update the app on iOS, simply follow the below steps:
- First of all, go to the App Store on your iOS device.
- Now tap your profile picture at the top of the screen.
- Under Pending Updates, look for Paramount Plus.
- You don’t have the latest version if you see an Update button next to the Paramount+ app. Simply click the Update button to install the latest version.
On Firestick
Here’s how to check and update Paramount+ on Firestick:
- Firstly, navigate to the Home screen of your Firestick device.
- Hover over the Search icon and type in Paramount Plus.
- Click on the Paramount Plus app when it appears.
- After that, click on the Update button if there is an update available.
On Samsung TV
Samsung Smart TVs are designed to update the app and TV software automatically. You can also manually check for updates to the Paramount+ app.
To check and update the Paramount Plus app manually on your Samsung TV, simply follow these steps:
- Go to the Home screen of your Samsung TV and press the Smart Hub button.
- Open the Samsung App Store.
- In the Search bar, type in Paramount Plus.
- Click on the Paramount Plus app when it appears.
- Now tap on the Update button if there is an update available.
On Roku
Here’s how to check and update the Paramount+ app on your Roku device:
- First of all, go to the Home screen of your Roku device.
- Now select Settings and then click on System.
- Next, choose System Update, then click Check Now. After the system checks for updates, updates will be automatically installed.
Clear The App Data or Cache
If restarting your device and updating the Paramount Plus app doesn’t work, you can try clearing the app data or cache. This can help fix problems with the app itself.
You can find many tutorials online to clear the app data or caches on your device type (the process varies slightly from device to device). It is important to note that clearing app data will delete your login information, so you need to log in again.
Uninstall And Reinstall The Paramount Plus App
If none of the above solutions work, the most effective solution is uninstalling and then reinstalling the Paramount Plus app. This will remove any corrupt data that may be causing problems.
Here’s how you uninstall the Paramount Plus App on different devices.
On Android
- First, go to your Android device’s home screen and tap on the Settings icon.
- Scroll down and tap on the “Apps”, “Applications”, or “Applications Manager” options (varies by device).
- Now scroll down until you find the Paramount Plus app and tap on it.
- After that, tap on the Uninstall button.
- Confirm that you want to uninstall the app by tapping on the OK button.
- The Paramount Plus app will now be successfully uninstalled from your Android device.
On iOS
To uninstall the Paramount Plus app from your iOS device, you can follow these steps:
- First, open up the Settings app on your device and then tap on General.
- Next, scroll down and find the Applications section. Here, you will see a list of all the apps that are installed on your device.
- Search for the Paramount Plus app in the list and then tap on it.
- Finally, tap on the Delete App button and confirm that you want to uninstall the app.
On Firestick
To uninstall the Paramount Plus App on Firestick, follow the below steps:
- First of all, go to your Firestick’s top menu and select Settings.
- Now scroll down and click Applications.
- After that, tap Manage Installed Applications.
- Finally, select the Paramount Plus app and click Uninstall button.
On Samsung TV
Here’s how to uninstall the Paramount Plus app from your Samsung TV:
- Firstly, press the Home button once to bring up the TV menu on your Samsung Smart TV.
- Afterward, navigate to Apps and press OK.
- Next, click on Settings in the top right.
- Find and select the Paramount Plus app from the list.
- Tap Delete, then confirm it.
On Roku
To uninstall paramount plus on Roku, follow these steps:
- First of all, press the Home button on your Roku remote.
- Click on Streaming Channels to go to the Channel Store.
- Locate the paramount plus app to remove and click the OK button on your remote.
- After that, select Remove channel and confirm the selection when prompted.
Your paramount plus app should now be uninstalled from your Roku device.
Once you have uninstalled the Paramount Plus app on your device, restart the device and then install the app again from the app store.
Conclusion
As you can see above, we’ve shown some effective ways to fix the Paramount Plus not working issue.
You can try one or all of the solutions until you find the one that works for you. Hopefully, this article helped you fix the Paramount Plus Not Working issue.
These solutions can help you resolve most Paramount Plus issues such as not loading /showing up, no stream issue, Paramount Plus’ Live TV not working, audio/video playback issue, freezing or crashing issues, etc.
If you’re still having trouble, you can try contacting Paramount Plus customer support for more help.
Please let us know in the comments below if you have any further questions or suggestions regarding this topic.
Thank you for reading!
Directly in Your Inbox