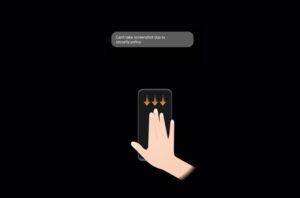Highlights
- With the rapid evolution of mobile technology, smartphones have become indispensable tools we use every day.
- It is common for users to encounter errors on their smartphones that cause them to malfunction.
- In Android devices, one of the most commonly encountered issues is ‘Security Policy Restricts Camera Use’.
- It is frustrating to experience this error, which prevents users from using the camera function on their devices. Fortunately, we have some fixes for this issue.
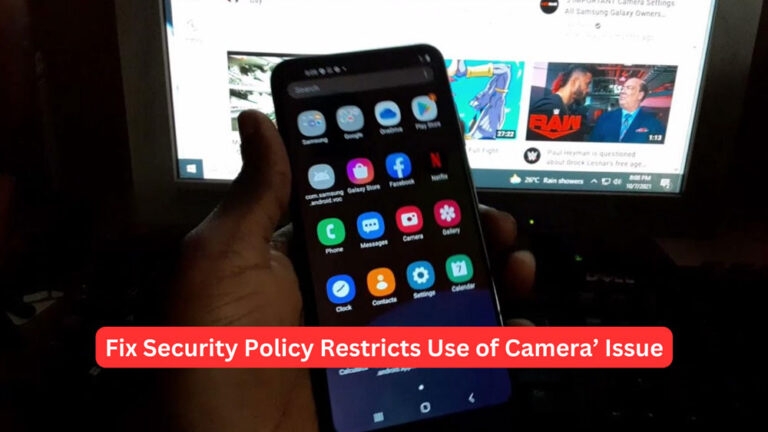
Recently, Samsung users have encountered the ‘Security Policy Restricts Use of Camera’ error. In some Samsung devices, users cannot use the camera due to an error message.
According to users, this error appeared on their Samsung devices after they updated the OS. There is a possibility that you may have disabled a sensor on your phone, or your app may not be working correctly.
For that reason, it’s crucial to know what causes it. With this restriction, sensitive information or possible security breaches are prevented from being accessed by unauthorized parties.
If you wish to get rid of the security policy that prevents the use of cameras, we will be able to assist you. So, let’s check out what you need to do.
Why is my phone showing a “Security policy that restricts the use of a camera” error?
Some security settings on your Android device may prevent you from using the camera app. You may see the error message “Security Policy Prevents Camera Use.” You may also experience this problem for the following reasons:
- There are no permissions for the camera app.
- Security settings are misconfigured.
- A software bug affects your device.
- It consists of corrupted data and a cache.
How to Fix Android error ‘Security Policy Restricts Use of Camera’ Issue
So, here are some fixes that will surely help you troubleshoot the Android error Security Restricts Use of Camera issue:
Fix 1: Restart Device
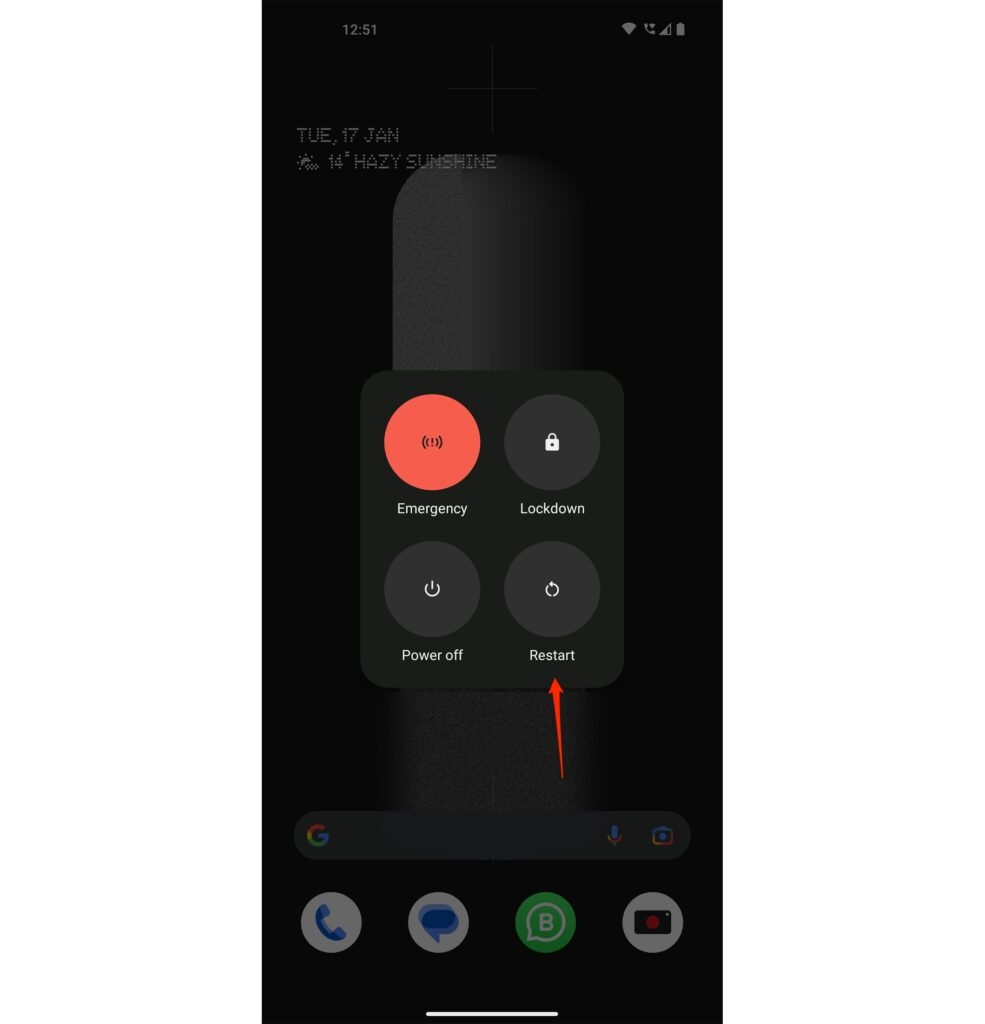
You can resolve any camera app and sensor issues by turning off your device if there is an issue running in the background. If you restart your phone, you are less likely to experience the bug again, and the camera will work as usual.
Fix 2: Turn Off Sensors and On Again
There is a hidden option on your Android phone that gives you the option to turn off all the sensors, including your camera sensor. You will be able to fix a bug in the software that complements the camera sensor if you turn it off and on again.
Note: This is an experimental feature that will be further developed. Be cautious and proceed at your own risk.
- To learn more about your device, open the Settings app and tap About Device.
- Select Version.
- Then tap the Build number several times until you see the message ‘You are now in Developer mode! ’
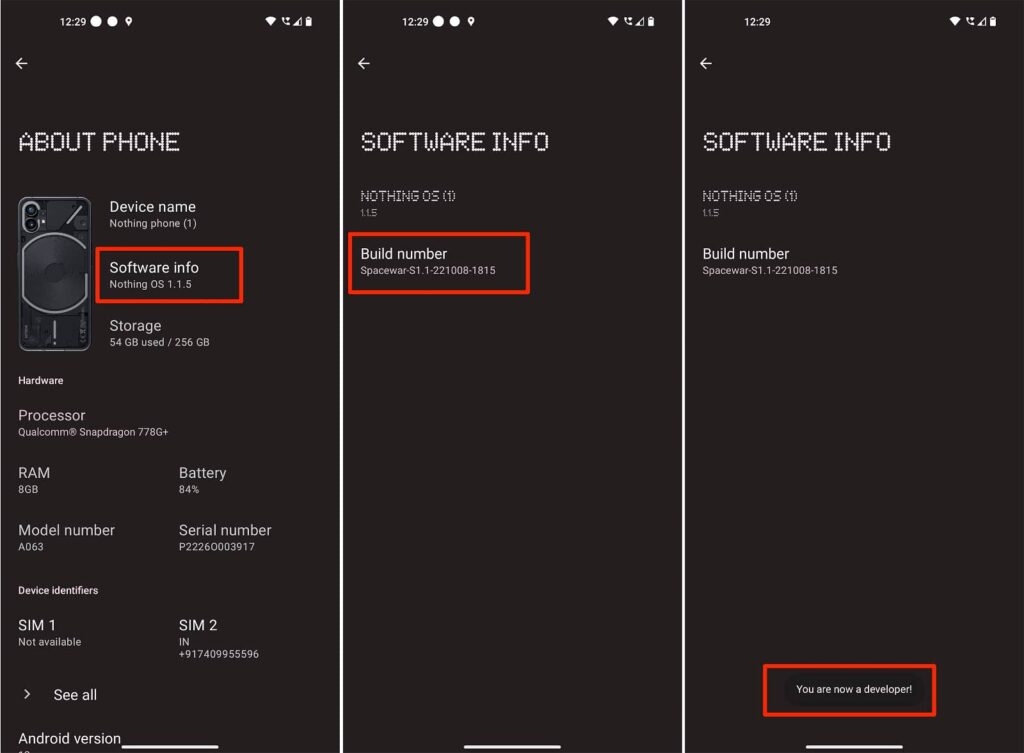
- It is now time to open developer options. In the settings app, select Additional Settings.
- Click on Developer options.
- Choose the ‘Quick settings developer tiles’ option.
- Make sure Sensors Off is toggled on.
- To disable the sensors, open the quick settings menu and click Sensors Off.
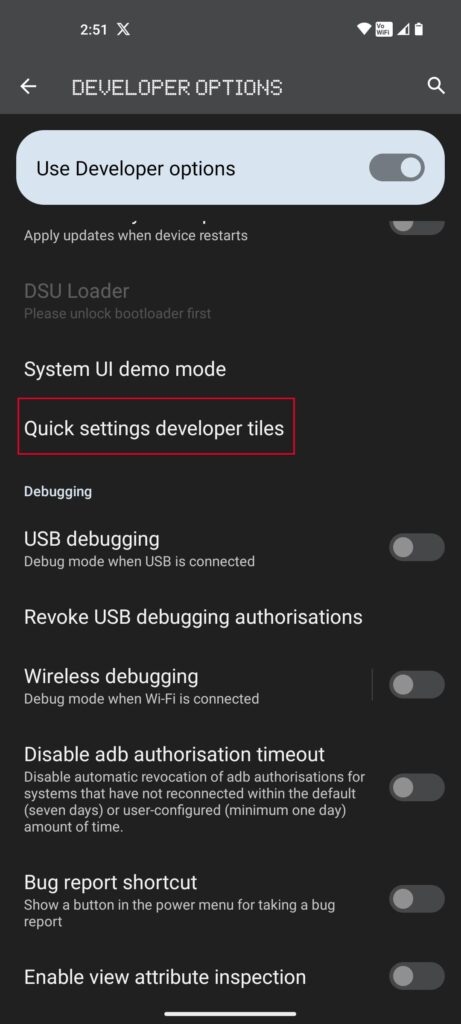
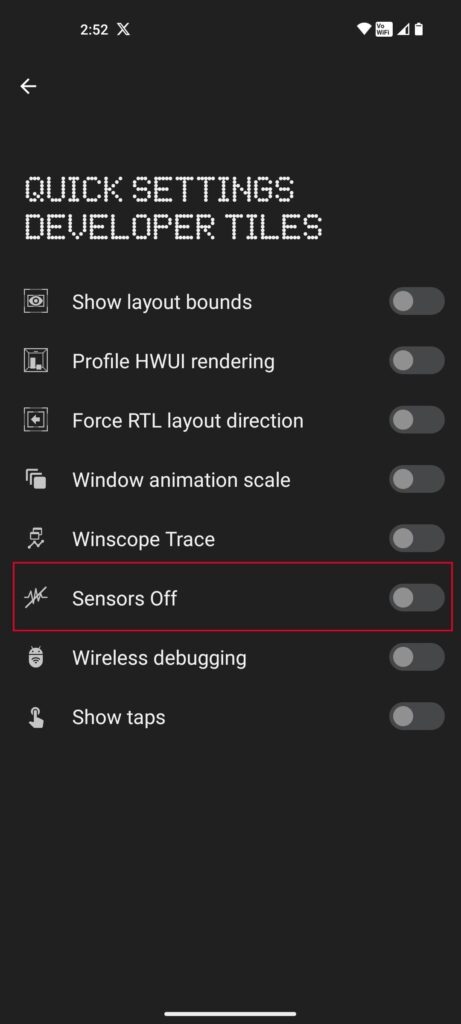
- Once the Sensors Off button has been turned off, wait a few seconds before turning it back on.
Fix 3: Update the OS of the Phone to the Latest Build
Possibly, the camera security issue at hand is caused by an incompatibility between the outdated phone’s operating system and other modules. If the camera issue persists, updating the phone’s OS might help.
- Open the Phone’s Settings and select the System tab.
- After that, open About Phone and choose Software Update.
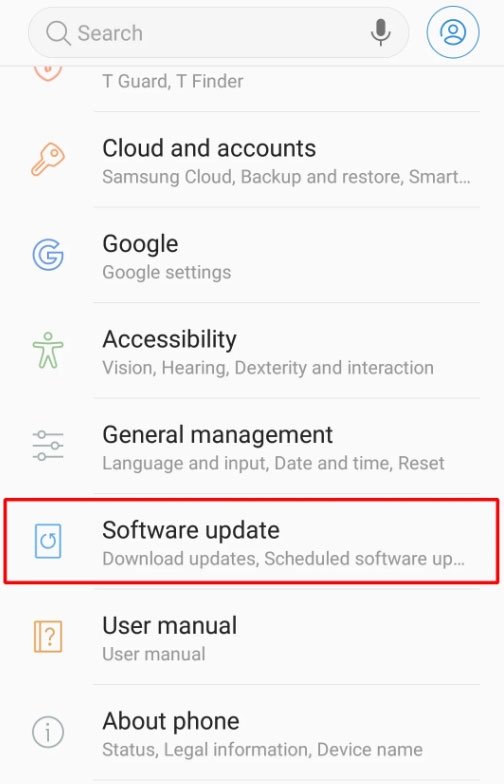
- Click on Check for Updates to see if the phone’s OS needs to be updated.
- Check whether the camera’s security policy issue has been resolved after restarting your phone.
Fix 4: Disable the Camera App in the Secure Wi-Fi Feature
In security-enhanced Wi-Fi, unauthorized traffic is filtered out, and if the Camera app or another camera-related app (like Snapbridge) uses the feature, then it might not be possible to launch the camera. If the issue persists, the Camera app may need to be disabled in the Secure Wi-Fi feature.
- Go to Settings and select Connections.
- Next, select Wi-Fi and click Advanced.
- Go to Secure Wi-Fi and select Apps.
- Once your phone has been restarted, uncheck the Camera or Camera-related apps.
- Once the Camera is restarted, check if the error related to security policy has been resolved.
Fix 5: Turn Off the Security Policy Of the Apps
Follow these steps to learn how to turn off the security policy on Samsung devices. It is important to remember that steps may vary based on the type of Samsung model you have.
- Under Settings, click Biometrics & Security.
- After that, you need to select ‘Other security settings’.
- Go to Device admin apps and find the faulty app.
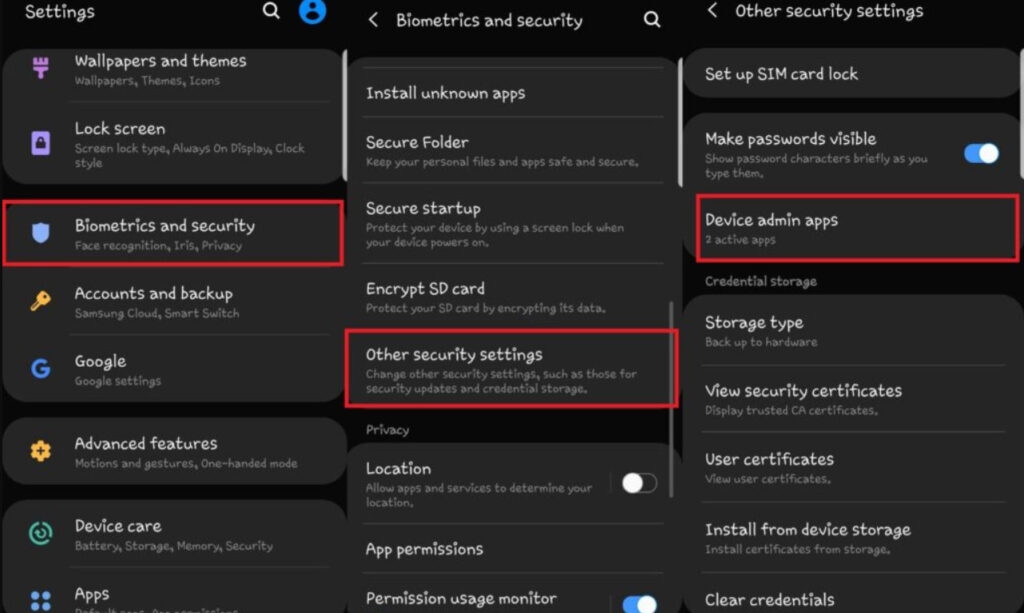
- Now tap on ‘Toggle it off’ > choose Deactivate.
Fix 6: Reset Camera Settings to Default
Normally, security policy issues are the result of misconfigured camera settings, and resetting them to their factory defaults may solve them.
- Open the Camera application and select Settings.
- Afterward, at the bottom of the menu, tap Reset Settings > Reset.
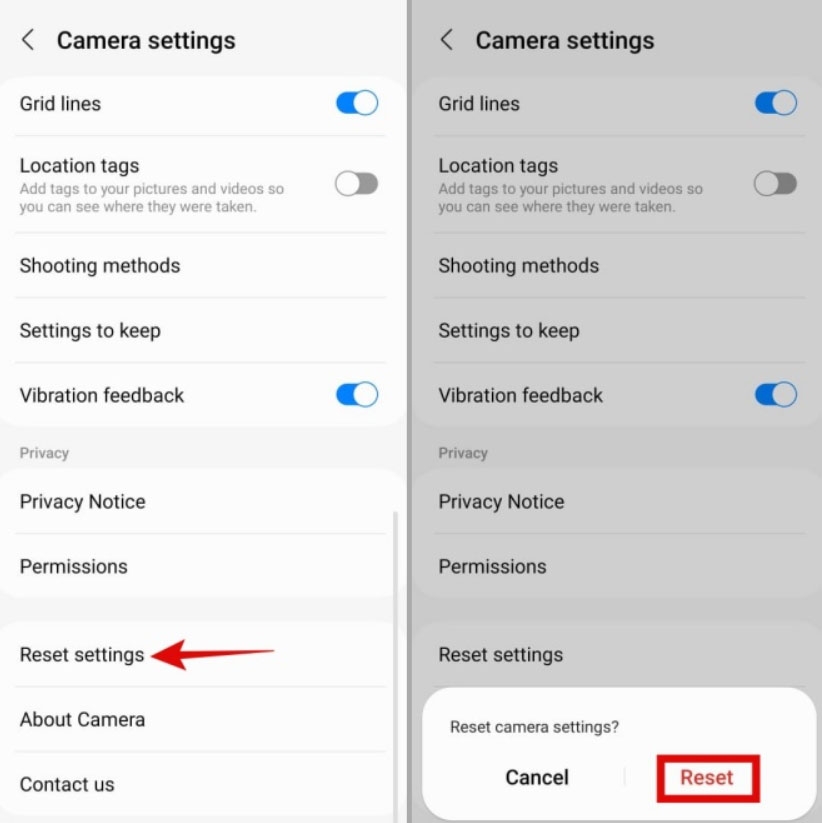
- Afterward, confirm that the camera settings have been reset, then relaunch the camera to see if the problem has been resolved.
Fix 7: Using Samsung’s Safe Mode
There are times when a malicious app gets into your device and prevents the camera from functioning. Here’s where Samsung’s safe mode comes in.
If third-party apps are preventing your camera from working in safe mode, they will be disabled by the operating system. Follow these steps to enable safe mode:
- On your device, press and hold the power button until the power off menu appears.
- Hold down the Power off button.
- Select Safe mode.
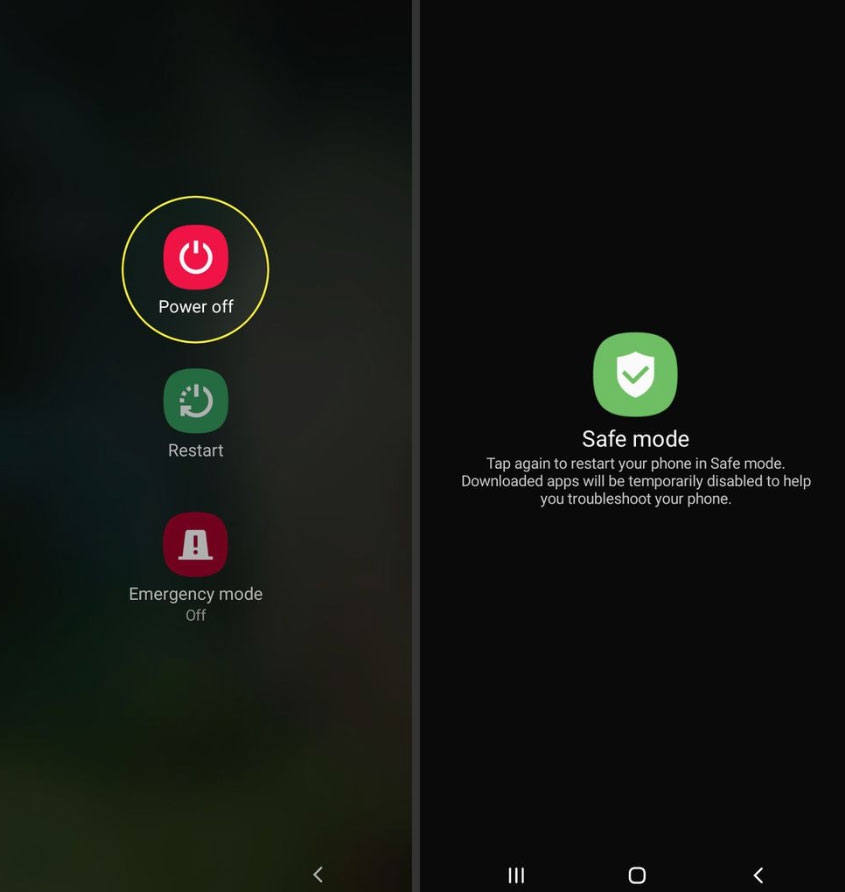
If you do this, all third-party applications will be inaccessible until your device is restarted. When you open up the camera app in safe mode, you should see if it works. If it does not, then the problem is caused by a third-party application.
Fix 8: Clear Cache and Data
Security policies can prevent the use of Samsung cameras because their caches or data are corrupted. It might be a good idea to clear the cache and data. To clear the cache and data of your Camera, follow these steps:
- Go to Settings > Apps. Find the Camera app.
- After that, tap the Force Stop button.
- To clear the cache, open the Storage menu and tap the Clear Cache button.
- Then tap on Clear Data. After that, relaunch the Camera application.
- In case that doesn’t work, clear the Camera’s cache/data. You can do so by opening Settings > Apps > Camera.
- Once the Camera has been disabled, restart your phone.
- When you restart, enable the Camera and check whether the issue with the security policy has been resolved.
Fix 9: Perform Factory Reset On Phone
In case you are still having trouble accessing the camera on a Samsung newer version phone after trying the above fixes, the last option is to perform a factory reset.
- Go to Settings > General Management.
- Select Factory Data Reset > tap Reset.
- After that, select Erase Everything & wait until the factory reset has completed.
So, that’s how you can easily fix Android error ‘Security Policy Restricts Use of Camera’ issue. It’s our hope that this guide has helped you. In case you need more help regarding this security issue, comment below and let us know.
Further Reading:
Directly in Your Inbox