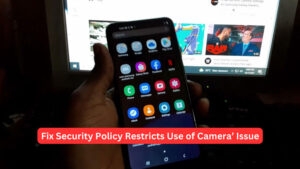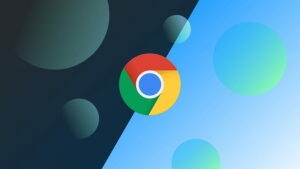Highlights
- It has become quite easier for people to capture images of anything on their screens since smartphones started offering screenshots.
- Does taking a screenshot result in a black screen or a message saying, “Can’t take screenshot due to Security Policies”?
- There are a variety of uses for screenshots, including capturing memories, sharing insights, storing information, etc.
- Fortunately, bypassing security policies doesn’t make taking screenshots impossible. Here, you will learn the same.
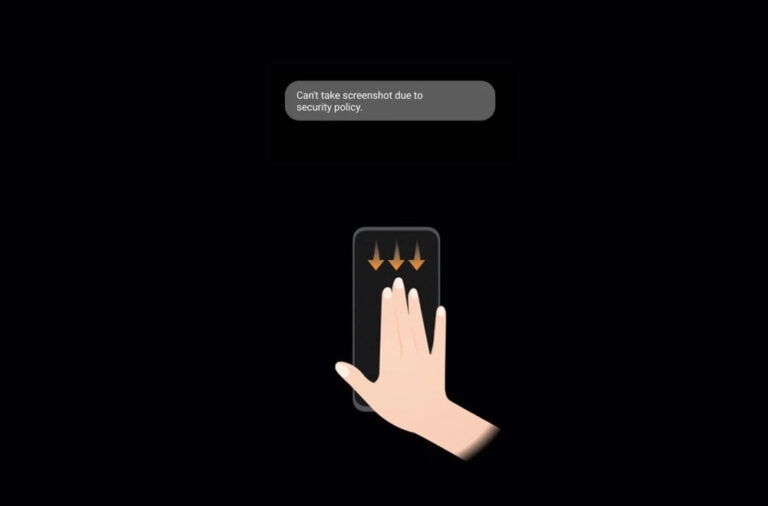
Android offers you the freedom to do anything you want, which makes it a favorite among tech enthusiasts. In addition, taking screenshots is very easy on Android smartphones.
There are times, however, when you cannot take a screenshot due to security policy while taking screenshots.
Well, there is nothing to worry about this if you are getting this issue. Yes, you simply need to read the guide until the end.
Reasons For Can’t Take Screenshot Due to Security Policy Error
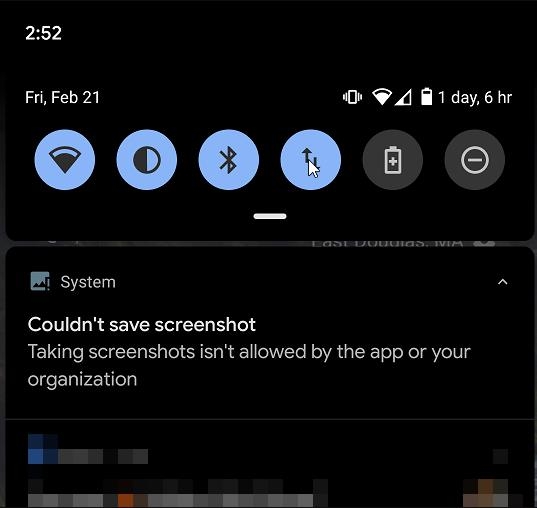
There are several reasons why you are getting the “Can’t Take Screenshot Due to Security Policy” error on an Android smartphone:
- Your browser is in Incognito mode. In Incognito mode, screenshots are not allowed by Default. You should browse Incognito to prevent private information from being leaked.
- During the video call, you are talking to someone. Several apps don’t permit users to take screenshots, especially ones that are concerned with privacy.
- There is an app for banking that you are using. Most banking apps do not allow you to take screenshots while using the app since your banking information is extremely confidential.
- If you are viewing a one-time or self-destructive message with photos or videos, you may not be able to take a screenshot.
Methods to Resolve Can’t Take Screenshot Due to Security Policy Error on Android
Here are some fixes that will help you resolve the error message can’t take Screenshot due to security policy on Android smartphones:
#1. Enable Screenshots in Chrome Incognito Mode
Chrome is unable to take screenshots in Incognito Mode when used with the Android OS.
You will receive the error ‘Cannot capture screenshot, this page contains personal information’ if you attempt to take a screenshot.
However, there is no need to worry. Here are the steps you need to follow to enable screenshots in Incognito Mode.
- On your smartphone, open Chrome. Hit Enter after typing chrome://flags in the address bar.
- Use the search bar to find Screenshot. Choose Default from the drop-down menu under Incognito Screenshot. Select Enabled.
- After that, click Relaunch. Chrome will be restarted, and the selected setting will be changed.
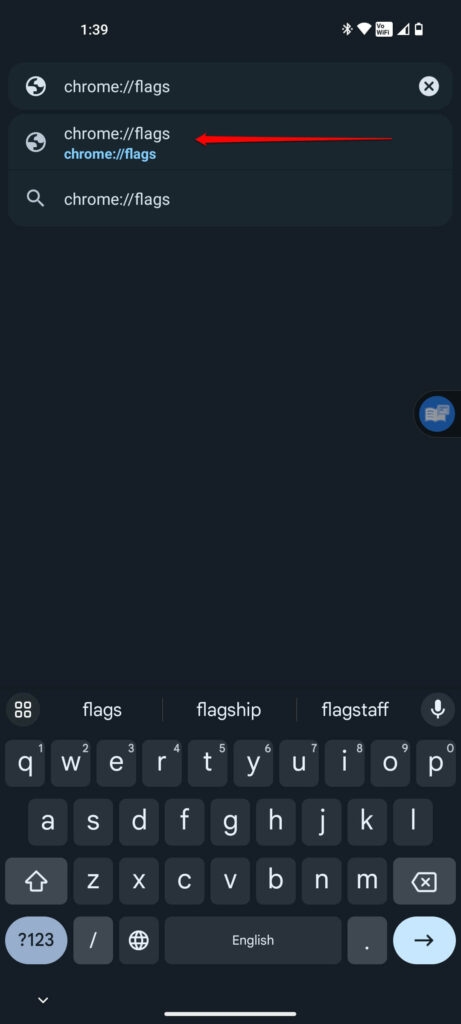
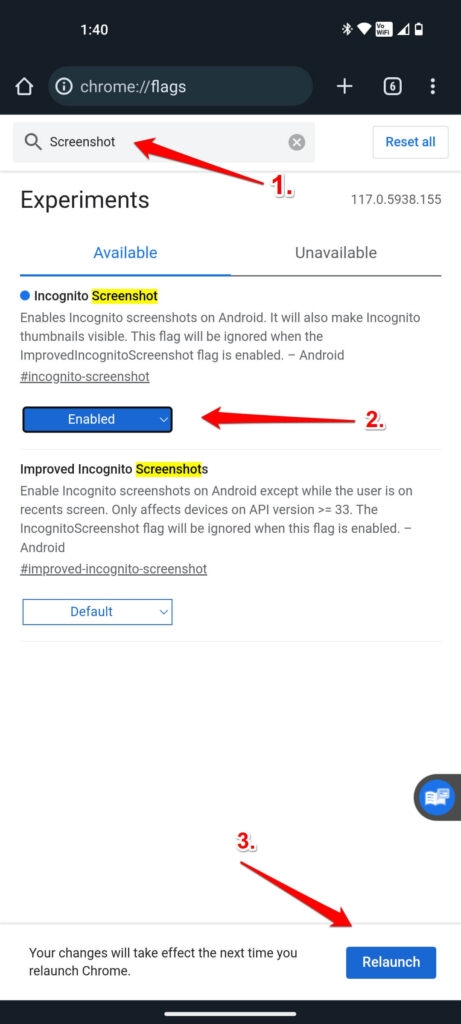
Using Google Chrome in Incognito mode should make it easier to capture screenshots.
#2. Capture a Photo of Your Phone’s Screen
At this point, we are at our absolute wits’ end. You can also take a picture of the screen using your other phone’s camera if you have a secondary phone. You may only have this option on some apps if they do not allow you to take screenshots or screen recordings.
A picture you take on one device can be shared with another phone via an app or uploaded to your Google Photos account so that all devices will see it.
#3. Use Screen Cast
When attempting to take a screenshot of your desired application or something on your device, you may encounter errors with the app policy if the message “Can’t take screenshot due to security policy” appears. If this applies to you, you can try taking a screenshot by using the screencast.
You can easily take a screenshot from your connected device if you can cast the screen from one device to another. You can cast from your smartphone to your Smart TV if you are connected to the Internet. Here are the steps you need to follow to cast your Android screen:
- On your device, go to Settings.
- Go to “Connection and Sharing“> Cast.
- These options may not be available if you don’t find them. In the search bar, simply type “Cast,” and you will find them.
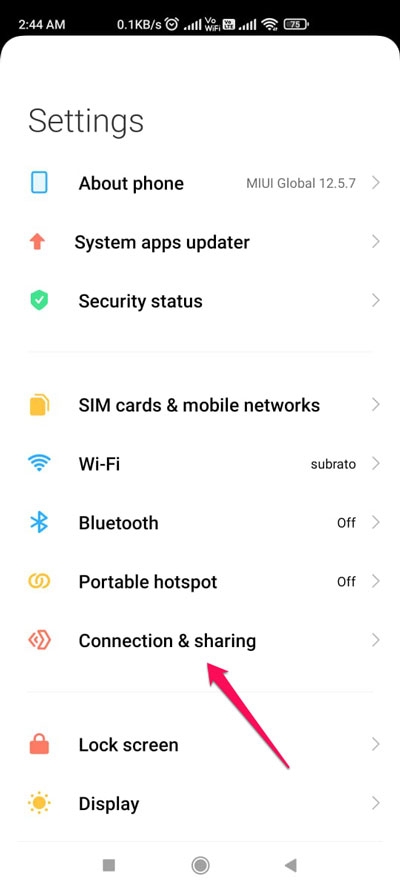
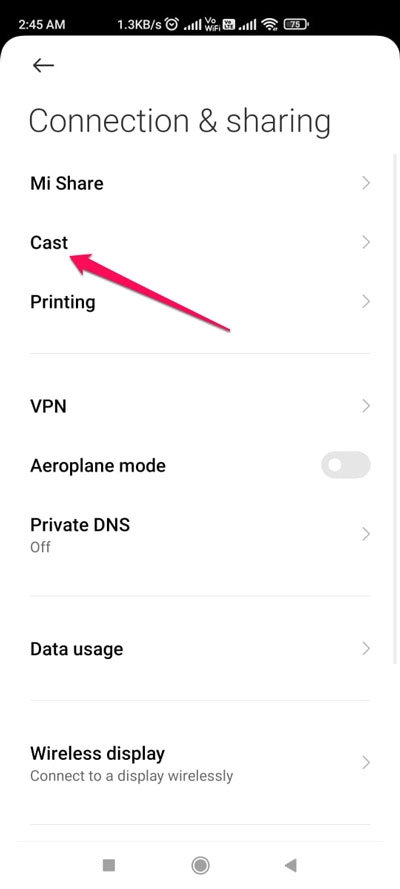
- You can cast the screen content to an external monitor once it has been enabled. Ensure that your Smart TV and phone are connected to the same router.
To cast your iPhone screen, you will need an Apple TV or AirPlay 2. From your iPhone, follow these steps to cast the screen.
- Your iPhone and Smart TV need to be connected to the same network in order to work.
- Once again, go to Control Center and choose Screen Mirroring.
- The next step is to choose your Apple TV.
- On the monitor, you will see the AirPlay code. On your iPhone, enter this code.
Once your Apple TV is connected to your iPhone device, take a screenshot. You can also take a screenshot of the latest Smart TVs by using an in-built feature or third-party app. If you want to take a screenshot of your Smart TV, make sure to read the manual.
#4. Make Sure There’s Enough Storage Space
There is also the case where you cannot take screenshots on your device because there is not enough storage space for them. It is important to know that screenshot applications work on a memory-based basis, allowing you to take a screenshot.
On the other hand, it won’t work if the device doesn’t have enough memory for the application. In order to preserve or capture the Screenshot on your device, make sure you have sufficient storage space on your system.
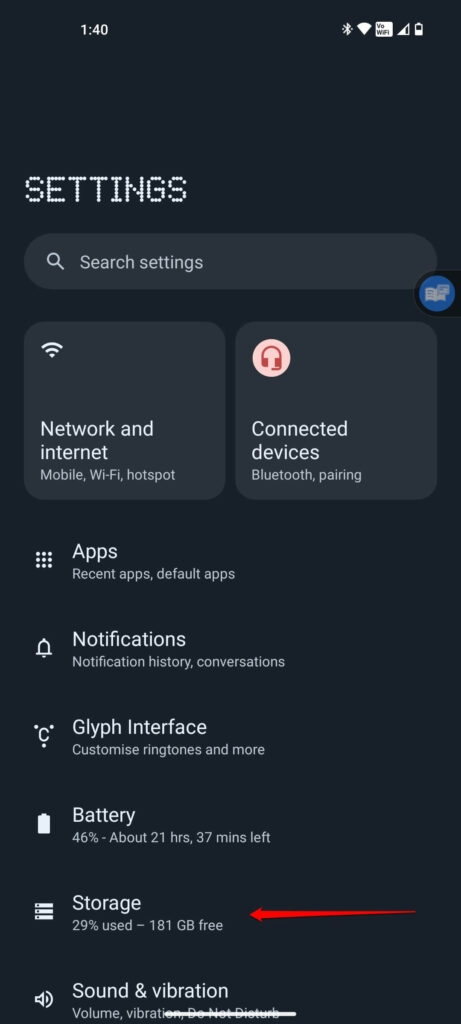
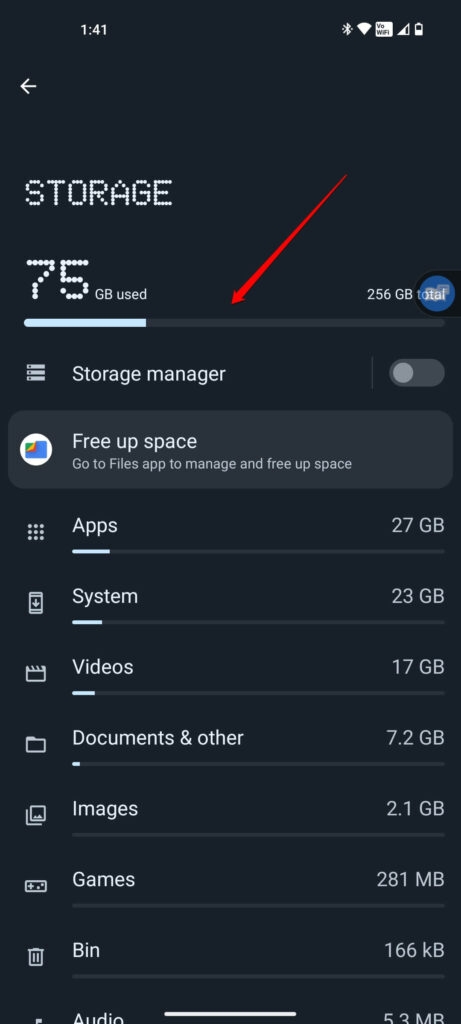
In addition, you can free up space on your device by removing unwanted files and applications. To increase the amount of data you can store on your device, you should consider replacing the external storage if it is available. As a result, you will be able to take a screenshot of your device that will be saved automatically to your device folder as soon as you do this.
#5. Use Google Assistant to Take Screenshot
If you want to capture a screenshot of your screen, you can also use Google Assistant or Siri. Today, Google Assistant and Siri can also be controlled using voice commands, making accessing your device much easier.
Using Google Assistant and Siri, you can take a screenshot using voice commands if you are unable to take a screenshot of the error message on your screen. Here’s how you can do this.
- If you already have Google App installed on your device, make sure it’s up-to-date.
- After signing in with your Google account, follow the instructions on the screen to set up your account.
- At the top right corner, click your profile icon to access Settings and then Google Assistant.
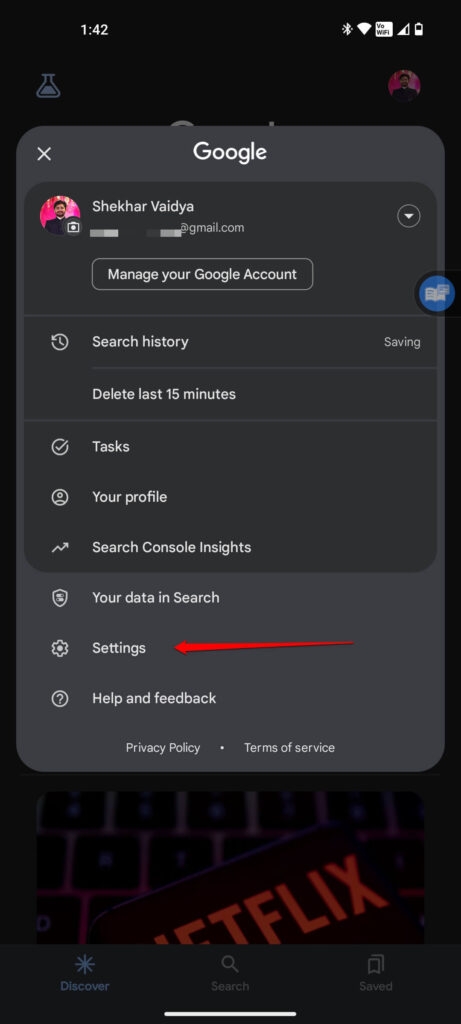
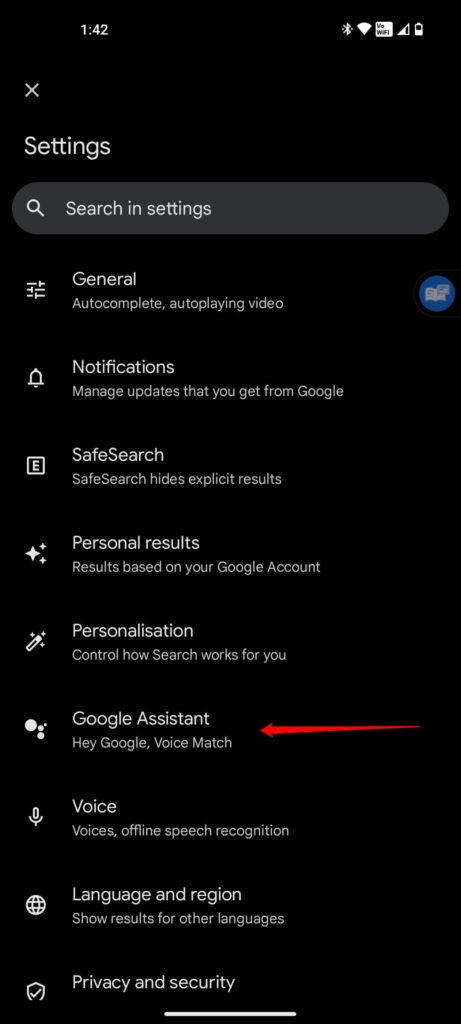
- Select General at the bottom of the page.
- Click Use Screen Context.
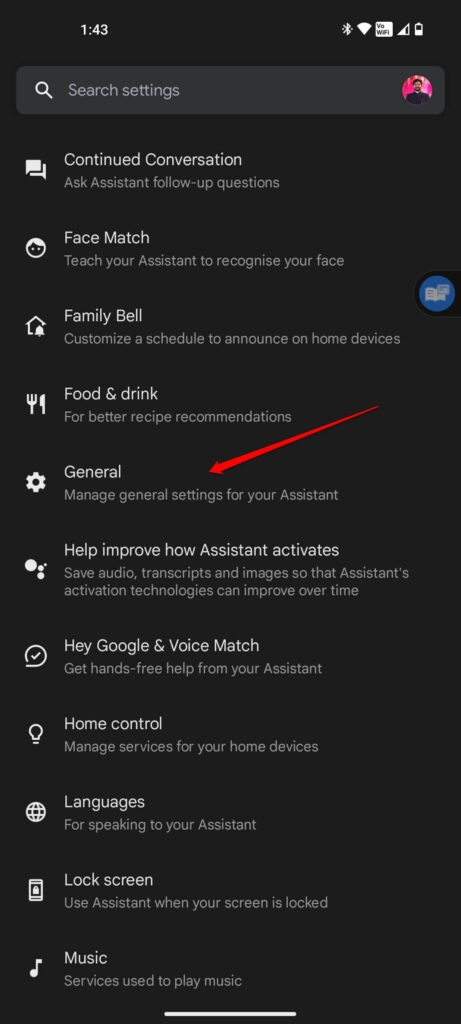
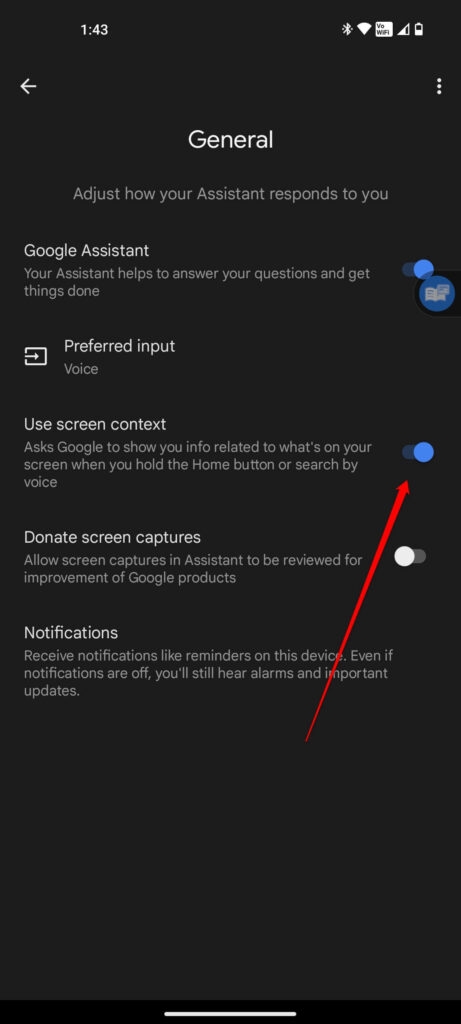
Alternatively, you can navigate to Apps & notifications > Default apps > Digital Assistant app > Use Screenshot.
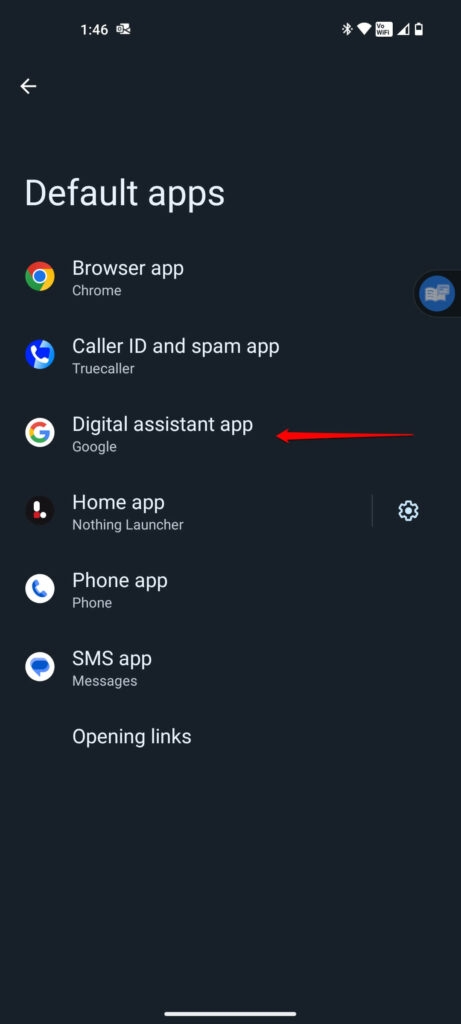
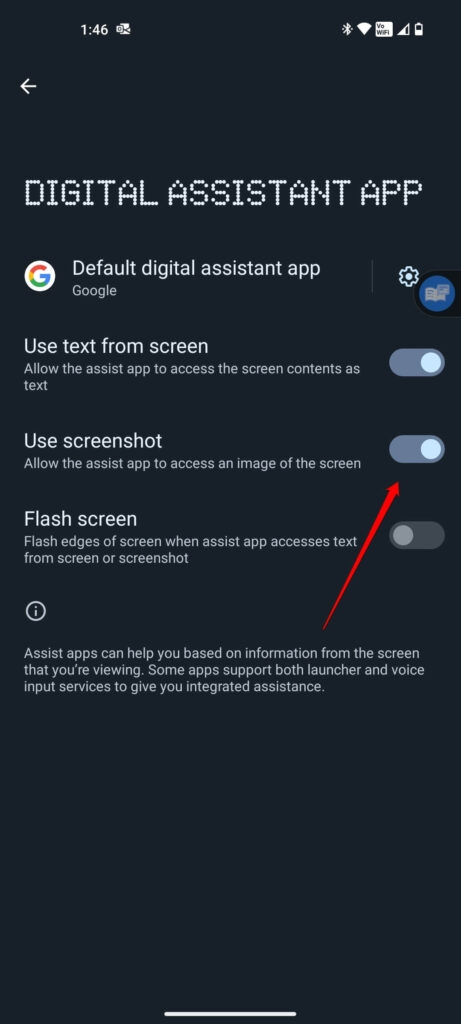
- Once you’ve closed the settings, launch Google Assistant.
- Simply say, “OK Google” or “Hey Google.”
- You must now say, “Take a screenshot.”
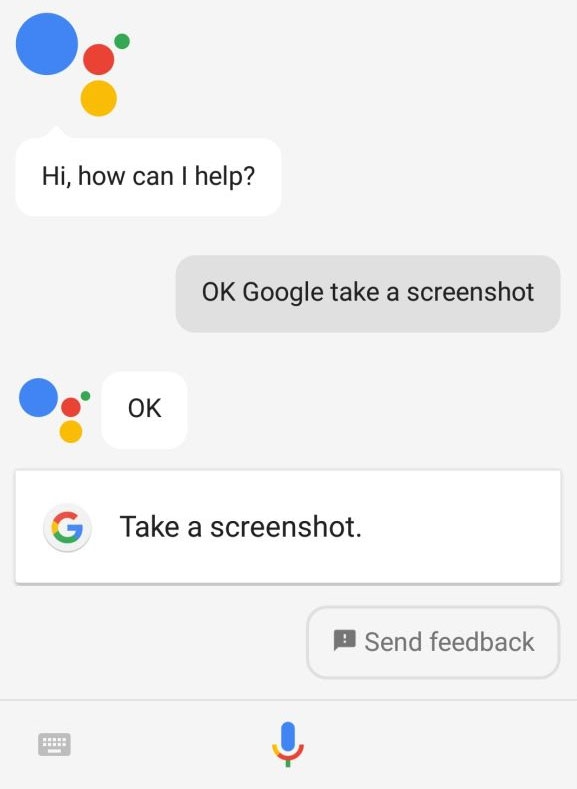
- You will automatically take a picture of the screen by Google Assistant, and it will be saved to your device folder.
So, that’s all we have for you on how to fix Can’t take screenshots due to security policy” error. We hope that this guide has helped you. In case you need more help, comment below and let us know.
Further Reading:
Directly in Your Inbox