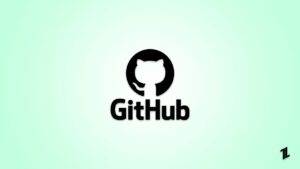Highlights
- Originally, Vine led to short video content becoming popular, but YouTube took it to another level.
- However, YouTube’s short thumbnail issues can be annoying for content creators.
- Even though YouTube is undeniably great, many of its content producers are encountering “For Now, You Can’t Change the Thumbnail On Your Short” errors.
- Luckily, we have some fixes with us in this article to solve the creator’s problem.
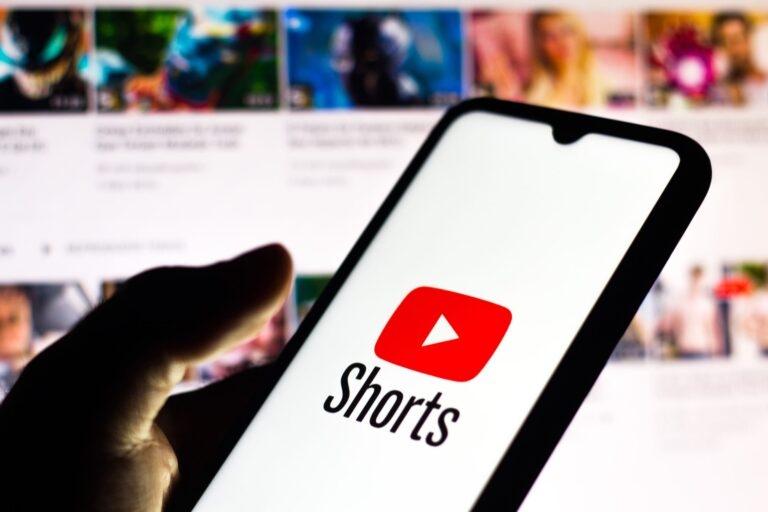
YouTube recently added a new feature called YouTube Shorts, which allows content creators to upload short videos.
YouTube shorts can be enjoyable, but sometimes, you might want to change the Thumbnail of your YouTube shorts.
You are in the right place if you are experiencing the “For Now, You Can’t Change the Thumbnail On Your Short” error on YouTube. In this guide, you’ll learn how to fix the error.
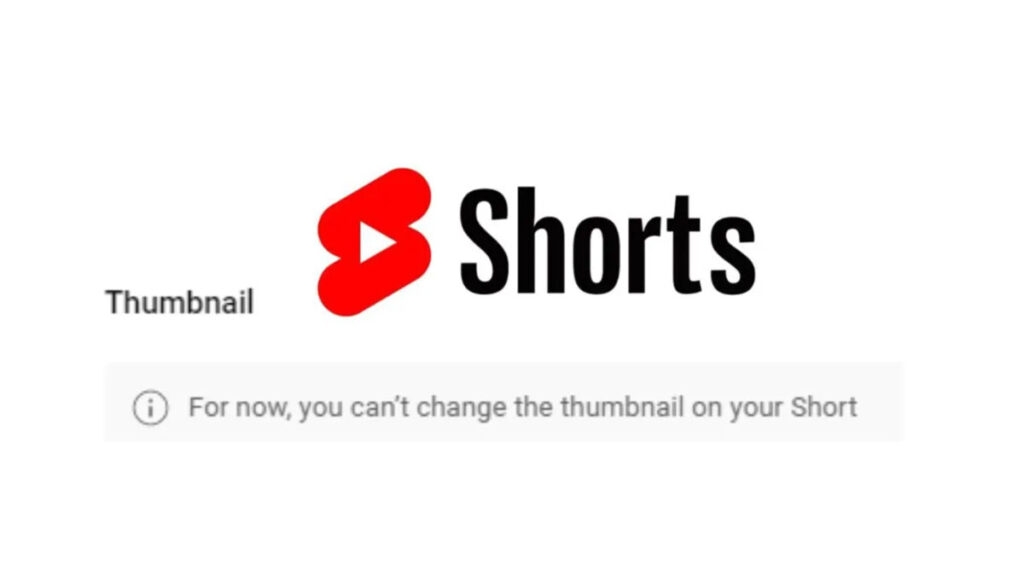
What is the YouTube Shorts Thumbnail Size?
Videos that are classified as shorts have a 9:16 aspect ratio and a 1920 by 1080 pixel resolution. You need to make thumbnails that match those dimensions (1920 by 1080 pixels) if you want to make custom thumbnails.
How to Change Your Thumbnail on YouTube Shorts
After uploading, YouTube users can add or edit thumbnails on their short videos. There are several ways to change your Thumbnail on YouTube Shorts, although the process isn’t as simple as it is for normal videos.
The following steps will teach you how to change your YouTube Shorts thumbnail.
- To begin with, open the YouTube app and click on the “My Videos” section.
- Then, find the video whose Thumbnail you want to change.
- Then click “Edit“.
- Afterward, click on “Change Thumbnail” under “Basic Settings.”
- In a popup window, you have several options for changing your Thumbnail.
Why can’t I change the Thumbnail on my shorts?
Quality content can be shared with YouTube shorts, and attractive thumbnails engage viewers. If you attempt to change low-quality thumbnails, you will be told, “For now, you cannot change the thumbnail on your Short.”.
Changing the thumbnails every time you do so will become more difficult. There is only one option for selecting a thumbnail, but you cannot edit the selected Thumbnail. YouTube has removed “Studio Desktop” compatibility with “Custom Thumbnails.”
If you upload thumbnails from a PC or laptop, the error will appear but won’t appear on a smartphone.
Android users still have access to custom thumbnails, which is essential to break the limitations and maximize your impact to capture attention.
Also, when using Apple devices, it becomes difficult, but YouTube urges the development of the same method for thumbnail modification.
How to Fix The “For Now, You Can’t Change the Thumbnail On Your Short” Error
So, here are some troubleshooting fixes that will help you resolve the “For Now, You Can’t Change the Thumbnail On Your Short” error:
Fix 1: Make Sure The Image You Use Is 9:16
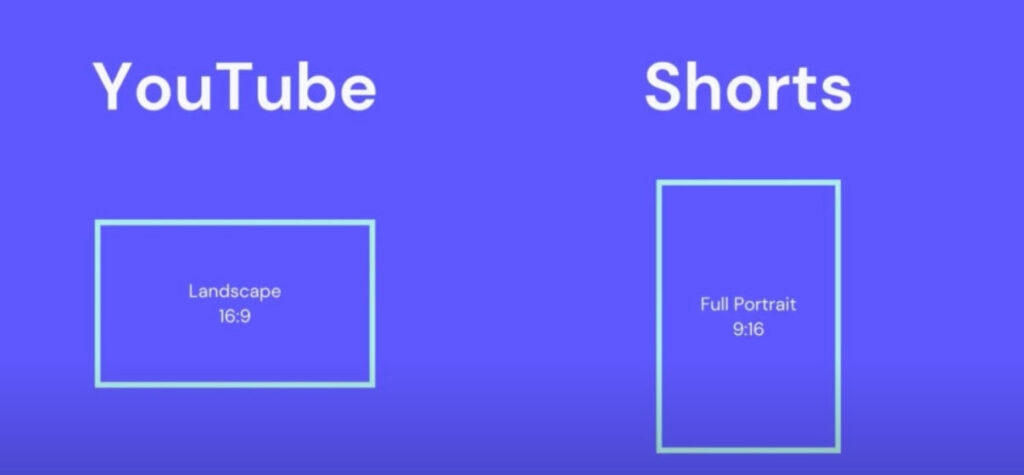
Online video thumbnails on YouTube are like book covers. In these YouTube thumbnails, an aspect ratio of 16:9 has been used.
For YouTube Shorts, a 9:16 ratio is used. It is possible to use a variety of image sizes for your YouTube thumbnail, but for the best results, you should aim for a specific size.
Due to the standard video aspect ratio of 16:9 and the short aspect ratio of 9:16, YouTube will only show the default thumbnail in the Shorts section.
Then, when someone watches one of your videos, they will be able to see the entire picture.
Avoid using a 16:9 ratio for your YouTube shorts. In the video section of your YouTube Shorts, custom thumbnails with 9:16 will be displayed.
You are no longer able to add custom thumbnails to shorts after you have uploaded 10 of them. Using your PC, you must upload thumbnails for the remaining 10 Shorts.
From the YT Studio app, you can watch the first 10 Shorts. If you add a 16:9 image, you cannot view the Thumbnail for your video, but sharing your video allows you to see it.
In this case, you will be able to have a perfect thumbnail visible for your video if you include a 9:16 thumbnail.
Fix 2: TubeBuddy Extension
There is also a third-party tool that you can use in order to get rid of “For Now, You Can’t Change the Thumbnail On Your Short” error on YouTube. So, let’s check out the steps to use it:
- To get started, open your Chrome browser and navigate to the official TubeBuddy website.
- To add or install this extension to your Chrome browser, click the Install for Free button.
- In order to use TubeBuddy, you must sign in with your YouTube account after installing the extension.
- To change the Thumbnail, go to the Short video.
- Select Edit, scroll down, and click Thumbnails.
- It will show a message stating that, “For Now, You Can’t Change the Thumbnail On Your Short.”
- Click on the Create Thumbnail button. You will not see any button if you have not yet installed TubeBuddy.
- There are many options available for creating thumbnails when you click the Create Thumbnail button.
- Go to Step 2: Layers.
- On the right side of the window, click on the Image option.
- To upload a thumbnail, click on the “+” option.
- Using TubeBuddy requires a license purchase. Without a license, you are only allowed to upload two thumbnails for free.
- Select the Thumbnail and customize it using TubeBuddy’s tools, then click Continue.
- Then click on Save & Publish.
- As soon as you do so, your YouTube Shorts thumbnail will change.
Fix 3: You Can Add The Thumbnail From The Chrome Desktop
From the Chrome desktop, you can add thumbnails to your video. YouTube Shorts can only be customized from the Chrome browser on a desktop computer since the feature hasn’t been made available in the app yet.
You can, however, add unique thumbnails to your channel using Chrome or another browser when viewers browse your channel alone if they are interested in your content.
Currently, your custom thumbnail is only visible on your own YouTube channel. Only a particular frame will appear if the short appears somewhere other than your channel.
As a result, you must make sure you choose the best frame when uploading the short from the video itself. As shown in the steps below, you can add a YouTube Shorts thumbnail from a Chrome desktop.
- Go to YouTube.com in the Chrome browser.
- Click the three dots on your browser’s upper right corner to enable the desktop site.
- From the menu, select YouTube Studio.
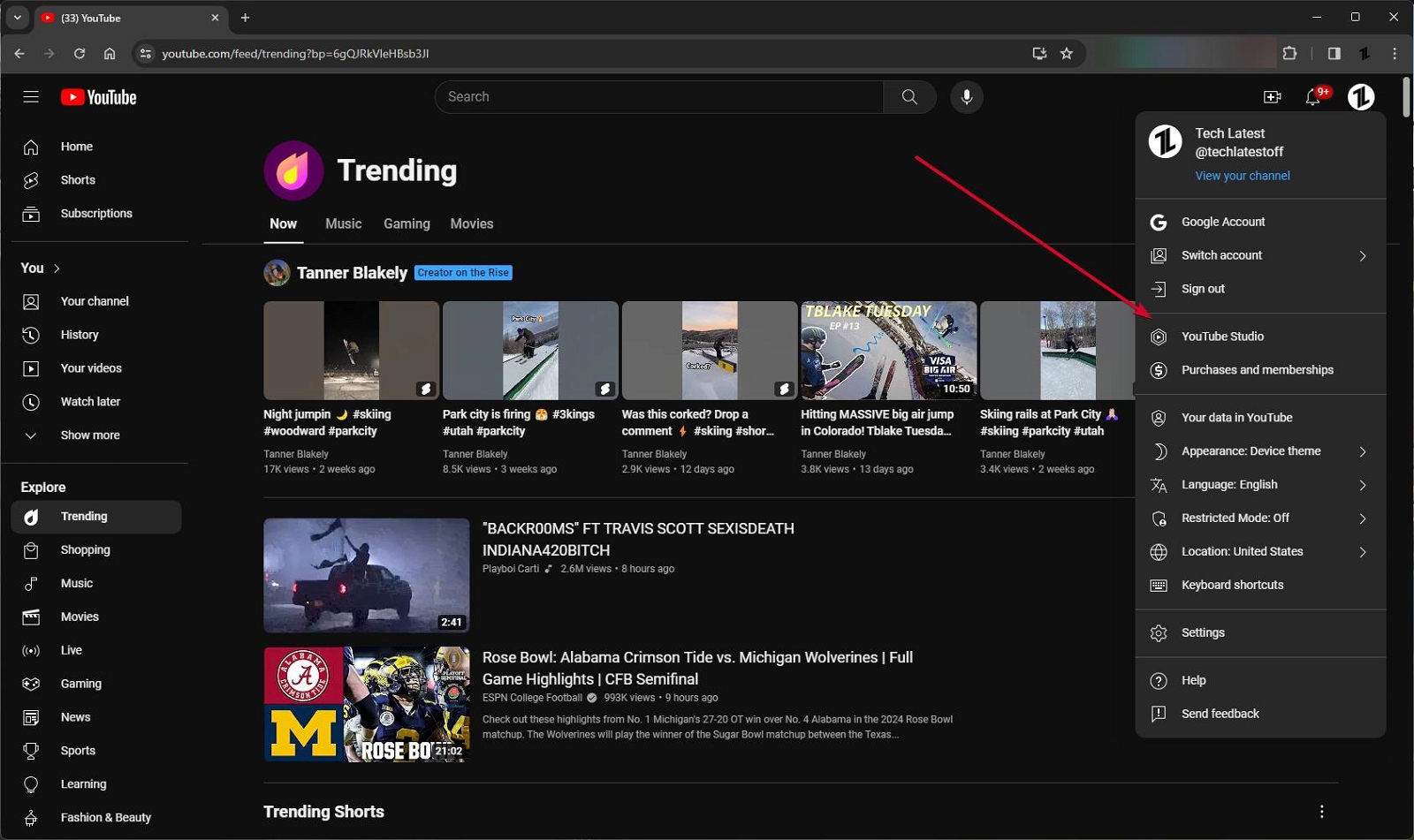
- In the dashboard of your YouTube channel, select “Channel Content.”
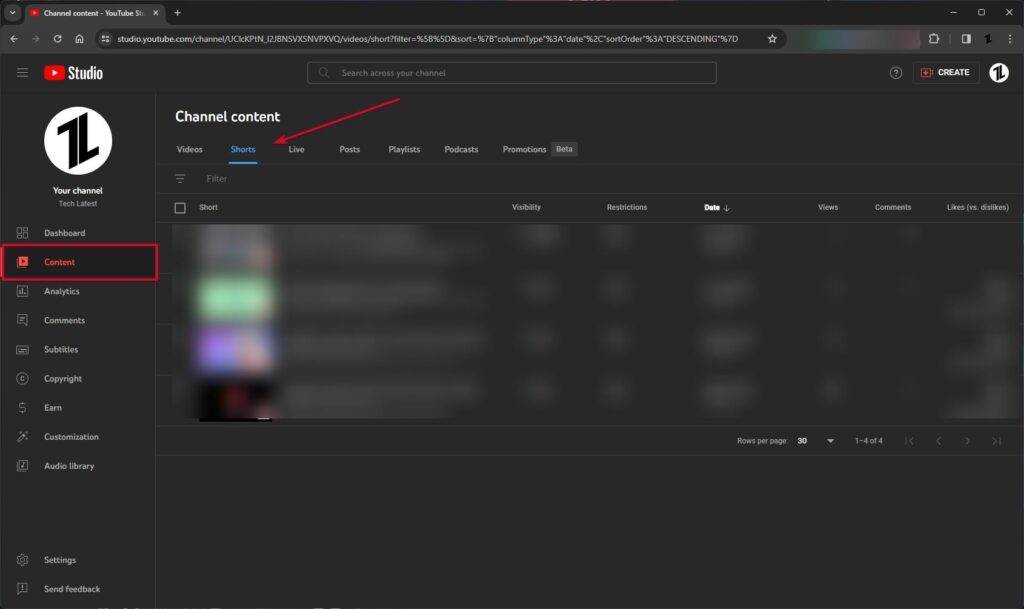
- As the Thumbnail, select a YouTube short video.
- In the video details section, select the Custom thumbnails option.
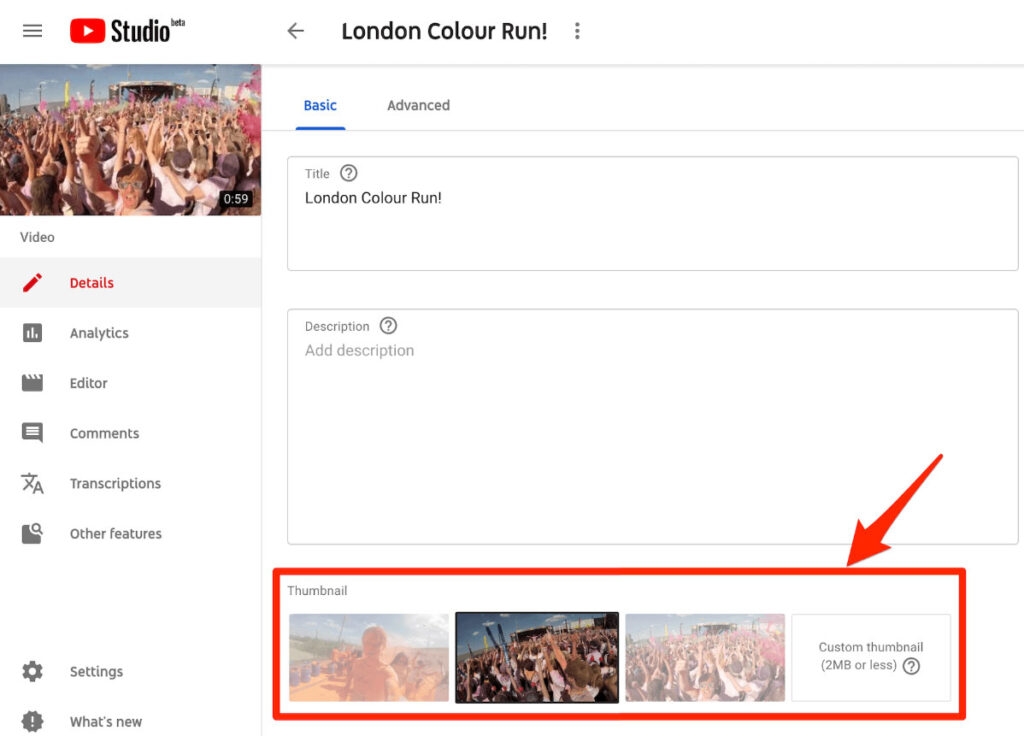
- Then, pick a thumbnail and upload it.
- Select “Save” after uploading.
Fix 4: Contact YouTube Support
Is there anything you can do? You can contact YouTube support after you have made all the efforts you can to find answers to your questions.
If you need assistance, you can visit their Help Center. You can find answers to a lot of frequently asked questions here. If the Help Center doesn’t provide what you’re looking for, we recommend checking out their Community Help Forum.
As a creator, you can contact YouTube Creator Support. To contact YouTube’s support staff, you must sign into your channel. Go to your profile, then tap Help. Click Ask The Help Community in the “Need more help?” section.
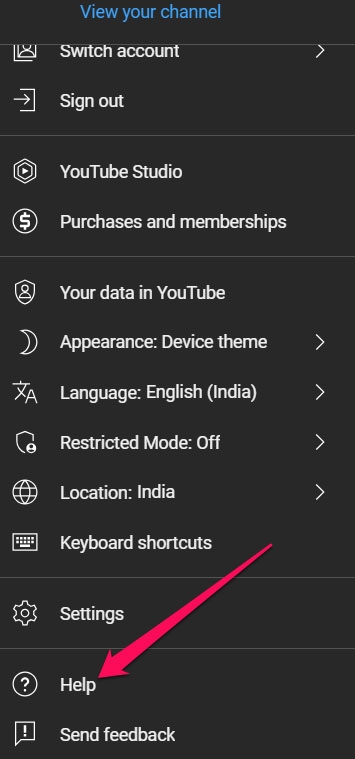
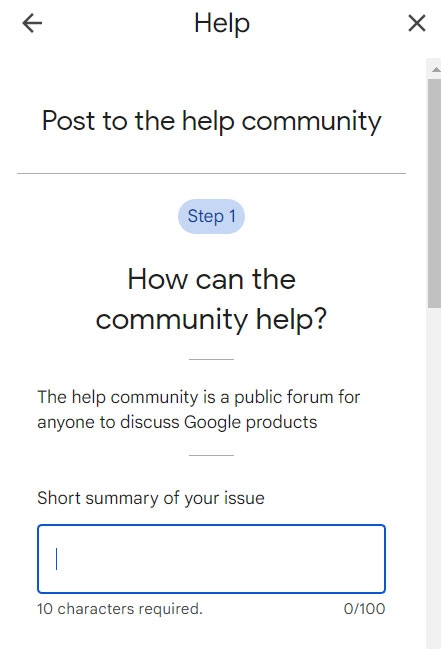
So, that’s all we have for you on how to fix the YouTube error message “For Now, You Can’t Change the Thumbnail On Your Short.” It’s our hope that this guide has helped you. For more info, feel free to comment below and let us know.
Directly in Your Inbox