Highlights
- It is a popular home entertainment system because it lets users stream content from various platforms.
- A key feature of Apple TV is the ability to control the volume directly from the remote.
- There have been reports of Apple TV remotes not working correctly when it comes to volume.
- Luckily, we have some fixes to this problem; therefore, make sure to read the guide until the end.

With the Apple TV Remote, you can enhance your entertainment experience with Apple TV. Because of its sleek design and touch-sensitive surface, it is ideal for streaming shows, movies, and apps.
There are, however, occasionally glitches associated with technology. It is common to encounter “Volume Buttons Not Working on Apple TV Remote” issues.
This hiccup can be quite annoying, especially when you’re in the middle of your favorite program. There’s no need to worry! Here, we’ve compiled some effective solutions for tackling this issue. So, let’s get started with the guide.
Why Volume Buttons Not Working on Apple TV Remote
There are several reasons why Volume Buttons are not working on Apple TV Remotes, which will help you find the best solution. It can be caused by several factors:
- Software Glitches
- Physical Damage
- Battery Issues
- Connection Problems
- Apple TV Settings
How to Fix The Volume Buttons Not Working Issue on Apple TV
Here are some methods that you need to apply in order to permanently fix the Volume button not working issue on Apple TV:
Fix 1: Restart Your Apple TV
Generally, restarting the Apple TV will fix any random glitch. So, you can restart your device by holding the Back or MENU buttons while pressing the TV button.
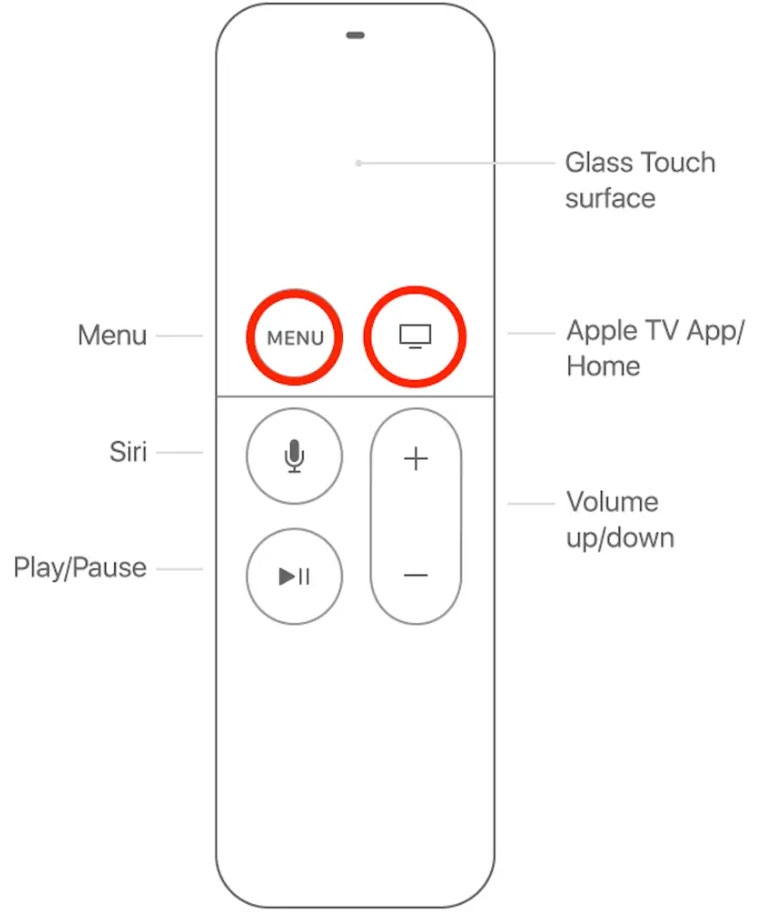
When the Apple TV indicator light blinks rapidly, hold these two buttons. Whenever you see the Apple TV’s light blink, unplug it from the wall. You need to wait at least five seconds before powering it back on. You should see the Apple logo on your TV if you reboot successfully.
Fix 2: Restart Apple TV Siri Remote
In order to fix issues such as the Volume not working on the Apple TV Siri remote:
- Restart the machine quickly.
- Hold down the Volume Down and Menu buttons simultaneously for 5 seconds.
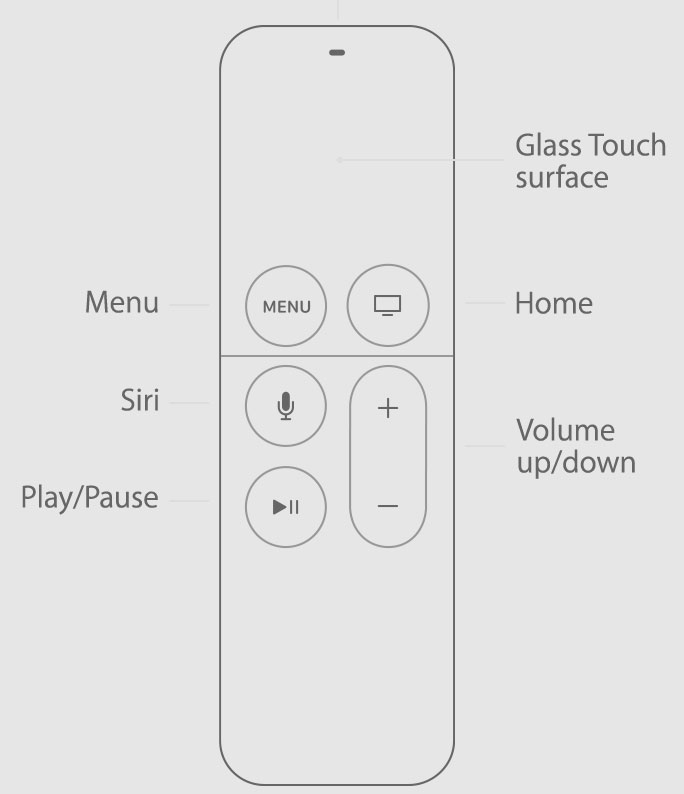
- As soon as the Remote’s status light turns amber, release the buttons. In this way, software glitches can be resolved, and the Remote’s pairing with Apple TV may be reset, potentially resolving the issue.
Fix 3: Check the Battery Level
You must check the battery level of your Apple TV Siri remote if you’re experiencing volume issues. It may be difficult to operate the remote if the batteries are low. To check, follow these steps:
- On your Apple TV, go to Settings.
- Go to Remotes and Devices.
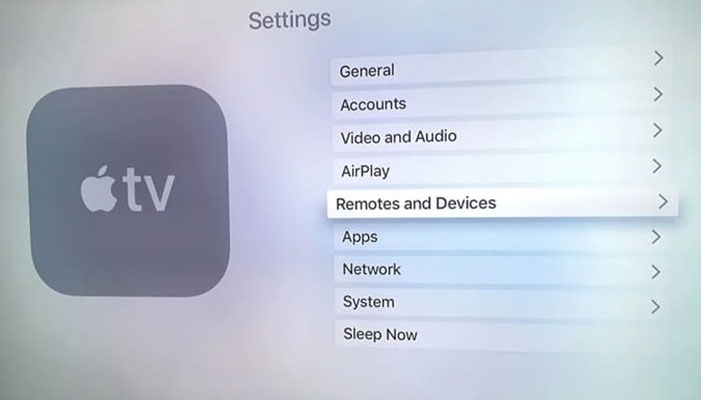
- Next, click Remote.
- Under Battery, you can see an indication of the battery’s level.
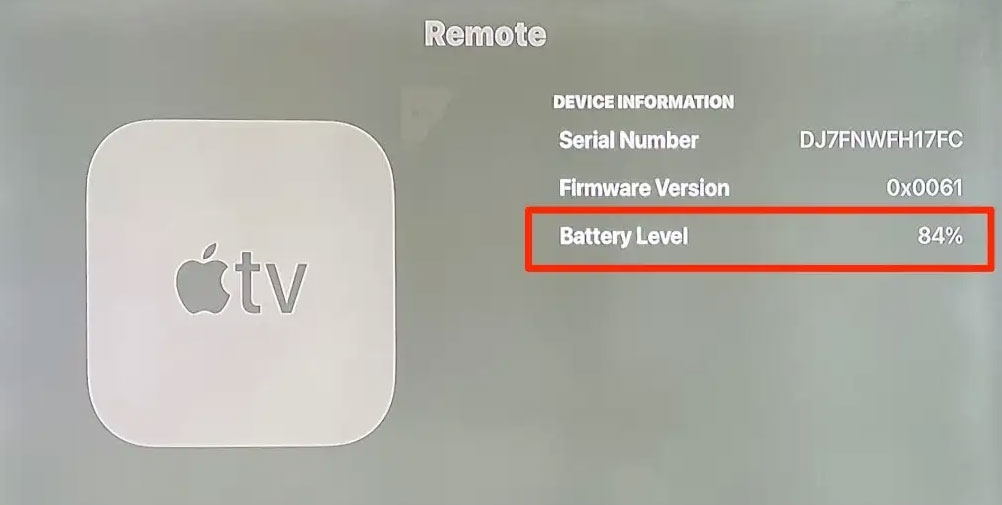
- If the battery level is low, recharge it.
Fix 4: UnPair & Re-Pair the Siri Remote with Apple TV
To fix volume issues with Apple TV remotes, unpair the Siri remote.
- On your Apple TV, go to Settings.
- From the Remotes and Devices menu, choose Bluetooth.
- On the paired devices list, locate your Siri Remote.
- Select Forget Device or Unpair to unpair it.
- If prompted, confirm the action.
If you want to pair your Siri Remote with your Apple TV, follow these steps:
- You should point the Remote at the Apple TV.
- Hold down the Menu and Volume Up buttons for 5 seconds until the Apple TV displays a white status light.
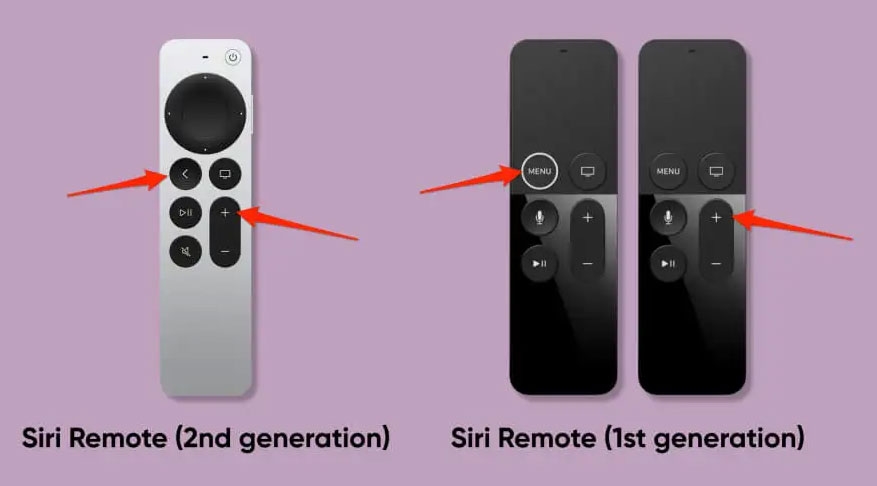
- To complete the pairing, place the remote on top of the Apple TV.
Fix 5: Bring the Remote Closer to the TV
For some TV models, the Apple TV remote control uses IR (Infrared) to adjust TV functions, such as Volume. It communicates with the Apple TV box via Bluetooth. Unfortunately, this can be hindered by typical IR problems.
Even if you are far from the TV, Bluetooth will work, but IR can have difficulty covering longer distances, especially in bright conditions.
See if your volume controls start working when you move closer to the TV. IR signals aren’t strong enough to overcome distance or interference if they work only at closer distances.
Fix 6: Clean the IR Sensors
It is also important to check if dirt has obscured the sensors when it comes to IR. Ensure that no dust or foreign matter is blocking the IR sensor on the TV or the transmitter on the Remote.
Interestingly, Bluetooth will not be affected by this, so if Volume is intermittent or doesn’t work, it might be due to Bluetooth.
Fix 7: Disconnect Bluetooth Devices
It may be necessary to disconnect all Bluetooth devices from your Apple TV 4K if restarting the remote fails to solve your problem. Bluetooth devices that feature volume control may restrict the functionality of your Apple TV 4K remote if you have connected one.
Fix 8: Use an iPhone or iPad as a Remote
You can use an iPhone or iPad as a substitute remote if your Apple TV remote is experiencing volume issues due to physical problems. To get started, follow these steps:
- Make sure your iPhone or iPad is connected to the same Wi-Fi network as your Apple TV.
- Afterward, on your iPhone or iPad, launch the Remote app.
- Click on Add Device (+).
- Thereafter, from the list of devices, select your Apple TV Remote.
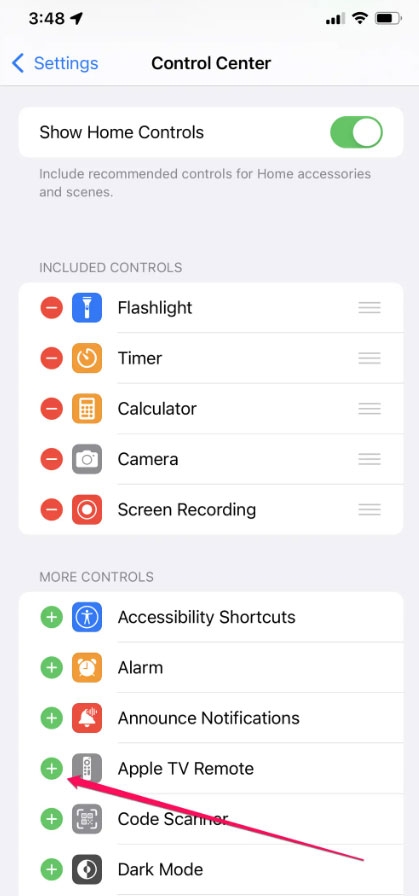
- Using your Apple TV, enter the 4-digit code.
Fix 9: Check For HDMI-CEC Support On Your TV
In order to support multiple devices, HDMI-CEC or Consumer Electronics Control was introduced. With this feature, you’ll be able to control all connected devices simultaneously.
Your TV doesn’t require multiple remotes to control the speakers, Apple TV 4K, and Blu-ray players connected to it. If your Apple TV 4K remote does not have volume control, you should check whether your TV has HDMI-CEC enabled.
- On your TV’s native remote, press the Menu button.
- Click on More.
- Under TV Settings, select Settings.
- From the Settings menu, select Inputs.
- To enable HDMI-CEC or HDMI Control, select the feature.
- You can try switching back to your Apple TV 4K as your TV source to see if the problem has been solved.
On your Apple TV 4K, make sure HDMI-CEC is enabled.
- On your Apple TV 4K, open Settings.
- Go to Remotes and Devices.
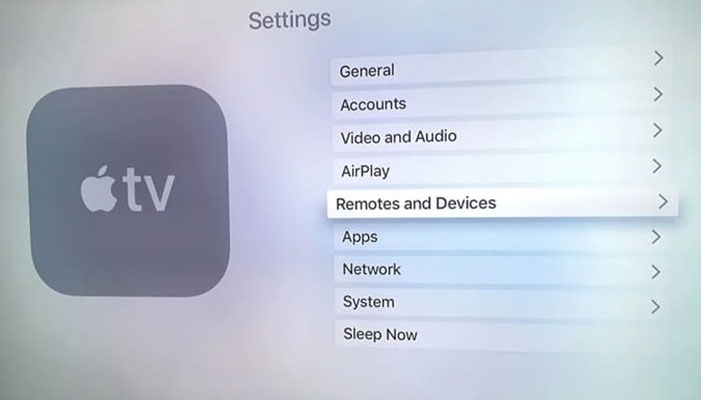
- To enable the feature, scroll down and click Control TVs and Receivers.
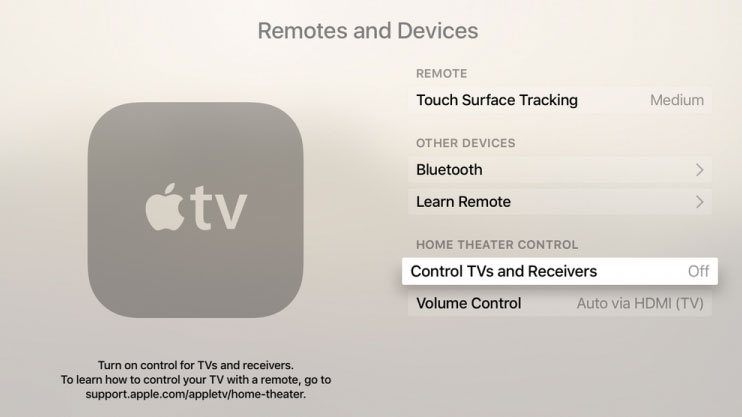
Fix 10: Try Another Remote
It is always a good idea to try different remotes if you own multiple Apple TVs or have a friend willing to lend you theirs. You might have a problem with either your Apple TV, your TV, or a combination of both.
If neither remote works either, you might have a problem with your Apple TV, your TV, or both. It would be a good idea to factory reset your Apple TV and make sure all the settings on the TV and Apple TV box are correct.
Similarly, you can try to use the remote with another Apple TV; if the volume control problem occurs, it indicates that there’s a problem with the remote.
Fix 11: Update System OS
Try updating your Apple TV 4 K’s version of tvOS. There might be some bugs or glitches in the current version causing this problem.
- Initially, go to the Settings menu on your Apple TV 4K.
- Select System from the list.
- Click on Software Updates.
- Choose Update Software.
- You should download and install any updates available.
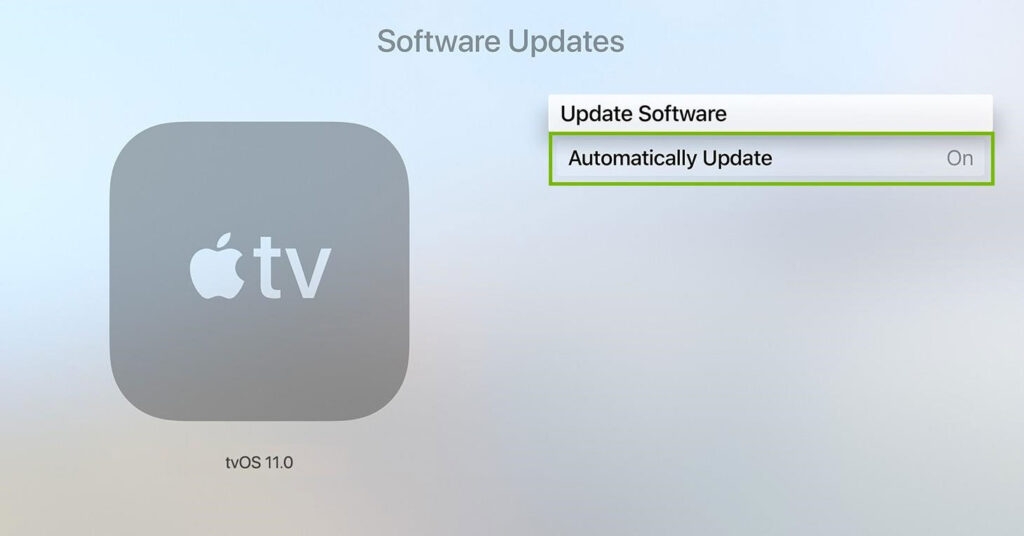
Ensure the problem has been resolved after the installation has been completed.
How do I connect my iPhone to my Apple TV?
Using Apple TV or a smart TV, you can display anything you see on your iPhone.
Using your iPhone’s Control Center, select the Apple TV or an Air Play2-enabled smart TV as your playback destination.
Your iPhone needs to be paired with the TV via AirPlay if a passcode appears on the TV screen.
So, that’s all we have for you on how to fix the Volume buttons not working issue on your Apple TV. It’s our hope that you find this article helpful. Feel free to comment below if you would like more information.
Further Reading:
Directly in Your Inbox









