
We all format our USB drives and other storage media every now and then and very well know how to do it. However, one of the drives that you can’t format when your computer is running is the C drive. Reason? Well, C drive generally contains the Windows OS files and you can’t delete them while you are using them. So what is the way to format Local Disk C?
In this article, we are going to show you how to delete/format Local Disk C or Windows partition on your computer. As mentioned earlier, it can’t be done when you are using your computer actively, so we have to go outside of the Windows to do the task.
Reasons of Formatting Local Disk C
Why format Local Disk C? you would ask, right? Well, there a bunch of reasons for formatting the Local Disk C or Windows partition:
- When Selling Your Computer: If you are planning to sell your old computer and you want to erase pretty much everything from it, then you will have to format all the drives and that will include Local Disk C as well.
- When Upgrading System Disk: If you installed a new SSD and transferred your Windows to the SSD, then you might want to use the extra space that will be available when you format the C drive.
- For Removing Virus or Malware: If your disk is infected with malware or viruses, the best way is to format everything and start off again.
- To Erase Data: If you have decided to recycle your old HDD or something along the lines, it is better to erase all the data as there might be something sensitive present in there.
- If the System is Crashed: If your system isn’t booting up or you are facing many problems, then the only choice you have is to format the C drive and reinstall a fresh OS.
Delete/Format Local Disk C or Windows Partition
Now that we have established the ground for why you should format Local Disk C and all, let us understand how it is done using some of the easiest methods.
Method 1: Using Windows Installation Flash Drive
This is one of the very stocks and convenient methods of doing the task. The process is simple, just connect the installation flash drive that has Windows setup and boot using the Windows setup drive and follow the instructions mentioned below:
Step 1: When the Windows installer opens, select the language, and press ‘Next’.
Step 2: Click on ‘Install Now’ and wait for the process to finish.
Step 3: Accept the terms and conditions, click on ‘Next’.
Step 4: Now select ‘Custom(advanced) option.
Step 5: You will see a prompt asking you the location for the Windows installation. You shall see the list of all the existing drives, Click on ‘Drive options(advanced)’.
Step 6: Now click on the ‘Format’ button from the options.

That’s it and now Windows will format the C drive.
Method 2: Use System Repair Disc
This is the second method to format the C drive and it involves two major segments. The first is creating a System Repair Disc and the second one is formatting the C drive with the System Repair Disc.
Creating a System Repair Disc
Step 1: Connect a CD/DVD via DVD-ROM or an external DVD drive.
Step 2: Go to the Windows Search Bar, type “cmd” and right-click on it to Run as administrator.
Step 3: Type in the following command,
recdisc, and hit enter.
Step 4: Select your CD drive, and then click on ‘Create disc’.

Your System Repair Disc is now ready let’s move to the next segment.
Using the System Repair Disc
Step 1: Insert this disc into the computer you want to format and boot from the disk drive.
Step 2: Select the keyboard language.
Step 3: In the System Recovery Options menu, select ‘Troubleshoot’.
Step 4: Select ‘Advanced Options’.
Step 5: Select ‘Command Prompt’.
Step 6: Run the following command,
format c: /fs:NTFSStep 7: If prompted, enter the volume label of the drive and that will be “C” in this case.
Step 8: Now you will get a warning that will say that all the data will be lost, type “Y” and then hit enter to complete the process.
Now the formatting will be done, and you will be asked to enter a volume label, or name, for the formatted drive, you can skip this step by pressing enter.
You will be brought back to the command prompt and now you just have to take out the system repair disc and then turn off the computer by pressing the power button for 30 seconds. And that’s it!
Method 3: Using Third-Party Tool (EaseUS Partition Master)
Step 1: Download and install EaseUS Partition Master.
Step 2: Connect USB, or a CD/DVD via DVD-ROM or an external DVD drive.
Step 3: Launch EaseUS Partition Master.
Step 4: Click on ‘WinPE Creator’ from the top-right corner.
Step 5: Check ‘USB’ or ‘CD/DVD’ whichever media you connected.
Step 6: Wait for the process to be completed.
Step 7: Boot your computer using the bootable media you created.
Step 8: Now you will boot into a system with EaseUS Partition Master and it’s pretty much very simple from here.
Step 9: Run the EaseUS Partition Master and right-click on the drive that you want to format, click on ‘Format’.

Step 10: You can set the Partition label, File System, Cluster size. Select your preferences and click on OK.

Step 11: You will get a warning, just click on ‘OK’

Step 12: On the top-left corner, you will see the ‘Execute Operation’ button, click on it to review the changes, then finally click on ‘Apply’ to start formatting.

That’s it and you are all set.
General FAQs
-
Will I lose My Data If I Format My C Drive?
Yes, you will lose all of your data if you format your C Drive. In fact, you will lose your Windows OS too your computer won’t work if you will not install new Windows or new OS
-
Is it Safe to Format C Drive?
Yes, if you want to format the C drive, it is completely safe. However, we suggest that you take a backup of important files before doing so as all the data will be erased during the process.
-
Is EaseUS Partition Master Reliable?
Yes, EaseUS Partition Master is one of the best tools in the town for this job.
-
Can I Format My C Drive While Operating My Computer?
No, you cannot format C drive while using the computer.
Final Verdict
So those were some of the methods by which you can format Local Disk C or Windows partition. Do try any of the methods and let us know in the comments which one worked the best for you.
Directly in Your Inbox

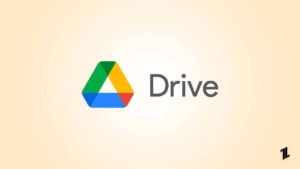
![[5 Fixes] How to Format SD Card for 3DS Easily Nintendo 3DS Family](https://media.tech-latest.com/wp-content/uploads/2023/11/14211239/Nintendo-3DS-Family-1-300x150.jpg)






