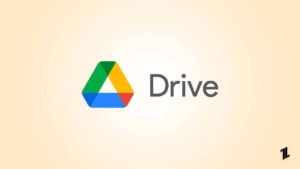Windows installation can sometimes be a tricky process, and you may run into errors along the way.
Error code 0x80300024 is a general installation error that can occur when trying to install a newer or a different version of Windows on your computer.
The error usually appears as follows:
“We couldn’t install Windows in the location you chose. Please check your media drive. Here’s info about what happened, Error 0x80300024.”

The error usually occurs when trying to install updates, either through Windows Update or Microsoft Update. There are a number of possible causes for this error, including too many connected drives, partition error, and the location is not the boot device.
Do not worry if you’re encountering the error 0x80300024 when installing Windows as we’re here to help.
In this blog post, we’ll walk you through some troubleshooting methods to fix the error.
Let’s dive in!
Best Ways To Fix Error 0x80300024 When Installing Windows
The following are some solutions that have helped other users fix the error code 0x80300024. The best thing you can do is get down to the bottom of the list and find the one that works for you; you do not have to try all of them.
Disconnect All Unnecessary Hard Drives
It is possible that you are using more than one hard drive, and you intend to use one to install Windows. During the process of installing the Windows OS, you may encounter the Error 0x80300024 while doing so.
This may occur while the Windows OS installation is taking place. When the additional drive is being installed, it is clashing with the destination drive.
So, the first thing you should do is remove your other hard drive from your computer. After that, restart your computer and install the OS again.
Once Windows has been successfully installed, the additional drive can be reattached.
Try Another Different USB Port
If you are trying to install Windows from a USB drive that contains the necessary installation files, as most people do, the issue might be caused simply by the USB port in which that drive is plugged.
You can also try installing Windows using a different USB port after the installation media is inserted – switch from a USB 2.0 port to a USB 3.0 port or vice versa, and see whether the installation works.
Format The Installation Device
There is a chance that some data on the partition on which you are trying to install Windows will interfere with the installation process if the partition is not a newly created one. Because of this reason, we strongly recommend that you format the installation location before installing Windows in order to create a clean installation.
The Windows installation error can be resolved by formatting the installation location if the problem is caused by data on the destination location. ‘
To fix the error, follow the instructions in this guide.
- First of all, insert the Windows installation media into the computer and reboot.
- Set a bootable Windows installation media as the first option on the BIOS page.
- Next, set your preferences, such as language, keyboard layout, and anything else you wish.
- When the notification appears, select Custom (advanced).
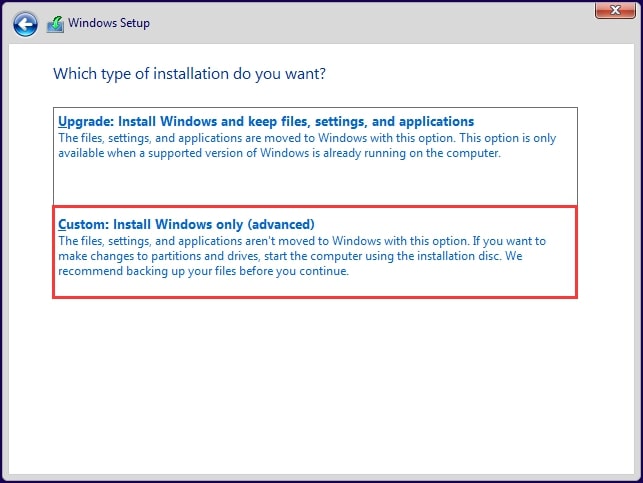
- From the Windows Setup page, select Advanced options (Drive).
- Select the partition of the hard drive on which Windows will be installed, and then choose the Format option.

- Confirm your selection. Wait for the formatting process to complete. Once complete, click Next to continue installing Windows.
Furthermore, you can use third-party software to format the partition if you prefer. Here are a few of the best third party software to easily format the installation location:
- MiniTool Partition Wizard
- EaseUS Partition Master
- AOMEI Partition Assistant SE
- Paragon Partition Manager
Make Sure The Boot Order Is Correct
If Windows isn’t installed at the top of the boot order of your computer, you might see error code 0X80300024. When a computer starts, it tries to boot from an order of sources that it has configured in its BIOS.
This order determines which sources are tried to boot the Operating System from. To fix this, you will simply need to make sure that the target hard drive is at the top of your computer’s boot order:
Here’s how to do that:
- First, reboot or start your computer.
- Then, follow the instructions that you will see on the first screen after your computer starts. Usually, you can access the BIOS/Setup by pressing the Delete, F1, and F2 keys, but it varies depending on the brand of your computer.
- Check your boot order after you enter BIOS by going to the Boot tab.

- Rearrange the boot order – Set the drive where Windows will be installed as the first drive to boot.
- Exit BIOS to save your changes.
- Next, reinstall Windows on your computer and verify that the installation is successful.
Freeing Up Space
Sometimes, storing data on the destination drive may cause the Error 0x80300024. Therefore, the installation files cannot be stored on the drive. For this reason, formatting the hard drive may be necessary to resolve Error 0x80300024.
Here is how to do so:
- Install the software, then restart your computer. Ensure your PC is booted from the installation media by choosing the right option.
- Pick your preferred language and accept the terms of the license agreement.
- Then click on Custom.
- Select Format Drive and decide on the destination drive. Select the correct partition and click Delete.
- Click Next to continue the installation.
Use Diskpart to Clean the Drive
In some cases, you might encounter this error due to corruption in the partition table of the hard drive. To fix this, you can use the Diskpart utility to clean the drive and then try installing Windows again.
If you don’t know how to do that, follow the steps below:
- First of all, press the Windows key + R on your keyboard to open the Run dialog box.
- Now, type cmd and press Enter to open the Command Prompt.
- After that, type Diskpart and press Enter.
- At the Diskpart prompt, type list disk and press Enter.
- Make note of the number of the drive you want to clean.
- Then type select disk X, where X is the number of the drive you want to clean, and press Enter. For example, if your drive is number 2, you would type select disk 2.
- Finally, type clean and press Enter.
Once you’ve done that, try installing Windows again and check if the issue is resolved.
Replace Your Hard Drive
If the error persists after trying all of the above, then you might just have a dying or already dead hard drive.
It is clear that a failing hard drive can prevent you from installing an operating system such as Windows, so if all else fails, we recommend replacing your hard drive with a new one and you will undoubtedly be able to fix the error code 0X80300024.
Conclusion
We have looked at the common solutions to fixing Error 0x80300024 when installing Windows.
This error can be frustrating, but we hope that one of the solutions listed above will be able to help you fix the problem.
If you have any other questions or suggestions, please feel free to leave us a comment below.
Thank you for reading!
Directly in Your Inbox

![[Solved] Windows Update Error Code 0xc1900223 Windows 10 Update Featured](https://tech-latest.com/wp-content/uploads/2021/12/Windows-10-Update-Featured-300x225.jpeg)